Kuinka poistaa salasana Windows 10 n sisäänkäynnillä

- 1395
- 235
- Mrs. Jeffrey Stiedemann
Ohjeet kuvaavat useita tapoja poistaa salasana Windows 10: n sisäänkäynnin kohdalla, kun kytket tietokoneen päälle, samoin kuin erikseen poistuessasi lepotilasta. Tämä voidaan tehdä paitsi käyttämällä ohjauspaneelin tilien asetuksia, myös käyttämällä rekisteröintieditoria, virtalähdettä (salasanakyynnön sammuttamiseksi unesta poistuessa) tai ilmaisia ohjelmia automaattisen sisäänkäynnin käynnistämiseksi, tai voit yksinkertaisesti poistaa salasanan käyttäjän - kaikki nämä vaihtoehdot on kuvattu yksityiskohtaisesti alla.
Jäljempänä kuvattujen toimien suorittamiseksi ja Windows 10: n automaattisen sisäänkäynnin sallimiseksi tilisi on oltava järjestelmänvalvojan oikeudet (yleensä tämä on oletuksena kotitietokoneissa). Artikkelin lopussa on myös video -ohje, jossa ensimmäinen kuvattuista menetelmistä on selvästi esitetty. Järjestelmän uudemman version mukaan materiaali on saatavana täältä: Kuinka poistaa salasana Windows 11: n sisäänkäynnin kohdalla. Cm. Lisäksi: Kuinka laittaa salasana Windows 10: lle, kuinka palauttaa Windows 10 -salasana (jos unohdat sen).
- Kuinka poistaa salasana sisäänkäynnissä (poista salasanapyyntö) tilien asetuksissa
- Automaattinen Windows 10 -salasana, joka syöttää rekisterinditor
- Salasana irrottaa, kun poistut Windows 10 -levytilasta
- Sisäänkäynti Windows 10: ään ilman salasanaa käyttämällä Autologonia Microsoft Sysinternalsista
- Windows 10 -käyttäjän salasanan poistaminen kokonaan
- Videoohje
- lisäinformaatio
Salasanakyynnön katkaiseminen käyttäjätilien asetusten sisäänkäynnissä
Ensimmäinen tapa poistaa salasanapyyntö Windows 10 -järjestelmän syödessään on hyvin yksinkertainen, eikä se eroa siitä. Sinun on suoritettava muutama yksinkertainen vaihe.
- Jos järjestelmässäsi sisäänkäynti ei suoriteta salasanalla, vaan PIN -koodilla, sammuta ne ensin tämän ohjeen molemmat osat: Kuinka poistaa PIN -koodin luomispyyntö ja poistaa PIN -koodi Windows 10: ssä.
- Paina Windows + R -näppäimiä (missä Windows on käyttöjärjestelmän tunnusnäppäin) ja kirjoita Netplwiz tai Ohjaa UserPasswords2 Napsauta sitten OK. Molemmat joukkueet aiheuttavat samojen ikkuna -asetusten ulkonäön.
- Jos haluat ottaa automaattisen sisäänkäynnin Windows 10: lle syöttämättä salasanaa, valitse käyttäjä, jolle sinun on poistettava salasanapyyntö ja poistettava merkki "Vaadi käyttäjä ja salasana". Jos tällaista merkkiä ei ole, ratkaisu on kuvattu tässä: mitä tehdä, jos käyttäjän ja salasanan merkintää Windows 10: ssä ei ole mitään syytä.

- Napsauta "OK" tai "Käytä", jonka jälkeen sinun on annettava valittu käyttäjälle nykyinen salasana ja vahvistus (jota voit muuttaa yksinkertaisesti ottamalla käyttöön toinen kirjautuminen). Huomio: Jos käytät Microsoft-tiliä ja menetelmä ei toimi, kokeile sitä uudelleen, vaan ylemmässä kentässä käyttäjän nimen sijasta ilmoita sidottu sähköpostiosoite (sähköposti).
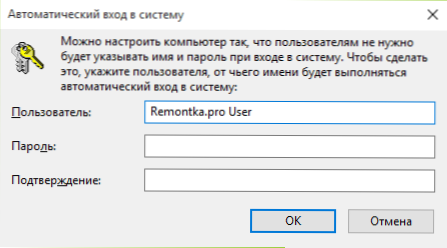
Joidenkin arvostelujen mukaan, jos salasanan sammutus on heti.
Jos merkki ”Vaaditaan käyttäjän ja salasanan nimi” ei ole ikkunassa, siirry parametreihin - tilit - sisäänkäyntivaihtoehdot ja tarkista, onko Microsoft -tilin Windows Hello -merkinnän kysyntä ". Jos siellä on, sammuta ja siirry jälleen järjestelmään automaattisiin sisääntuloasetuksiin. Jos ei, suorita komentorivi järjestelmänvalvojan puolesta (miten tämä tehdään) ja kirjoita komento (painamalla Enter sen jälkeen):
Reg Add "HKLM \ Software \ Microsoft \ Windows NT \ currentversion \ salasanaton \ laite" /v devicePassBuildvervation /t reg_dword /d 0
Komennon suorittamisen jälkeen sulje komentorivi ja käynnistä tietokone uudelleen. Toista sitten yllä kuvattu vaiheet - Salasanapyyntöjen sammuttaminen tulee näkyä. Myös vaihtoehto "vaatii käyttäjän ja salasanan syöttämistä" ei ole käytettävissä, jos tietokoneesi on tällä hetkellä kytketty verkkotunnukseen. Salasanapyyntö on kuitenkin mahdollista poistaa rekisteröintieditorin avulla, vaikka tämä menetelmä on vähemmän turvallinen kuin juuri kuvailtu.
Kuinka poistaa salasana sisäänkäynnillä Windows 10 Register Editor -sovelluksen avulla
Edellä on toinen tapa tehdä tässä. HUOMAUTUS: Lisäksi vastaava menetelmä otetaan huomioon, mutta salasanan salauksella (käyttämällä Sysinternals Augologonia).
Aloita, suorita Windows 10 -rekistereditor, painamalla Windows + R -näppäimiä, kirjoita Refedit Ja napsauta Enter.
Siirry rekisteriosastoon
HKEY_LOCAL_MACHINE \ Software \ Microsoft \ Windows NT \ Currentversion \ Winlogon
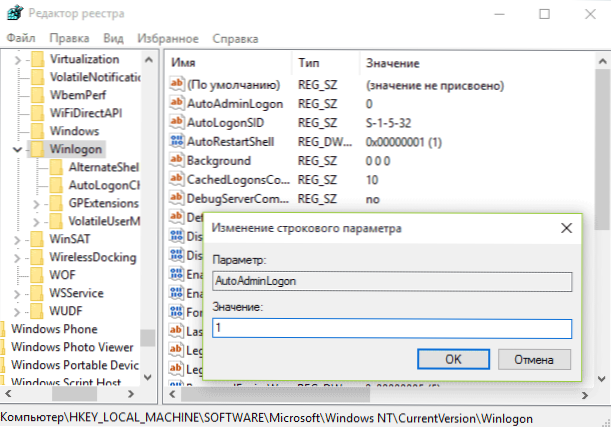
Sisällytä automaattinen pääsy verkkotunnuksen, Microsoft -tilin tai paikallisen tilin Windows 10 -järjestelmään seuraavia vaiheita:
- Muuttaa arvoa Automaatti (Napsauta kahdesti tätä arvoa oikealla) 1: llä.
- Muuttaa arvoa DefauldomainName Verkkotunnuksen nimessä tai paikallisen tietokoneen nimessä (näet "tämän tietokoneen" ominaisuudet). Jos tämä arvo ei ole, se voidaan luoda (oikea hiiren painike - Luo - merkkijonoparametri).
- Vaihda tarvittaessa DefaultUsername toiseen kirjautumiseen tai jätä nykyinen käyttäjä.
- Luo merkkijonoparametri Oletussana Ja arvona ilmoita tilin salasana.
Sen jälkeen voit sulkea rekisterieditorin ja käynnistää tietokoneen uudelleen - valitun käyttäjän alla olevan järjestelmän sisäänkäynnin tulisi tapahtua ilman kirjautumista ja salasanaa koskevaa pyyntöä.
Kuinka sammuttaa salasana, kun poistuu lepotilasta
Voi myös olla tarpeen poistaa Windows 10 -salasanapyyntö, kun jätät tietokoneen tai kannettavan tietokoneen unesta. Tätä varten järjestelmä tarjoaa erillisen asetuksen, joka sijaitsee (napsauta ilmoituskuvaketta) Kaikki parametrit - tilit - merkintäparametrit. Sama vaihtoehto voidaan muuttaa paikallisen ryhmäkäytännön rekisterin tai toimittajan editorilla, joka näytetään myöhemmin.
"Sisäänkäynnissä" -osiossa (joissakin tietokoneissa tai kannettavissa tietokoneissa tällainen osa ei välttämättä ole) asetettu "koskaan" ja sen jälkeen, kun poistut unelmasta, tietokone ei kysy salasanasi uudelleen.
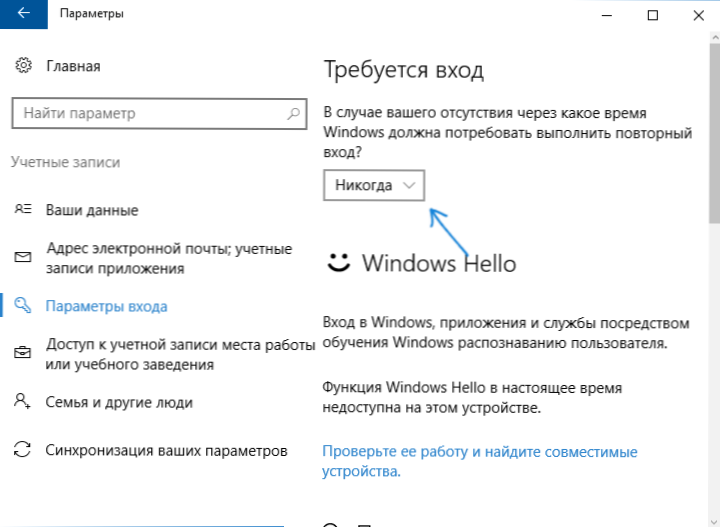
Tämän skenaarion salasanapyyntö on sammuttaa toinen tapa käyttää ohjauspaneelin "virta" -kohtaa. Napsauta tätä, toisin kuin tällä hetkellä käytettyä kaaviota, napsauta "Virtalähdepiirin asetukset" ja seuraavassa ikkunassa - "Vaihda lisätehoparametreja".
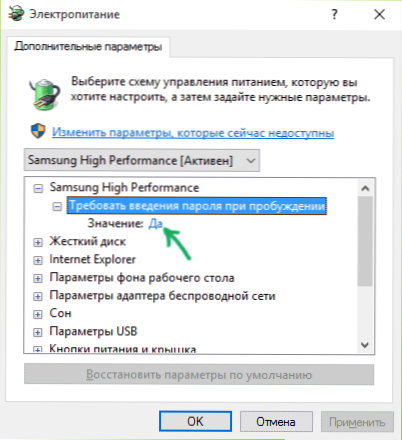
Napsauta ylimääräisten parametrien ikkunassa "Vaihda nyt käytettävissä olevia parametreja", minkä jälkeen arvo "Vaadi salasanan käyttöönotto, kun herää" ei ". Käytä tehdyt asetukset. Ei kaikissa sähköparametrien järjestelmissä löydät tällaisen pisteen, jos se ei ole, kaipaamme tätä vaihetta.
Kuinka poistaa salasanapyyntö käytöstä, kun poistuu unesta rekisteröintieditorissa tai paikallisen ryhmäkäytännön toimittajana
Windows 10 -parametrien lisäksi voit poistaa salasanan pyynnön käytöstä, kun järjestelmä poistuu lepotilasta tai gibernaatiosta muuttamalla rekisterin asiaankuuluvia järjestelmäparametreja. Voit tehdä tämän kahdella tavalla.
Windows 10 Prolle ja Enterprise -yritykselle yksinkertaisin tapa on käyttää paikallisen ryhmäkäytännön toimittajaa:
- Paina Win+R -näppäimet ja kirjoita Gpedit.MSC
- Siirry tietokoneen kokoonpano -osioon - hallinnolliset mallit - järjestelmä - virranohjaus - nukkumisparametrit.
- Etsi kaksi parametria "Vaati salasanaa, kun poistuu nukkumistavasta" (yksi niistä virtaa akusta, toinen verkosta).
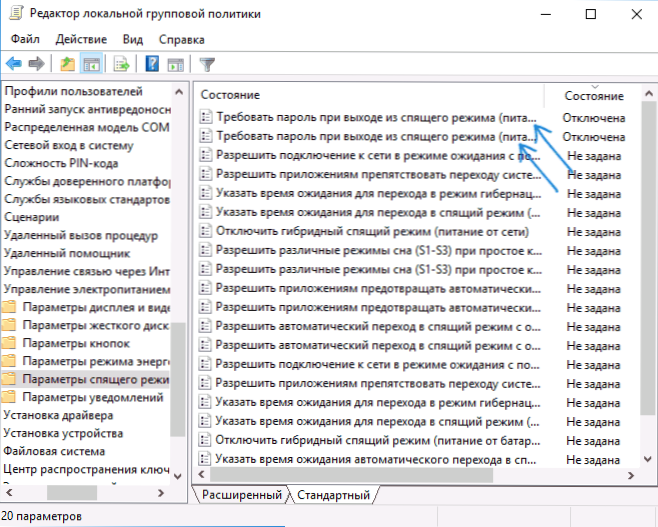
- Napsauta kahdesti kutakin näistä parametreista ja asenna "irrotettu".
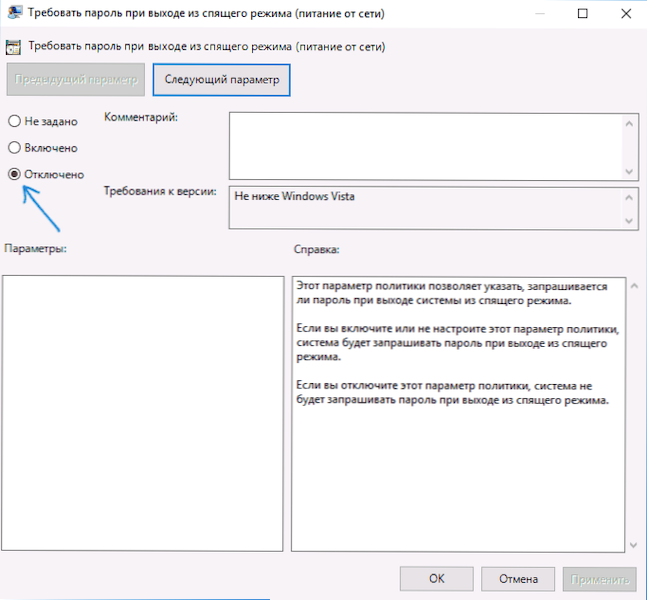
Asetusten soveltamisen jälkeen salasanaa, kun poistuu nukkumistapausta, ei enää pyydetä.
Windows 10: ssä ei ole paikallisen ryhmäkäytäntöä, mutta voit tehdä saman käyttämällä rekisterieditoria:
- Siirry rekisteröintieditoriin ja siirry kohtaan
HKEY_LOCAL_MACHINE \ Software \ Policies \ Microsoft \ Power \ PowerSettings \ 0E796BDB-1007D6-A2D5-F7DAA51F51
(Luo ne käyttämällä näitä alajaksoja kontekstuaalisen valikon "Luo" - "-osa", jolla on oikeus paina olemassa olevaa osaa). - Luo kaksi DWord -arvoa (rekistereditorin oikealla puolella) AcsettinIndex- ja DcsettinIndex -nimien kanssa, kunkin niiden arvo on 0 (se on heti luomisen jälkeen).
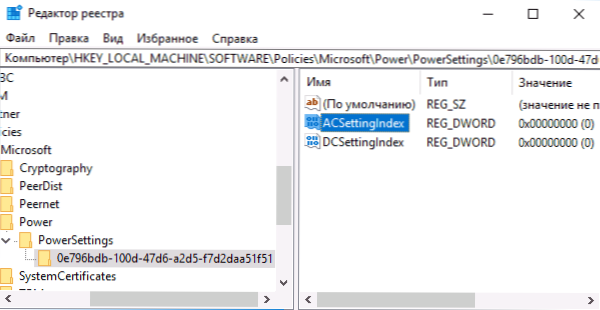
- Sulje rekistereditori ja käynnistä tietokone uudelleen.
Valmiina, salasanaa Windows 10: n poistumisen jälkeen ei pyydetä unesta.
Kuinka automaattinen sisäänkäynti Windows 10: een käyttämällä autologonia Windowsiin
Toinen yksinkertainen tapa sammuttaa Windows 10: n sisäänkäynnin sisäänkäynnin sisäänkäynnin salasana ja suorittaa se automaattisesti - ilmainen Augologon for Windows -ohjelma, joka on saatavana virallisella sivulla https: // docs.Microsoft.Com/ru-ru/sysinternals/lataukset/autologoni.
Jos jostain syystä tapoja sammuttaa salasana yllä kuvattuun sisäänkäynnille, ei sovi sinulle, voit joka tapauksessa turvallisesti kokeilla tätä vaihtoehtoa, siinä ei ehdottomasti ole haitallista ja se todennäköisesti toimii. Kaikki, mitä ohjelman aloittamisen jälkeen vaaditaan, on sopia käyttöolosuhteista ja kirjoittaa sitten nykyinen kirjautumis- ja salasana (ja verkkotunnus, jos työskentelet verkkotunnuksella, et yleensä tarvitse kodin käyttäjää, ohjelma voi korvaa tietokoneen nimi automaattisesti) ja paina Enable -painiketta.
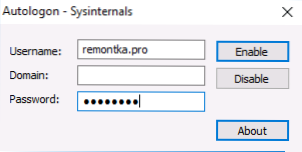
Näet tiedot siitä, että järjestelmän automaattinen sisäänkäynti sisältyy, samoin kuin viesti, että sisäänkäynnin tiedot siirretään rekisteriin (t.e. Itse asiassa tämä on tämän johtajuuden toinen menetelmä, mutta turvallisempi). Valmiina - Seuraavassa tietokoneen tai kannettavan tietokoneen uudelleen lataamisessa tai kytkemisessä sinun ei tarvitse kirjoittaa salasanaa.
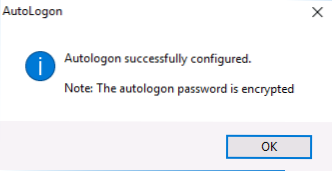
Tulevaisuudessa, jos joudut käynnistämään Windows 10 -salasanan pyynnön uudelleen - aloita Autologon uudelleen ja napsauta "Poista" -painiketta poistamalla automaattinen sisäänkäynti käytöstä.
Windows 10 -käyttäjän salasanan poistaminen kokonaan (poista salasana)
Jos käytät tietokoneella olevaa paikallista tiliä (katso. Kuinka poistaa Windows 10 Microsoft -tilin ja käyttää paikallista tiliä), voit poistaa (poistaa) käyttäjän salasanan kokonaan, niin sitä ei tarvitse kirjoittaa, vaikka estäisit tietokoneen Win+l -näppäimistöt. Tätä varten seuraa seuraavia vaiheita.
Tätä on useita tapoja, yksi niistä ja luultavasti yksinkertaisin - komentorivillä:
- Käynnistä komentorivi järjestelmänvalvojan puolesta (tätä varten voit aloittaa ”komentorivin” kirjoittamisen tehtäväpaneelin etsimiseen, ja kun on haluttu elementti, napsauta sitä oikealla hiiren painikkeella ja valitse valikkokohta on järjestelmänvalvojan puolesta.
- Käytä komentorivillä seuraavia komentoja järjestyksessä, painamalla Enterin jälkeen jokaisen jälkeen.
- Nettokäyttäjä (tämän komennon suorituksen seurauksena näet luettelon käyttäjistä, mukaan lukien piilotetut systeemiset, nimien alla, joiden alla he ovat järjestelmässä. Muista käyttäjän oikeinkirjoitus).
The_Palizerin nettokäyttäjänimi ""
(Lisäksi, jos käyttäjänimi koostuu useammasta kuin yhdestä sanasta, ota se myös lainausmerkeissä).
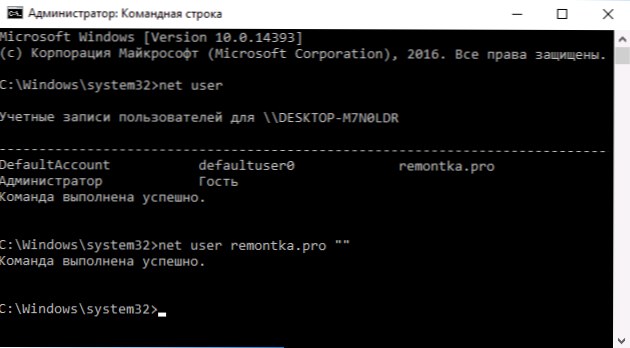
Kun viimeinen komento on suoritettu, käyttäjällä on salasana, eikä sitä tarvitse kirjoittaa sitä Windows 10: n syöttämiseksi.
Videoohje
lisäinformaatio
Kommenttien perusteella monet Windows 10 -käyttäjät kohtaavat sen tosiasian. Ja useimmiten syy tähän oli näytönsoitin parametrilla "aloittaa sisäänkäynnistä järjestelmään".
Sammuttaaksesi tämän kohteen, painamalla Win+R -näppäimiä ja kirjoita (kopioi) seuraava "Suorita" -ikkuna:
Ohjauspöytä.Cpl ,,@näytönsäästäjä
Napsauta Enter. Poista näytönsäästäjän avausikkunassa merkki “Käynnistä sisäänkäynnin näytöltä järjestelmään” tai sammuta näytönsäästäjä kokonaan (jos aktiivinen näytönsäästäjä on ”tyhjä näyttö”, niin tämä on myös näytönsäästäjä päällä, kohta katkaisevalle ulkonäölle katkaisee, kuten “ei”).
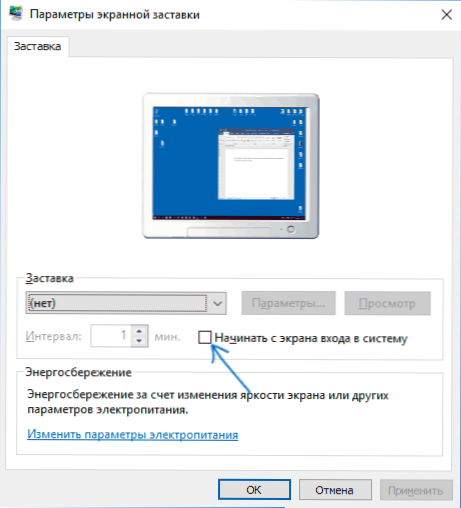
Ja vielä yksi kohta: Viimeisissä Veries Windows 10: ssä ilmestyi dynaaminen estotoiminto, jonka asetukset ovat parametreissa - tilit - merkintäparametrit.
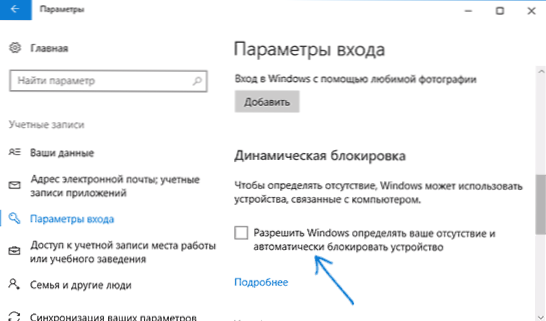
Jos toiminto kytketään päälle, Windows 10 voidaan estää salasanalla, kun esimerkiksi jätät tietokoneen älypuhelimella konjugoituna sen kanssa (tai sammuta Bluetooth siinä).
Ja viimeinen vivahte: Joidenkin käyttäjien jälkeen, kun salasana sammuttaa ensimmäisen menetelmän järjestelmän syöttämiseksi, järjestelmän syöttöjärjestelmään ja salasana vaatii salasanan,. Tämä tapahtuu yleensä Microsoft -tiliä käytettäessä, mahdollinen ratkaisu on kuvattu kahden identtisen Windows 10 -käyttäjän ohjeissa sisäänkäynnissä.
- « Kuinka selvittää, mikä prosessori on tietokoneella - 5 tapaa
- Tietojen palautus aktiivisessa tiedostojen palautuksessa »

