Kuinka asentaa Windows 10 -varasto

- 2996
- 660
- Steven Hermann
Tämä lyhyt ohje osoittaa, kuinka Windows 10 App -myymälä asennetaan deleetion jälkeen, jos kokeilemalla käsikirjoja, kuten sisäänrakennetut Windows 10 -sovellukset, poistit näiden sovellusten myymälän, ja nyt kävi ilmi, että se on edelleen täytyy olla tietyille muille tavoitteille.
Jos joudut asentamaan Windows 10 -sovellusvaraston uudelleen siihen, että se sulkeutuu heti aloittaessasi - älä kiirehdi harjoittamaan uudelleenasennusta: tämä on erillinen ongelma, jonka ratkaisu on myös esitetty näissä ohjeissa ja se tehdään erilliseen osaan lopussa sen lopussa. Cm. Lisäksi: mitä tehdä, jos Windows 10 Store -sovelluksia ei ladata ja päivitetä.
Yksinkertainen tapa asentaa Windows 10 -myymälä uudelleen poistamisen jälkeen
Tämä myymälän asentamismenetelmä on sopiva, jos olet aiemmin poistanut sen käyttämällä PowerShell -komentoja tai kolmannen puolueen ohjelmia, jotka käyttävät samoja mekanismeja kuin manuaalisen poistossa, mutta samalla et ole muuttanut oikeuksia, ehtoja eikä poistanut Kansio WindowsApps tietokoneella.
Voit asentaa Windows 10 -varaston tässä tapauksessa Windows PowerShellin avulla. HUOMAUTUS: Toinen nopea asennus tapa on päivitetyt ohjeet Microsoft Store -sovelluksen asentamiseen Windows 11: een ja 10.
Aloita sen aloittamalla PowerShell tehtäväpalkin hakukenttään, ja kun se löytyy, napsauta sitä oikealla hiiren painikkeella ja valitse "Alkaen järjestelmänvalvojan puolesta".

Suorita komentoikkunassa seuraava komento (jos komentoa kopioitat, se vannoo väärään syntaksiin, kirjoita lainaa, katso, katso. Kuvakaappauksessa):
Get -Appxpackage * Windowsstore * -Allusers | Foreach add -Appxpackage -DISABleDevelopmentMode -rigister "$ ($ _.InstallLocation) \ AppxManifest.Xml "
Eli kirjoita tämä komento ja napsauta Enter.

Jos joukkue on tehty ilman virheitä, yritä löytää myymälä hakupaneelin kautta - jos Windows Store Application Store sijaitsee, asennus onnistui.
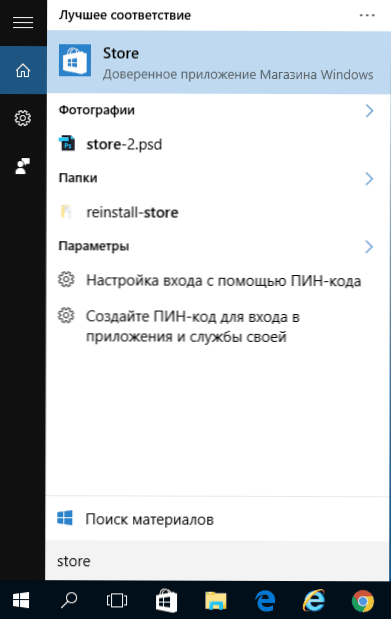
Jos jostain syystä määritetty joukkue ei toiminut, kokeile seuraavaa vaihtoehtoa, käyttämällä myös Powershelliä.
Kirjoita komento Get -Appxpackage -Allusers | Valitse nimi, packagefullName
Komennon seurauksena näet luettelon Windows Store -sovelluksen käytettävissä olevista sovelluksista, joista sinun pitäisi löytää kohde Microsoft.Windowstore ja kopioi koko nimi oikeasta sarakkeesta (jäljempänä - koko nimi-A

Jos haluat asentaa Windows 10 -varaston, kirjoita komento:
Add -Appxpackage -DisabledEVelpmentMode -rigister "C: \ Ohjelmatiedostot \ WindowsApps \ Complete_May \ AppxManifest.XML "
Tämän komennon suorittamisen jälkeen myymälä tulisi asentaa uudelleen (sen painike ei kuitenkaan näy tehtäväpalkissa, löydä haku "Store" tai "Store").

Jos tämä ei onnistunut, ja näit virheen, kuten "pääsy" tai "pääsy evätty", sinun pitäisi ehkä tulla omistajaksi ja päästä käsiksi kansioon C: \ Ohjelmatiedostot \ WindowsApps (Kansio on piilotettu, cm. Kuinka näyttää piilotetut kansiot Windows 10: ssä). Esimerkki tästä (joka on tässä tapauksessa sopiva) esitetty artikkelipyyntölupa TrustedInStallerilta.
Windows 10 -varaston asennus toisesta tietokoneesta tai virtuaalikoneesta
Jos ensimmäinen menetelmä millään tavalla "kiroukset" tarvittavien tiedostojen puuttumiseksi, voit yrittää ottaa ne toiselta tietokoneelta Windows 10: n kanssa tai asentamalla käyttöjärjestelmä virtuaalikoneeseen, kopioi ne sieltä. Jos tämä vaihtoehto näyttää sinulle vaikealta, suosittelen siirtymistä seuraavaan.
Joten aloittelijoille tulee omistaja ja tarjoa itsellesi tietokoneen WindowsApps -kansiot, joissa ongelmia syntyy Windows Store -sovelluksen kanssa.
Toisesta tietokoneesta tai virtuaalikoneesta kopioi seuraava kansiosarja WindowsApps -kansioon (ehkä nimet ovat hiukan erilaisia, varsinkin jos jotkut suuret Windows 10 -päivitykset tulevat ulos tämän ohjeiden kirjoittamisen jälkeen):
- Microsoft.Windowsstore29.13.0_x64_8wekyb3d8bbwe
- Windowsstore_2016.29.13.0_neutral_8weyb3d8bbwe
- Netto.Alkuperäinen.Ajonaika.1.1_1.1.23406.0_x64_8wekyb3d8bbwe
- Netto.Alkuperäinen.Ajonaika.1.1_11.23406.0_x86_8wekyb3d8bbwe
- Vclibit.140.00_14.0 -.23816.0_x64_8wekyb3d8bbwe
- Vclibit.140.00_14.0 -.23816.0_x86_8wekyb3d8bbwe
Viimeinen vaihe on PowerShell -käynnistys järjestelmänvalvojan puolesta ja joukkueen käyttö:
Foreach ($ -kansio get -Childim) add -Appxpackage -DisableEVelopmentMode -REGISTER "C: \ Ohjelmatiedostot \ WindowsApps \ $ -kansio \ AppxManifest.Xml "
Tarkista, onko Windows 10 -varasto ilmestynyt tietokoneeseen. Jos ei, tämän komennon jälkeen voit myös yrittää käyttää toista vaihtoehtoa ensimmäisestä asennusta koskevasta menetelmästä.
Mitä tehdä, jos Windows 10 -myymälä sulkeutuu heti aloittaessasi
Ensinnäkin seuraavien vaiheiden osalta sinun on oltava WindowsApps -kansion omistaja, jos niin, niin, että Windows 10: n aloittaminen voidaan korjata seuraavaa: seuraa seuraavaa:
- Napsauta WindowsApps -kansiota oikealla hiiren painikkeella, valitse Ominaisuudet ja “Turvallisuus” -välilehti, napsauta ”Lisäksi” -painiketta.
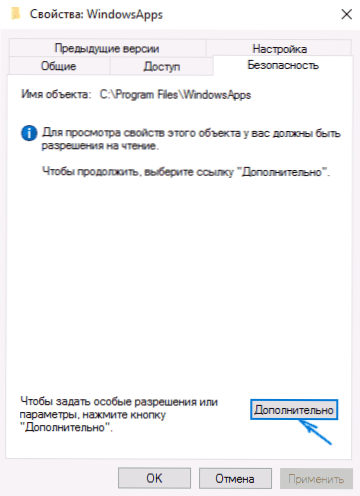
- Napsauta seuraavassa ikkunassa "Muutos sallii" -painiketta (jos sellainen on) ja sitten - "Lisää".
- Napsauta seuraavan ikkunan yläosassa "Valitse aihe", sitten (seuraavassa ikkunassa) - "Lisäksi" ja napsauta "Haku" -painiketta.
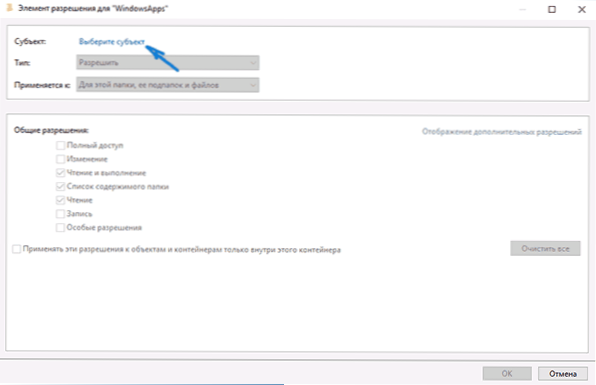
- Alla olevista hakutuloksista etsi kohta "Kaikki sovelluspaketit, englanniksi. Versiot) ja napsauta OK, sitten OK uudelleen.
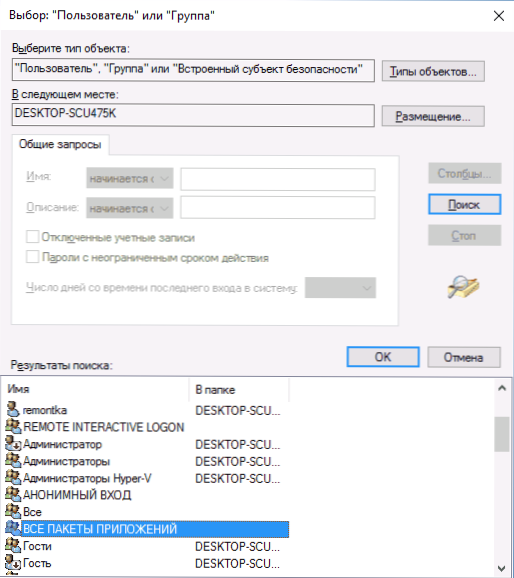
- Varmista, että tämän aiheen käyttöoikeudet on perustettu lukemisen ja suorittamisen, tarkastelun ja lukemisen käyttöoikeuksien lukusta ja lukemisesta).
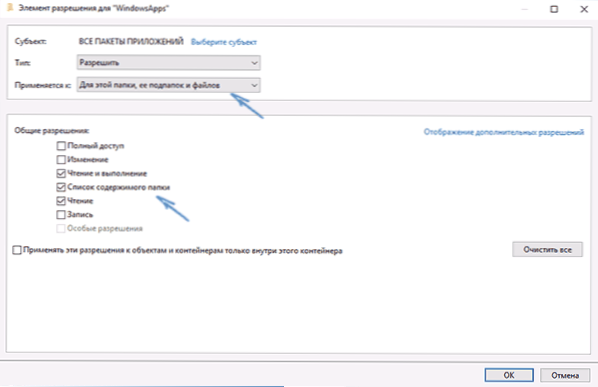
- Käytä kaikkia tehtyjä asetuksia.
Nyt Windows 10 -kaupan ja muiden sovellusten tulisi avata ilman automaattista sulkemista.
Toinen tapa asentaa Windows 10 -myymälä sen ongelmiin
Asenna on toinen yksinkertainen tapa (jos et puhu käyttöjärjestelmän puhtaasta asennuksesta) asenna kaikki Windows 10 -myymälän tavanomaiset sovellukset, mukaan lukien itse myymälä: Lataa vain ISO Windows 10 -kuvan painos ja vastuuvapaus, vastuuvapaus, Asenna se järjestelmään ja käynnistä asetustiedosto.Exe hänestä.
Sen jälkeen valitse "Päivitä" asennusikkunasta ja valitse seuraavissa vaiheissa "Tallenna ohjelmat ja tiedot". Itse asiassa tämä on nykyisen Windows 10: n asentaminen tietojen tallentamisen yhteydessä, jonka avulla voit korjata järjestelmätiedostojen ja sovellusten ongelmat.
- « Kuinka poistaa Windows 10 ja palauttaa Windows 8.1 tai 7 päivityksen jälkeen
- Laitteen kuvaajan (koodi 43) kuvaus Windows 10 ssä ja 8 ssa »

