Kuinka asentaa INF -ohjain
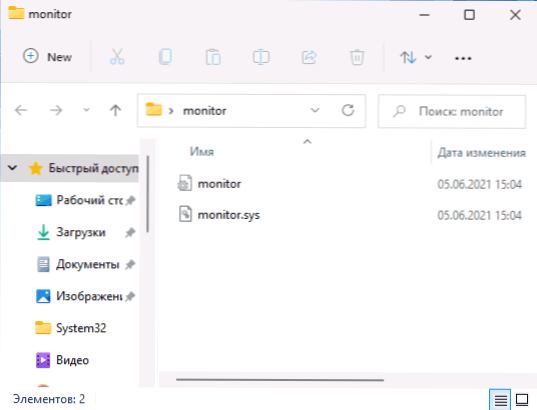
- 2049
- 551
- Devin Crona
Joissakin tapauksissa esimerkiksi kun sinun on asennettava tuntemattoman laitteen ohjaimen, löydät ohjaimet ilman automaattista asentajaa: Tämä on säännöllinen zip -arkisto, jossa tiedostot sijaitsevat .Inf .Sys ja muut.
Tässä yksinkertaisessa ohjeessa yksityiskohtaisesti siitä, kuinka kuljettajia asennetaan manuaalisesti .Inf -tiedostot Windows 10: ssä, Windows 11: ssä tai järjestelmän aiemmissa versioissa.
- Inf -ohjaimen asennus Windows 10: een ja Windows 11: een
- Videoohje
Ohjaimen asennusprosessi .Inf laitehallinnassa
Oletetaan, että ladoit sen laitteen ohjaimen.
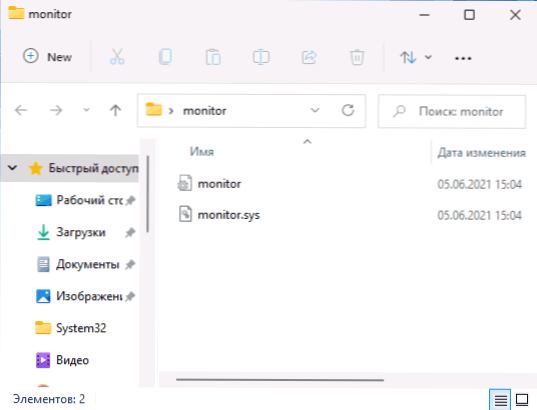
Tällaisen ohjaimen asentamisprosessi koostuu tässä tapauksessa seuraavista vaiheista:
- Avaa laitteenhallinta. Windows 10: ssä ja Windows 11: ssä, tätä varten voit napsauttaa "Käynnistä" -painiketta ja valita kontekstin halutun kohdan. Kaikissa Windowsin viimeaikaisissa versioissa voit myös painaa näppäimiä Win+R, Esitellä Devmgmt.MSC Ja paina ENTER.
- Napsauta laitteen laitteen lähettäjässä laitetta, jonka ohjain asennamme ja valitsemme "Päivitä ohjain".
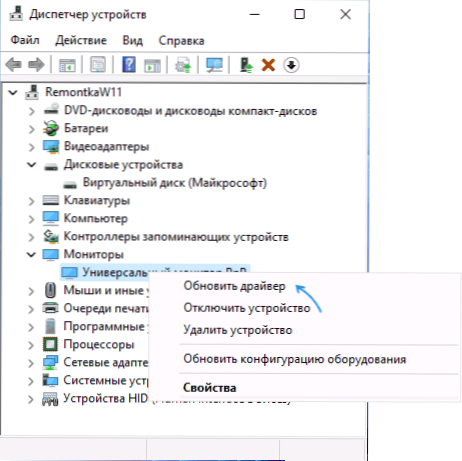
- Valitse "Etsi ohjaimet tästä tietokoneesta".
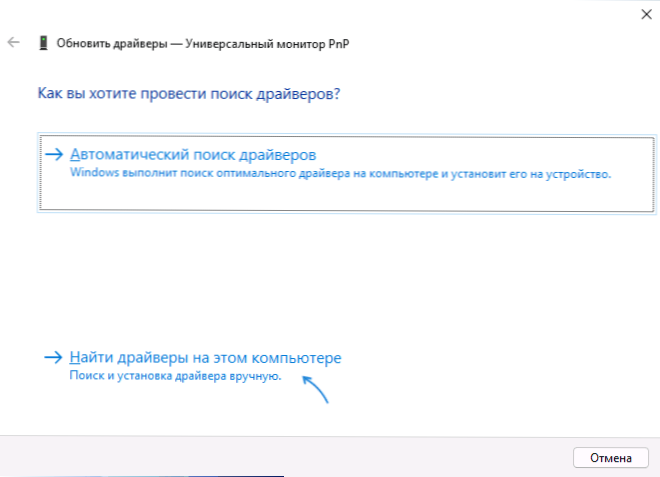
- Kentässä "Hakuohjaimet seuraavassa paikassa" napsauta "tarkista" ja ilmoita polku kansioon, jossa se sijaitsee .Inf -tiedosto ja muut ohjaintiedostot.

- Napsauta "Seuraava".
Jos kaikki sujui onnistuneesti ja ohjain sopii todella tälle laitteelle, asennus suoritetaan ja tarvittavat ohjaimet sijoitetaan sopivaan järjestelmän sijaintiin Windowsissa (lisätietoja: missä ohjaimet tallennetaan Windowiin).
Videoohje
Mielestäni ohjeiden tulisi olla hyödyllisiä joillekin aloittelijoille.
- « Koodi 52 ei ole mahdollista tarkistaa ohjainten digitaalista allekirjoitusta - kuinka korjata se?
- Mitä en pidä alustavan version Windows 11 ssä »

