Kuinka poistaa Windows 10 kokonaan tietokoneesta
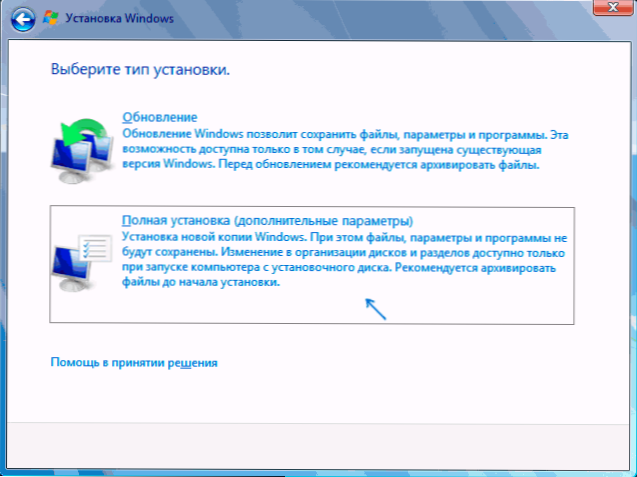
- 1436
- 290
- Darryl Hammes MD
Monet käyttäjät ovat kiinnostuneita siitä, kuinka Windows 10: n poistaminen kokonaan tietokoneesta tai kannettavasta tietokoneesta. Totta, usein erilaisia asioita tarkoitetaan tällä ongelmalla: toisen käyttöjärjestelmän asentaminen levyn täydellä puhdistuksella 10: stä, poistamalla “Windows 10” -latauspiste toisen järjestelmän ja muiden asentamisen jälkeen - harkitse kaikkia vaihtoehtoja.
Nämä ohjeet kuvaavat yksityiskohtaisesti menetelmiä Windowsin 10 poistamiseksi kokonaan tietokoneen kiintolevystä tai SSD: stä. Huomautan etukäteen, etten henkilökohtaisesti pidä sitä hyvänä ratkaisuna valmistajalta lisensoidun Windows 10: n purkamiseen ja saman järjestelmän aiemmat versiot laitteeseen, mutta tunnustan, että jollakin voi olla kohtuulliset syyt tällaisiin toimiin.
- Windows 10: n poisto asennettaessa toista käyttöjärjestelmää
- Kuinka poistaa Windows 10 latausvalikosta
- lisäinformaatio
- Videoohje
Kuinka poistaa Windows 10, kun asennat toisen käyttöjärjestelmän
Useimmiten Windows 10 poistetaan, asentamalla samanaikaisesti toisen käyttöjärjestelmän, yleensä toisen Windowsin version, joskus yksi Linux -jakaumista. Kun asennat Windows 7 tai 8.1 Voit poistaa Windows 10: n kokonaan seuraavat vaiheet (huomio - Kuvatut vaiheet voivat johtaa tärkeiden tietojen menetykseen, jos ne ovat levyllä):
- Käynnistys ladataan flash -asemasta tai levystä toisella Windows -versiolla, "Valitse asennustyyppi" -vaiheessa "Täydellinen asennus". Asennusaseman valmistamiseksi ja lataamisen avulla voit käyttää seuraavia ohjelmia latausmato -aseman luomiseen ja käyttää sitten käynnistysvalikkoa.
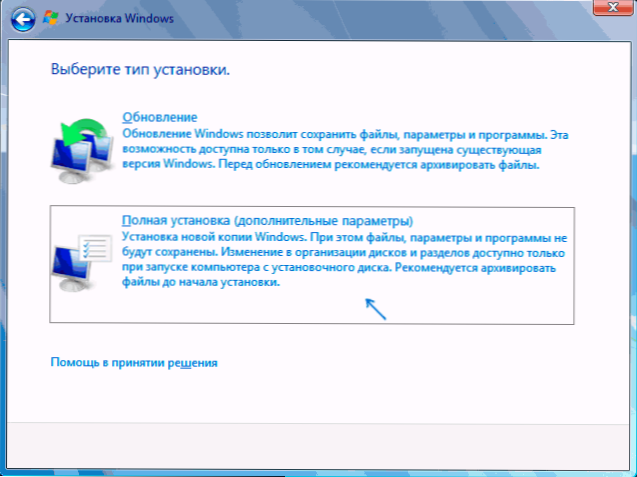
- Napsauta seuraavalla näytöllä "Levy -asetukset".
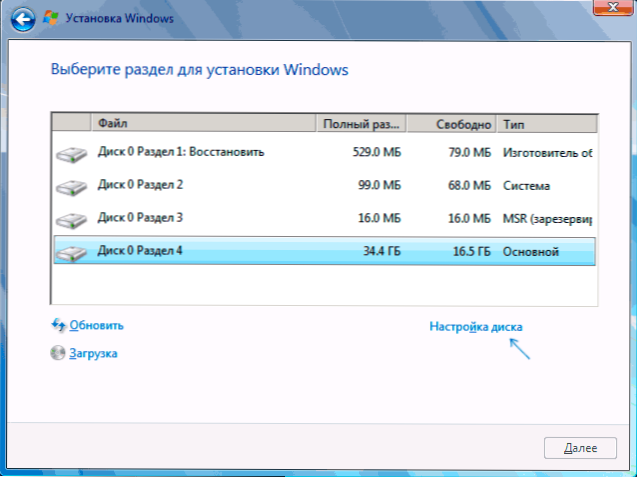
- Seuraavaksi sinulla on vaihtoehtoja: Voit muotoilla osion Windows 10: llä, mutta muut tämän käyttöjärjestelmän tiedot pysyvät muissa pienissä järjestelmäosissa. Paras vaihtoehto on poistaa kaikki levyn osiot, valitsemalla kaikki vuorostaan ja napsauttamalla "Poista" (jos tärkeitä tietoja ei ole, ja jos on vain osio, jossa on Windows 10 ja piilotetut järjestelmäosat), luo sitten uusi Osat, joissa on haluttuja parametreja, tai valitse yksi suuri käyttämätön tila ja paina "edelleen" (tarvittavat kohdat luodaan automaattisesti ja muotoiltu).
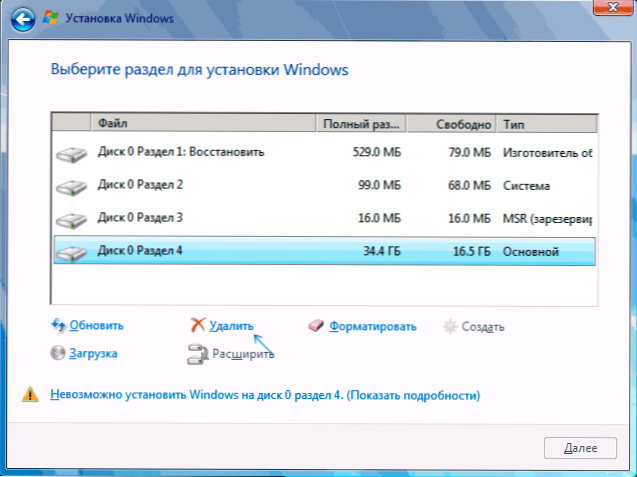
Seurauksena Windows 10 poistetaan kokonaan tietokoneesta tai kannettavasta tietokoneesta. Kaikki yllä oleva on totta tapaukseen, kun tietokoneella on vain yksi fyysinen kiintolevy tai SSD ja yksi käyttöjärjestelmä. Jos levyjä on useita ja järjestelmä on asennettu levylle, joka on nimetty levyksi 1 tai useita käyttöjärjestelmiä on asennettu, tämä lähestymistapa voi johtaa ongelmiin jäljellä olevan käyttöjärjestelmän lataamisessa - tässä on tarpeen selvittää mitä ja millä osioissa on, jotta ne eivät vaikuta tärkeisiin tietoihin.
Noin sama asia on Linuxin asentamisessa - melkein mikä tahansa jakelu tarjoaa sinulle asennuksen osiot sekä manuaalisen merkinnän avulla, jossa voit poistaa osiot Windows 10: llä, käynnistyslataus- ja palautusympäristöllä, ja poistamalla kaikki osiot kokonaan.
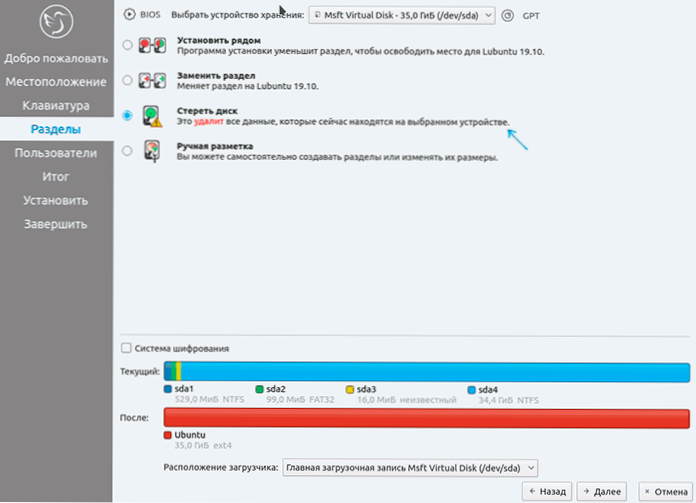
Linuxin eri versioiden asentamisen osioiden asettamisrajapinta voi olla erilainen ilme, mutta yleensä sitä ei ole vaikea selvittää.
Kuinka poistaa Windows 10 latausvalikosta
Jos olet jo asentanut toisen järjestelmän ja ehkä muotoiltu osio Windows 10: llä (jos ei ja sinulla on erillinen osa sen kanssa - voit muotoilla sen), ja valikossa se on edelleen näkyvissä, voit poistaa sen sieltä.
Jos Windows on asennettu toiseen versioon:
- Paina näppäimistön Win+R -näppäimiä, kirjoita Msconfig Ja paina ENTER.
- Poista tarpeeton kohde "lataus" -välilehdelle.
- Pisteiden poistaminen lataamisesta ja UEFI -käynnistyslataus voidaan suorittaa käyttämällä Easyuefi- ja EasyBCD -apuohjelmia.
Jos olet asentanut Linuxin toisena käyttöjärjestelmänä, olet jo muotoillut osion Windows 10: llä, niin tarpeeton pisteen poistaminen latausvalikosta voidaan suorittaa eri tavalla käynnistyslataimen ja käynnistyslataimen tyypin mukaan, yleensä seuraavat toiminnot riittävät:
- UEFI - Windows -ikkunoiden lataaminen EfiBootMGR -apuohjelmalla, Microsoft -kansioiden poistaminen/boot/efi/efi -osiosta bookerilla.
Sudo gedit/etc/oletus/grub
- Linjan lisääminen
Grub_disable_os_prober = true
Grub -tiedoston lopussa.CFG (avoinna vaiheessa 2) Sudo päivitys
lisäinformaatio
Jos sinulla ei ole tehtävää asentaa toista käyttöjärjestelmää tietokoneelle, voit aina ladata mistä tahansa LIVECD: stä työkaluilla levyn kanssa, poistaa osiot ja luoda uusia tai muotoilla osio Windows 10: n kanssa.
Sama voidaan tehdä millä tahansa latausvälityslaitteella Windows 10, 8.1 ja Windows 7, sekä asennusosioiden valintavaiheessa (kuten yllä kuvataan) että komentorivillä - riittää napsauttamaan SHIFT+F10 -ohjelmaa asennusohjelmassa (SHIFT+FN+F10 joissain kannettavissa tietokoneissa) ja käyttää joitain kannettavia tietokoneita) ja käyttää Levypart poistetaan osiot, uusien osioiden luominen ja niiden muotoileminen, suunnilleen kuten näissä ohjeissa: Kuinka poistaa osiot flash -asemasta (meidän tapauksessamme sinun on poistettava osiot kiintolevyllä tai SSD: llä, mutta logiikka on sama -A.
Videoohje
Toivon, että materiaali osoittautui hyödylliseksi. Jos olet kiinnostunut jostakin muusta kontekstista Windows 10: n poistamisen tehtävästä, kuvaile kommenttien tilannetta, yritän tarjota ratkaisun.
- « Kuinka muuttaa DNS -palvelinta Windows 10 ssä, 8.1 ja Windows 7
- Uutta Windows 10. toukokuuta 2020 päivitys, versio 2004 »

