Kuinka muuttaa DNS -palvelinta Windows 10 ssä, 8.1 ja Windows 7

- 2314
- 76
- Steven Hermann
Kun sivustojen, kuten err_name_not_resolved, avaamisessa on ongelmia ja monet muut ovat yksi ensimmäisistä suositeltavista toimista, jotka muuttavat DNS -palvelinta Windows Connection -ominaisuuksissa. Toisen palvelimen käyttäminen voi toimia nopeammin (ja tarkemmin sanottuna) kuin palveluntarjoajan DNS -palvelin, kiihdyttäen siten sivujen lastausta. Jotkut palvelimet tarjoavat myös ei -toivotun liikenteen suodattamisen toiminnot.
Tässä ohjeessa yksityiskohtaisesti siitä, kuinka DNS -palvelimen muuttaminen Windows 10: ssä, 8.1 ja Windows 7 - Yksi universaali menetelmä kaikille näille järjestelmille ja yksi ylimääräinen, vain Windows 10: lle. Artikkeli sisältää myös suosittuja nopeaa ja turvallista DNS -palvelimia. Erillinen ohje on myös saatavana: tapoja muuttaa DNS -palvelinta Windows 11: ssä
- Muuta DNS -palvelinta Windowsissa
- Lisätapa muuttaa DNS -palvelinta Windows 10: ssä
- Suosittujen DNS -palvelimien osoitteet
- Videoohje
Muuta DNS -palvelinta Windowsissa
Jos sinun on vaihdettava DNS -palvelin Windows 10: ssä, 8.1 tai Windows 7 Käytä seuraavia vaiheita, jotka sopivat kaikkiin näihin käyttöjärjestelmien versioihin:
- Paina näppäimistön Win+R -näppäimiä, kirjoita NCPA.Cpl Ikkunassa "Suorita" ja napsauta ENTER.
- Paina avautuvassa ikkunassa Internetin käyttämiseen käytettyä Connecting Mouse -painiketta ja valitse "Ominaisuudet" -kohdan kontekstivalikossa.

- Valitse yhteyskomponenttien luettelosta "IP -versio 4" tai "TCP/IPv4" ja napsauta "Ominaisuudet" -painiketta.
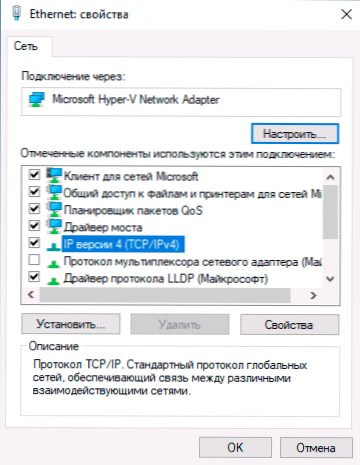
- Aseta "Käytä seuraavia DNS -palvelimia" -osoitteita ja ilmoita tarvittavat osoitteet.
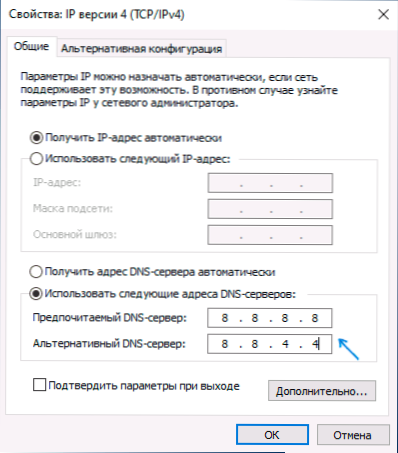
- Käytä asetuksia OK -painikkeella.
- Tarvittaessa (yleensä ketään ei ole), muutos samalla tavalla DNS IP -versiolle 6.
DNS -parametrien vaihtamisen jälkeen se ei ole välttämätöntä, mutta DNS -välimuisti on suositeltavaa palauttaa.
Prosessi saadaan päätökseen tässä, ja kun avaat sivustoja Internetissä, käytät annettua DNS -palvelinosoitetta.
Toinen tapa muuttaa DNS -palvelinta Windows 10: ssä
Windows 10: ssä on lisämenetelmä DNS -palvelimen muuttamiseksi Internet -yhteyttä varten:
- Siirry parametreihin - verkko- ja Internet -sivustoon vasemmalla valitse yhteystyyppi (Ethernet, Wi -fi), joille sinun on tehtävä muutos.
- Napsauta aktiivisen verkon nimellä.
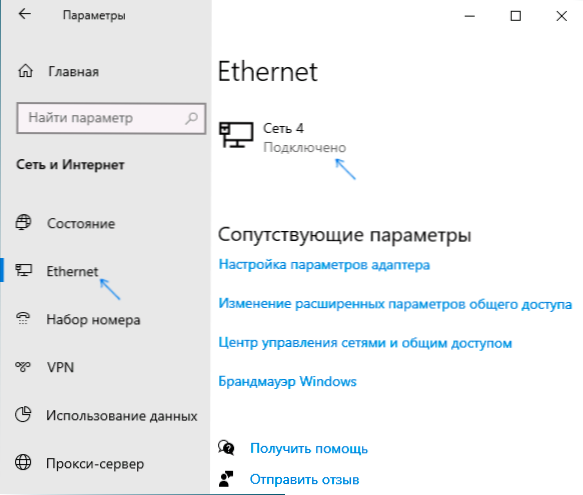
- Makea seuraava sivu "IP" -parametrien osioon ja napsauta "Muokkaa" -painiketta.
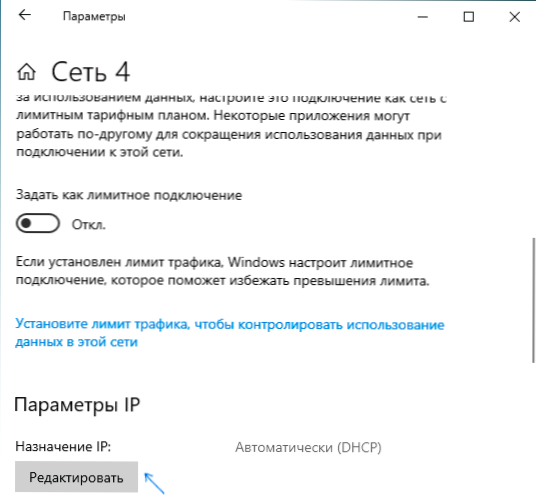
- Sen sijaan, että "automaattisesti" asetetaan "manuaalisesti".
- Kytke IPv4 päälle, vieritä alas ja asenna halutut parametrit ensisijaisen ja ylimääräisen DNS -palvelimen, tallenna asetukset.
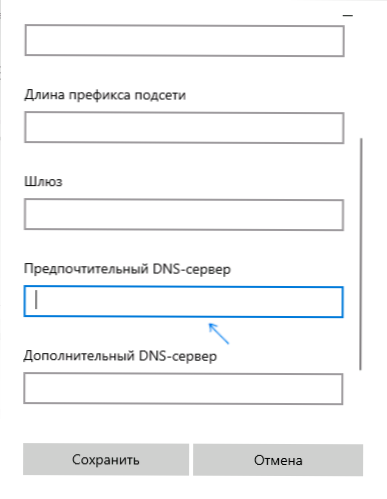
- Aseta tarvittaessa DNS IPv6: lle (yleensä ei vaadita).
Edellisen tapauksen lisäksi on suositeltavaa puhdistaa DNS -välimuisti asetusten soveltamisen jälkeen.
Suosittujen DNS -palvelimien osoitteet
Monet kuuluisat Internet -yritykset tarjoavat pääsyn DNS -palvelimiinsa: Voit syöttää ne parametreihin ja ne käyttävät niitä. Suosittujen DNS -palvelimien joukossa:
- Google - 8.8.8.8 Ja 8.8.4.4 (IP -versio 4), 2001: 4860: 4860 :: 8888 Ja 2001: 4860: 4860 :: 8844 (IP -versio 6).
- Yandex - 77.88.8.8 Ja 77.88.8.1 (Yandex tarjoaa myös lisämahdollisuuksia DNS: lle, voit lukea lisää DNS -sivulta.Yandex.ru).
- CloudFlare - 1.1.1.1 Ja 1.0 -.0 -.1 (IPv4), 2606: 4700: 4700 :: 1111 Ja 2606: 4700: 4700 :: 1001 (IPv6).
Videoohje
Toivon, että kaikki toimi sinun tapauksessasi. Jos päätät muuttaa DNS -palvelimen virheiden takia avaamalla sivustoja, suosittelen yrittämään kirjoittaa virheiden tekstiä tämän sivuston haussa: Minulla voi olla ratkaisu ongelmaan.
- « Kuinka laittaa tai muuttaa soittoääni Androidiin
- Kuinka poistaa Windows 10 kokonaan tietokoneesta »

