Kuinka poistaa OneDrive Windows 10 -kapellimestarista
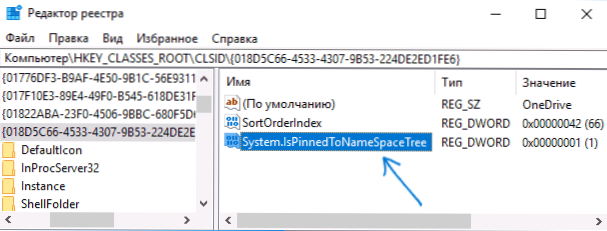
- 2119
- 213
- Tony Swaniawski
Aikaisemmin sivustolla on jo julkaistu ohjeita siitä, kuinka OneDrive käytöstä voidaan poistaa käytöstä, poistaa kuvake tehtäväpalkista tai poistaa OneDrive kokonaan, rakennettu uusimpiin Windows -versioihin (katso. Kuinka poistaa käytöstä ja poistaa OneDrive Windows 10: ssä).
Kuitenkin yksinkertaisella poistolla, mukaan lukien yksinkertaisesti "ohjelmat ja komponentit" tai sovellusparametrit (tällainen mahdollisuus ilmestyi Creators -päivityksessä) kapellimestarissa on edelleen OneDrive -esine, ja se voi näyttää väärin (ilman kuvaketta). Joissakin tapauksissa voi myös olla tarpeen poistaa tämä esine kapellimestarista poistamatta itse sovellusta. Tässä oppaassa - yksityiskohtaisesti siitä, kuinka OneDrive poistetaan Windows 10 -johdinpaneelista. Se voi myös olla hyödyllistä: kuinka siirtää OneDrive -kansio Windows 10: e.
OneDrive -deleetio kapellimestarissa käyttämällä rekisterieditoria
OneDrive -kohteen poistamiseksi Windows 10 -johtimen vasemmasta paneelista riittää pienten muutosten tekemiseen rekisterissä.
Vaiheet tehtävän suorittamiseksi ovat seuraavat:
- Paina näppäimistön Win+R -näppäimiä ja kirjoita Regedit (ja napsauta Enter Pisteen jälkeen).
- Siirry rekisterin toimittajaan (kansiot vasemmalla) Hkey_classes_root \ clsid \ 018d5c66-4533-4307-9b53-224de2ed1fe6
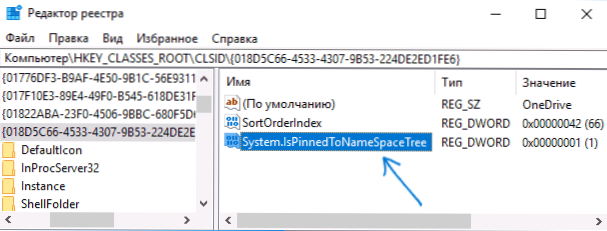
- Rekisterieditorin oikealla puolella näet parametrin nimeltä Järjestelmä.ISPINNEDTONAMESPACETREE
- Napsauta sitä kahdesti (tai napsauta oikealla painikkeella ja valitse "Muuta" -kontekstivalikko ja aseta arvo 0 (nolla). Napsauta OK.

- Jos sinulla on 64-bittinen järjestelmä, muuta määritetyn parametrin lisäksi, muutos samalla tavalla parametrin arvo samassa nimessä osiossa Hkey_classes_root \ wow6432node \ clsid \ 018d5c66-4533-4307-9b53-224de2ed1fe6 \
- Sulje rekistereditori.
Välittömästi näiden yksinkertaisten toimien suorittamisen jälkeen OneDrive -esine katoaa kapellimestarista.
Yleensä tätä varten kapellimestarin uudelleenkäynnistystä ei vaadita, mutta jos se ei toimi heti, yritä käynnistää se uudelleen: Napsauta Käynnistä -painiketta oikealla painikkeella, valitse ”Task Dispatch” -kohta (jos sinulla on, paina, paina Valitse “Lue lisää” -painike), valitse “kapellimestari” ja “kapellimestari” ja napsauta "uudelleenkäynnistys" -painiketta.
Päivitys: OneDrive löytyy toisesta paikasta - "Review Giview" -valintaikkunasta, joka näkyy joissakin ohjelmissa.
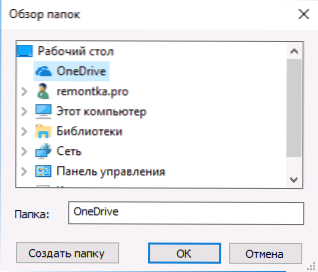
Poista Onedrive "turvapaikkakatsauksesta" -ikkunasta, poista osio Hkey_current_user \ ohjelmisto \ microsoft \ Windows \ currentversion \ explorer \ Desktop \ Namespace \ 018D5C66-4533-9B53-224DE2EDE6 Windows 10 -rekisterin editorissa.
Poistamme OneDrive -esineen kapetuspaneelista Gpedit -käyttämällä.MSC
Jos tietokoneesi on asennettu Windows 10 Pro- tai Enterprise -versioon 1703 (Creators -päivitys) tai enemmän uuteen, niin on mahdollista poistaa OneDrive kapellimestarista poistamatta itse sovellusta paikallisen ryhmäkäytännön editorilla:
- Paina näppäimistön Win+R -näppäimiä ja kirjoita Gpedit.MSC
- Siirry tietokoneen kokoonpano -osioon - hallinnolliset mallit - Windows -komponentit - OneDrive.
- Napsauta kahdesti kohdetta "kieltä OneDriven käyttöä tiedostojen tallentamiseksi Windows 8: ssa.1 "ja aseta" osallistava "arvo tälle parametrille, käytä tehtyjä muutoksia.
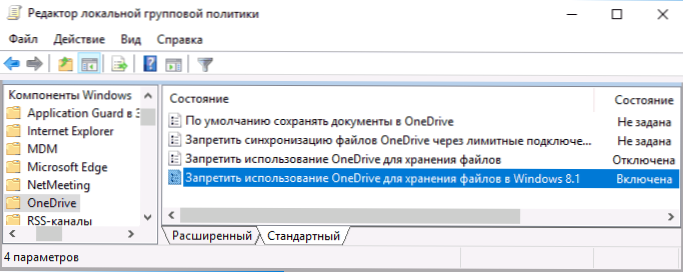
Näiden toimien jälkeen OneDrive -esine katoaa kapellimestarista.
Kuten todettiin: Tämä menetelmä itsessään ei poista OneDriveä tietokoneesta, vaan poistaa vain vastaavan pisteen johtimen nopeasta pääsypaneelista. Sovelluksen kokonaan poistamiseksi voit käyttää artikkelin alussa mainittua ohjeita.

