Kuinka laittaa salasana Androidiin
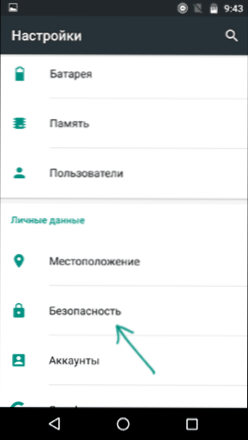
- 3125
- 302
- Julius Kihn
Androidin puhelimet ja tabletit tarjoavat monia tapoja suojata ulkopuolisten laitteen käyttämiseltä ja laitteen lukitsemisesta: tekstin salasana, graafinen avain, PIN -koodi, sormenjälki ja Android 5, 6 ja 7 - myös lisävaihtoehtoja, kuten äänestämisen lukituksen avaaminen, henkilön määrittäminen tai tietyssä paikassa.
Näissä ohjeissa - askel askeleelta kuinka salasanan laittaminen Android -älypuhelimelle tai tablet -laitteelle, sekä laitteen näytön avaamisen määrittäminen lisämenetelmillä Smart Lockin avulla (ei kaikissa laitteissa tuetaan). Cm. Myös: Kuinka laittaa salasana Android -sovelluksiin
Huomaa: Kaikki kuvakaappaukset on valmistettu Android 6: lla.0 Ilman lisäkuoria, Android 5 ja 7 kaikki on täsmälleen sama. Mutta joillakin laitteilla, joilla on muokattu rajapinta, valikkokohteita voidaan kutsua hiukan eri tavalla tai jopa asetusten lisäosissa - joka tapauksessa ne ovat siellä ja havaitaan helposti.
Tekstin salasanan, graafisen avaimen ja PIN -koodin asentaminen
Tavallinen tapa asettaa salasana Androidille, joka on läsnä järjestelmän kaikissa nykyisissä versioissa, on käyttää vastaavaa pistettä asetuksissa ja valita yksi käytettävissä olevista lukitusmenetelmistä on tekstisalasana (tavallinen salasana, joka on syötetään), PIN -koodi (koodi vähintään 4 numerosta) tai graafinen avain (yksilöllinen kuvio, joka on syötävä käyttämällä sormea ohjauspisteissä).
Laita yksi todennusvaihtoehdoista käyttämällä seuraavia yksinkertaisia vaiheita
- Siirry asetuksiin (napsauta sovellusluettelossa tai ilmoitusten kentällä “Gear” -kuvaketta) ja avaa “Suojaus” -tuote (tai “estäminen ja turva -näyttö” viimeisissä Samsung -laitteissa).
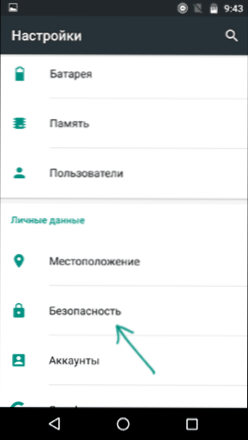
- Avaa "Scructlefis Bnosing" -kohde ("Näytön lukkotyyppi" - Samsungissa).
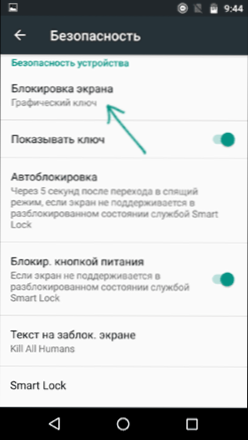
- Jos minkä tahansa tyyppinen lukko oli aikaisemmin asetettu, niin asetusosan sisäänkäynnin kohdalla sinua pyydetään antamaan edellinen avain tai salasana.
- Valitse yksi koodityypistä Androidille. Tässä esimerkissä - "salasana" (yksinkertainen tekstisalasana, mutta kaikki muut kohdat on viritetty suunnilleen samalla tavalla).
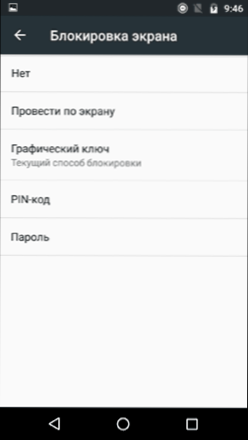
- Syötä salasana, jonka on sisällettävä vähintään 4 merkkiä ja napsauta “Jatka” (jos luot graafisen avaimen, piirrä sormi yhdistämällä mielivaltaiset useita pisteitä, jotta luodaan ainutlaatuinen kuvio).
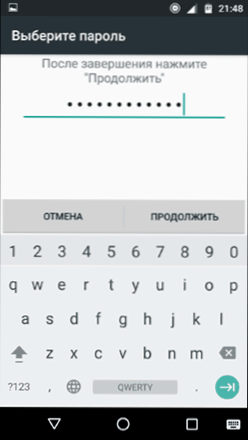
- Vahvista salasana (kirjoita täsmälleen sama) ja napsauta OK.
Huomaa: Sormenjäljen skannerilla varustetuissa Android -puhelimissa on lisävaihtoehto - sormenjälki (on samassa asetusosassa, jossa muut estovaihtoehdot tai Nexus- ja Google Pixel -laitteiden tapauksessa on määritetty "Turvallisuus" - "Google DAMINT" -osa tai "Pixel -jälki".
Asetus on valmis tähän ja jos sammutat laitteen näytön ja kytke se sitten päälle uudelleen, niin lukituksen avattaessa sinua pyydetään antamaan asettamasi salasana. Sitä pyydetään myös käytettäessä Android -suojausasetuksia.
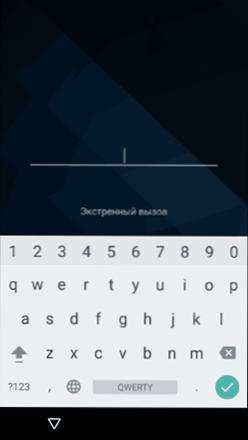
Android -lukituksen ja lukituksen lisäparametrit
Lisäksi seuraavat vaihtoehdot voidaan määrittää Turva -asetusten välilehdessä (puhumme vain niistä, jotka liittyvät salasanan, PIN -koodin tai graafisen avaimen estämiseen):
- AutoLockaation - Aika, jonka läpi puhelin estää salasana automaattisesti näytön sammuttamisen jälkeen (vuorotellen voit määrittää näytön automaattisen sammutuksen asetuksiksi - näytön - lepotila).
- Power -painikkeella estäminen - estätkö laitteen heti virtapainiketta painamisen jälkeen (siirrä uneen) vai odota "automaattisen" -kohdassa määritetty aikaväli.
- Teksti estetyllä näytöllä - antaa sinun näyttää tekstin lukitusnäytössä (sijaitsee päivämäärän ja ajan alla). Voit esimerkiksi asettaa pyynnön palauttaa puhelin omistajalle ja määrittää puhelinnumero (ei se, johon teksti on asennettu).
- Lisä esine, joka voi olla läsnä Android -versioissa 5, 6 ja 7 - älykäs lukko (älykäs esto), josta on syytä puhua erikseen.
Älykkäät lukitusominaisuudet Androidilla
Androidin uudet versiot tarjoavat lisämahdollisuuksia laitteen avaamiseen omistajille (löydät parametrit asetuksista - turvallisuus - älykäs lukko).
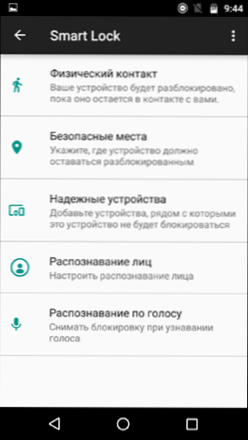
- Fyysinen yhteyshenkilö - Puhelin tai tabletti ei ole estetty ennen kuin otat siihen yhteyttä (antureiden tiedot luetaan). Esimerkiksi, katsoit jotain puhelimessa, sammut näytön, laita se taskussa - se ei ole estetty (koska liikut). Jos laitat taulukkoon, se on estetty automaattisen estoparametrien mukaisesti. MINUS: Jos laite vedetään taskusta, sitä ei estää (koska antureiden tiedot saapuvat edelleen).
- Turvalliset paikat - osoitus paikoista, joissa laitetta ei estää (kalteva sijainti vaaditaan).
- Luotettavia laitteita - Laitteiden tehtävä, kun Bluetooth -puhelin tai tabletti avataan Bluetoothin säteellä (Bluetooth -moduuli vaaditaan Androidilla ja luotettavalla laitteella).
- Henkilöiden tunnistus - Lukituksen automaattinen poistaminen, jos omistaja katselee laitetta (etukamera vaaditaan). Onnistuneiden lukitusten saavuttamiseksi suosittelen, että kouluta laitetta useita kertoja kasvoillasi, pitämällä sitä kuten yleensä teet sen (taivutat päätäsi kohti näyttöä).
- Äänentunnistus - Lukon poistaminen lauseesta "OK, Google". Voit määrittää vaihtoehdon, sinun on toistettava tämä lause kolme kertaa (asettaessasi tarvitset pääsyä Internetiin ja ”tunnistettu OK Google millä tahansa näytöllä”), kun avataan asetukset, voit käynnistää näytön päälle, ja sano sama lause (Internetiä ei vaadita avattaessa).
Ehkä tämä kaikki on Android -laitteiden suojaamisessa salasanalla. Jos kysymykset pysyvät tai jotain ei toimi, yritän vastata kommentteihisi.
- « Mikä on ajonaikainen välittäjä ja mitä tehdä, jos ajon -aikavälittäjä.Exe lataa prosessorin
- Kuinka poistaa OneDrive Windows 10 -kapellimestarista »

