Kuinka poistaa sivut sanassa kahdella yksinkertaisella tavalla ja kieltää niiden edelleen
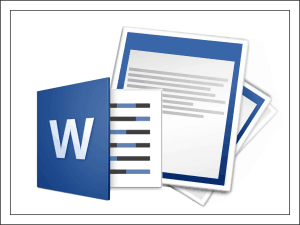
- 1729
- 547
- Frederick Larkin
Sisältö
- Yhden sivun aukon poistaminen
- Monien sivujen samanaikainen poistaminen
- Kuinka kieltää repeämien asettaminen kappaleiden eteen, sisälle ja sen jälkeen
- Kuinka kieltää ohjelma taulukoiden katkaisemiseksi
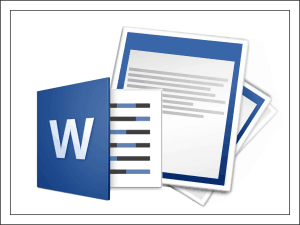
Sillä välin on helppo ratkaista ongelma. Erityisesti tietopäivänä valmistelin tarinan sanan sivujen poistamisesta, joten asiakirjan muihin komponentteihin ei vaikuteta, samoin kuin kuinka kieltää ohjelma, joka on asettanut ne missä tahansa se on sinun tahtosi lisäksi. Word 2010 -esimerkissä kirjoitetut ohjeet.
Yhden sivun aukon poistaminen
Microsoft Wordin valmistuneet voivat luoda sekä ohjelman - automaattisesti että käyttäjän - manuaalisesti. Ohjelma luo ne kahdessa tapauksessa - kun se sisältyy asiakirjan asetuksiin ja kun teksti saavuttaa tulostetun kentän lopun ja menee seuraavaan arkkiin. Käyttäjä voi lisätä rikkoutumisen mihin tahansa paikkaan - missä hän haluaa ja kuinka paljon hän haluaa.Arkin tulostetun kentän täyttämisen jälkeen ei voida poistaa, kaikki muut voidaan poistaa.
Poistamme yhden siirtymisen nopeasti uudelle sivulle, teemme seuraavan:
- Avaamme asiakirjan ohjelmaan. Ryhmässä "Kohta"Valikko"Koti"Napsauta painiketta"Näytä piilotetut muotoilumerkit".
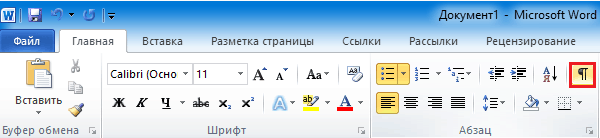
- Valitsemme tekstin erotuspaikan ja napsautamme näppäimistöä "Poistaa".

- Sammuta piilotettujen merkkien esitys napsauttamalla samaa painiketta uudelleen.
Monien sivujen samanaikainen poistaminen
Poista pari virhettä asiakirjasta, työskennellessäsi käsilläsi, se on helppoa. Mutta mitä tehdä, jos niitä on satoja ja tuhansia? Tässä tapauksessa meitä autetaan menetelmä, jolla sivun symboli repeytymme jollain muulla, esimerkiksi tyhjällä viivalla.Sivun jakautumisen symboli M $ Wordissa näyttää tältä: ^m. Joten sen sijaan ohjelma lisää tyhjän rivin, napsauta CTRL + H -näppäinyhdistelmää tai napsauta valikkoa "Koti"Painike"Korvata". Kentällä "löytö"Tulemme sisään ^m, Ja kentällä "Korvattu" - ^P (tyhjän viivan symboli). Jos haluamme vain poistaa erottelun, emme ilmoita mitään alakenttään (korvaa symboli tyhjyydellä - se tarkoittaa vain sen poistamista).
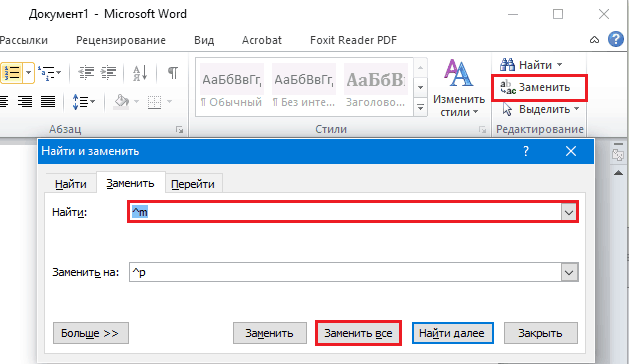
Seuraavaksi, jos tarvitset Autolosia koko asiakirjassa, napsauta "Korvata kaikki". Mutta jos erittely on jossain tallennettava esimerkiksi ennen tekstin tiettyä paikkaa tai sen jälkeen, napsauta painiketta samassa ikkunassa "Lisää"(Kuvakaappauksessa se on esitetty"Vähemmän"Koska valikko on auki), ilmoitamme haunsuuntaan (eteenpäin tai taaksepäin), muut parametrit (tarvittaessa) ja napsauta"Korvata".
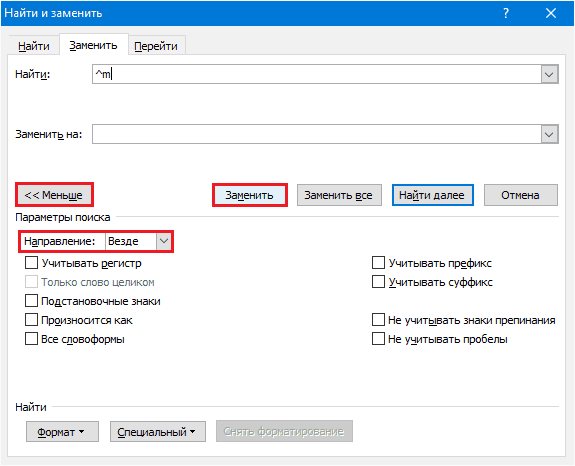
Satojen arkkien käsitteleminen vie vähemmän kuin minuutti. Kätevä, eikö se ole totta?
Kuinka kieltää repeämien asettaminen kappaleiden eteen, sisälle ja sen jälkeen
Joskus asiakirjan parissa työskentelyprosessissa erittelyn hahmot asetetaan paikkoihin, joissa haluamme nähdä ne. Esimerkiksi kunkin punaisen viivan edessä tai oikeassa tekstin sisällä. Tämän häpeän kieltämiseksi teemme tämän:- Mennään valikko -välilehteen "Sivun asettelu"Ja napsauta valintaikkunan avauspainiketta"Kohta". Se sijaitsee saman osan oikeassa alakulmassa yläpaneelissa.
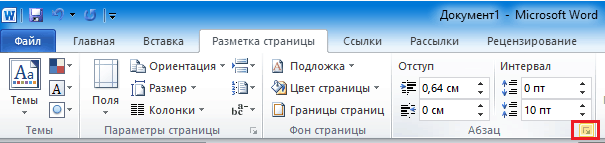
- Avataan välilehti "Sijainti sivulle"Ja osiossa"Rikkova"Laita liput lähellä pisteitä"Älä repi pois seuraavasta"Ja"Älä rikkoa kappaletta".
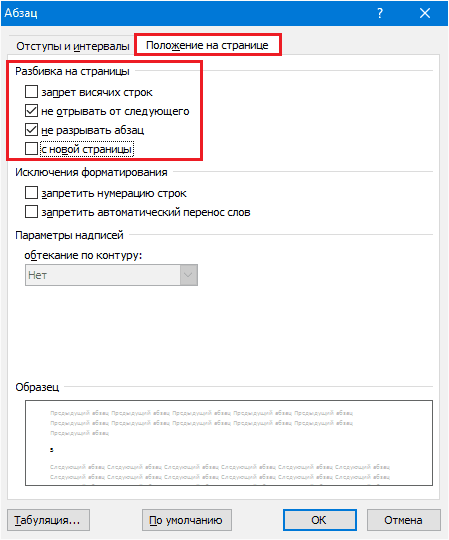
Joissakin sanan versioissa täällä on toinen kohta - "Aukko ennen (kappale) ". Älä unohda heittää lippu pois ja siitä.
Kuvattujen toimintojen vaikutus koskee vain tekstin valittuja fragmentteja. Jotta tämä kokoonpano olisi globaali, takaisin välilehteen "Koti"Ja ryhmässä"Tyylit"Napsauta valintaikkunan avauspainiketta. Hän on samassa paikassa kuin ryhmässä "Kohta" - Alla oikealla.
Tyyliluettelossa napsautamme tuotetta "Otsikko 1"Mennään valikkoon, joka on piilotettu painikkeen takana nuolen ollessa tämän kohteen rivillä ja valitse"Muuttaa".
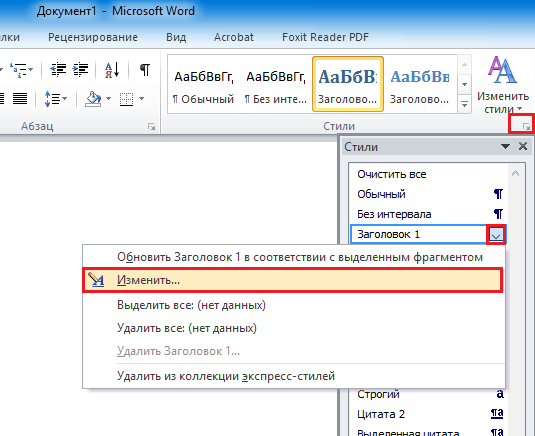
Ikkunassa "Tyylin muuttaminen"Klikkaus"Muoto"Ja napsauta komentoa"Kohta".
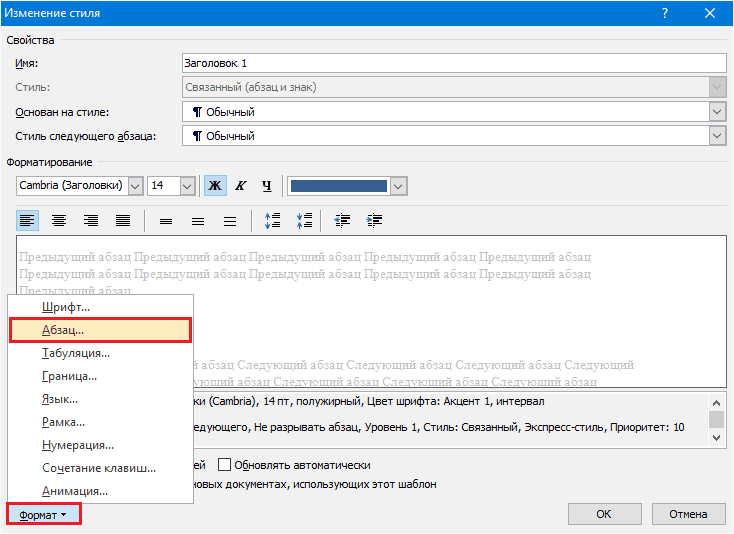
Ikkunalla "Sijainti sivulle", joka avataan tämän jälkeen, olemme jo tuttuja. Asenna samat asetukset siihen kuin teimme yhdelle fragmentille ja napsauta "Tallentaa". Nyt tarvitsemamme parametrit sovelletaan koko asiakirjaan.
Jos haluat käyttää näitä asetuksia tulevaisuudessa, ikkunassa "Tyylin muuttaminen"Mark"Uusissa asiakirjoissa tällä mallilla".

Kuinka kieltää ohjelma taulukoiden katkaisemiseksi
Sana voidaan kieltää leikkaamisen paitsi tekstin lisäksi myös taulukoihin, jotka eivät ole asennettuna arkkiin. Kuitenkin vain yhdessä tapauksessa - jos taulukko ei ole kauemmin kuin tulostettu kenttä.
Joten tämän tekemiseksi valitsemme revitty viiva tai koko taulukko (jos emme halua jakaa osiin johonkin muuhun paikkaan, kun teksti on siirretty) ja asenna kohdistin siihen.
Edelleen valikossa "Työskentely pöytien kanssa"Mennään osastoon"Layout"(Vaikka kohdistin ei seiso tabletin solussa, tämä valikko on piilotettu). Napsauta osiota "Pöytä"Painike"Ominaisuudet".

Sen jälkeen avatussa ikkunassa mennään välilehteen "Linja"Ja luettelossa"Vaihtoehdot"Nollaa jackdaw pisteestä"Salli rivien siirto seuraavalle sivulle".
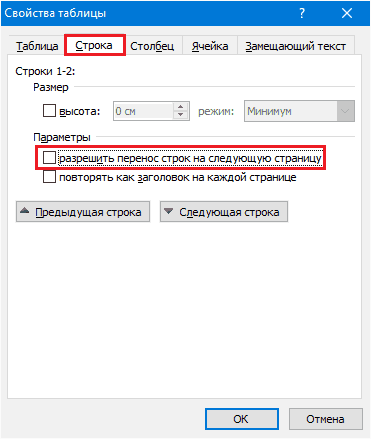
Asetusten ylläpitämisen jälkeen taulukko siirretään toiseen arkkiin vain kokonaan, ilman erittelyä.
Kuten näette, kaikki on hyvin yksinkertaista, kätevää ja edullista. Käyttää!
- « Kuinka ladata video VK lta siirtymisen jälkeen uuteen malliin
- Kuinka parantaa videon laatua yksinkertaisia ilmaisia menetelmiä »

