Kuinka poistaa tehtäväpalkki Windows 10 ssä
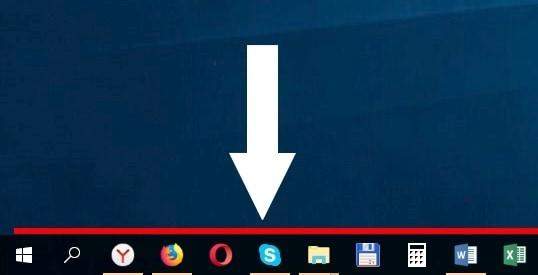
- 3551
- 957
- Tyler Kozey
Sisältö
- Tehtäväpaneelin asetukset Windows 10: ssä
- Johtopäätös
Windows -tehtävien paneeli sisältää erilaisia apuohjelmia, joita on kätevä olla käsillä, jakautumatta näihin ongelmiin järjestelmän asetusten kasteisiin - nämä ovat verkkoasetusten etiketit, äänenvoimakkuus, näppäimistön kielen valinta. Samassa tehtäväpaneelissa esiintyvän käynnistyspainikkeen rooli ei ole syytä mainita - versiosta versioon, kehittyvä käyttöjärjestelmä säilyttää melkein aina tämän painikkeen, jonka takana on pääsy moniin sovelluksiin ja erilaisiin Windowsin toiminnallisiin osiin.
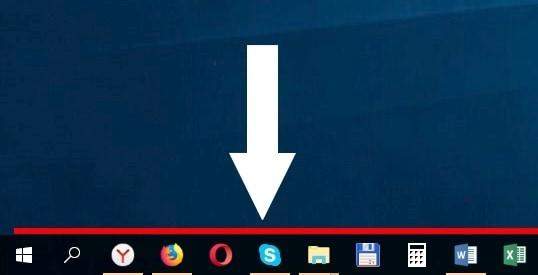
Tehtäväpalkissa on myös kiinteitä sovellusmerkkejä, jotka voit määrittää harkinnan mukaan. Määritä näiden tarrojen luettelo kätevästi. Jätä näyttää vain ne sovellusmerkit, jotka ovat sinulle todella merkityksellisiä, sinun on suoritettava suhteellisen usein työskentelemällä Windowsissa.
Mutta on yksi vivahte, joka liittyy laitteen näytöllä olevaan tehtäväpaneelialueelle. Se on yksi asia, kun työskentelet Windows 10: ssä suurella näytöllä, olipa kyse sitten 22,5 tai 30 tuuman diagonaalista - näytöillä on enemmän kuin tarpeeksi tilaa ja vuorovaikutuksessa Windows 10: n kanssa, työskennellä sovelluksissa erittäin mukava. Alue on joskus niin paljon, että voit laajentua samanaikaisesti 2-3 sovellusta näytöllä!
Toinen asia on, kun Windows 10 on asennettu tablet -laitteeseen tai kannettavaan tietokoneeseen, jolla on pieni näytön koko - 10-13 tuumaa. Tässä tapauksessa näytön ilmaisen alueen kysymyksestä tulee erittäin merkityksellinen, ja tehtäväpalkin käyttämä paikka on jo epäoikeudenmukaisesti miehitetty. Tässä artikkelissa opimme piilottamaan tehtäväpalkin työn helpottamiseksi.
Tehtäväpaneelin asetukset Windows 10: ssä
Kysymys Windows -erityispaneelin piilottamisesta ratkaistaan hyvin yksinkertaisesti - Windows 10 -toiminnot on määritetty tähän toimintoon, ja tehtäväpalkin poistaminen näytöltä ei ole vaikeaa minkä tahansa varautumisen Windows -käyttäjälle.
Sinulle ei tarvitse Vietä aikaa -sovelluksessa etsimällä asetuksia, muuta Windows -rekisteriä, käynnistä tietokone uudelleen useita kertoja käyttääksesi uusia asetuksia jne.P.
Avaa tämä parametri -ikkunassa (avautuu näppäinten yhdistelmällä "Win" + "I" tai tai napsauta painikkeen oikealla painikkeella "Alkaa" -> Seuraava, valitse "Vaihtoehdot") Samannimisen osan osa nimellä "Tehtävien paneeli". Piilota paneeli valitsemalla sopiva kohta ja siirrä liukusäädin "VCL" -asentoon:
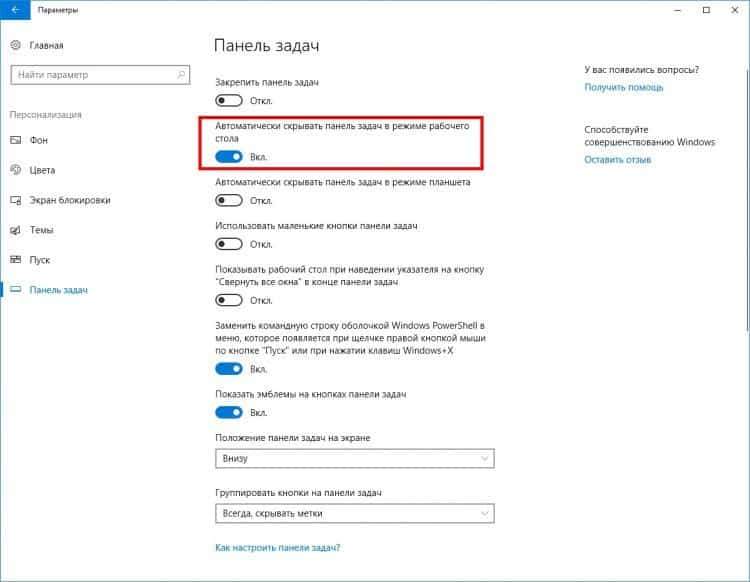
Tehtäväpaneeli katoaa heti näytöltä "jättäen" alaosaansa. Tehtäväpaneelin näyttämiseksi uudelleen - sinun on vain käännettävä hiiren osoitin näytön alaosan mihin tahansa pisteeseen, kuinka levätä hiiren hakemisto pysähdykseen - ja tehtäväpalkki samassa sekunnissa ilmestyy. Ajan myötä tämä toiminto automatisoidaan nopeasti kanssasi, ja tehtäväpalkin paneelin kutsuminen on nopeaa ja yksinkertaista.
Toinen kätevä Windows 10 -toiminto on vaihtoehto automaattisesti piilottaa tehtäväpalkki työskennellessäsi tablet -tilassa. Näytön vapaan tilan optimoimiseksi on mahdollista käyttää pienempiä merkkejä Windows -tehtävissä - vastaavasti tehtäväpalkin etiketit ja itse paneeli vähenee merkittävästi, vapauttaen jonkin osan näytön osaa pystysuoralla:
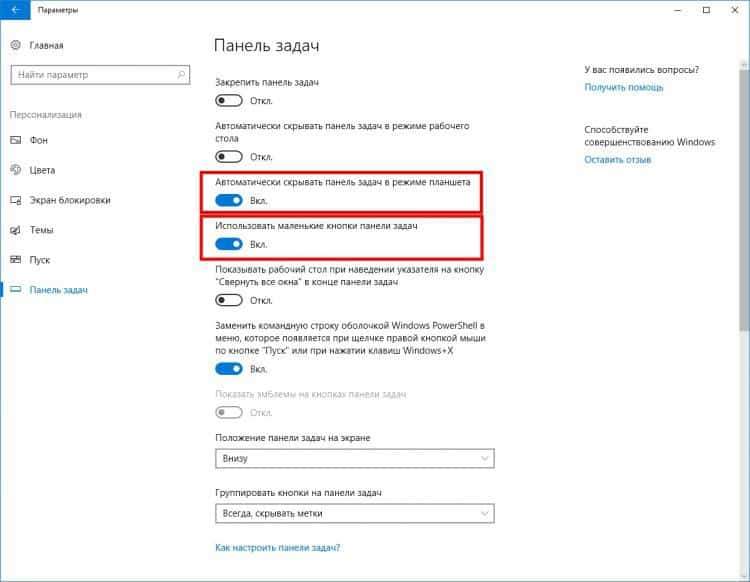
Johtopäätös
Tutkimme tehtäväpalkin piilottamista Windows 10 -käyttöjärjestelmään. Pari napsautuksia järjestelmä -asetuksissa - ja työpöytäsi tulee hieman suurempi, mikä on joskus tärkeää, varsinkin jos näytön pieni alue. Samanaikaisesti optimoi käyttöjärjestelmän nopeus, ja Windowsissa työskentely tulee miellyttävämmäksi ymmärtämällä, että teit kaiken "niin kuin sen pitäisi" ja kuinka kätevä olet.
Jos sinulla on samanlaista kokemusta Windows 10 -näytön optimoinnista saadaksesi suuremman ilmaisen alueen Windows -sovellusten kanssa työskennellessäsi - kerro meille tästä kommenttilohkossa.
- « Kuinka vaihtaa salasana Vkontaktessa?
- Kuinka luoda palautuspiste Windows 10 ssä. Järjestelmän palauttaminen pisteestä »

