Kuinka luoda palautuspiste Windows 10 ssä. Järjestelmän palauttaminen pisteestä

- 1456
- 273
- Julius Kihn
Sisältö
- Miksi se on tärkeää
- Säädämme Windows 10 Recovery -järjestelmän
- Automatisoimme prosessin: Windows 10 -palautuspisteiden luominen aikataulun mukaisesti
- Kuinka palauttaa järjestelmä aiemmin luodusta pisteestä?
- Järjestelmän palautuspisteiden poistaminen
- Johtopäätökset ja päätelmät
Moitteeton vaihtoehto Windowsin suorituskyvyn palauttamiseksi on käyttöjärjestelmän niin kutsuttu "palautus" edelliseen, työskentely-, tila -tilaan palautuspisteessä.

Valitettavasti monet Windows -käyttäjät laiminlyövät tämän mahdollisuuden, luomalla mahdollisuutta "rullata". Ja turhaan, koska ennemmin tai myöhemmin hetki, jolloin järjestelmä vain lakkaa toimimasta, ja syyt tähän on paljon. Ja ei aina näitä syitä hallitsee tietokoneella istuva henkilö. Verkkovirhe, johon tietokone on kytketty seuraaviin järjestelmätiedostojen vaurioihin, virushyökkäyksiin käyttäjän tietokoneeseen, järjestelmän virheelliseen asennukseen ja muihin ohjelmistoihin ja niin edelleen - mikä tahansa näistä tapahtumista voi johtaa siihen, että sinun Windows ei toimi, kuten yleensä tai pysähtyy!
Miksi se on tärkeää
Jos Windowsilla on virheitä, jotka voidaan eliminoida suorittamalla tietyt toimintoja, kuten vBScript -skriptit -virhe, niin ongelmia ei ole - poistamme "häiriöt" syyn, ja jatkamme järjestelmän käyttöä edelleen! Mutta tapahtuu myös, että palauttaaksesi "kaikki paikoillaan", ikkunoiden herättäminen ei ole mahdollista, umpikuja. Ja miten se voi olla - koko järjestelmän ja kaikkien tarvittavien ohjelmien täydellinen palauttaminen? Ei kovin hyvä, pitkä ja tylsä vaihtoehto.
Tämän skenaarion avulla toimille on vähän vaihtoehtoja - koska jos et ole kokenut Windows -käyttäjä, joka ymmärtää sen laitteen, joka ymmärtää kaikki Windowsin järjestelmätoimintojen työt, sitten globaalilla vikalla ja virheellisellä toiminnalla Käyttöjärjestelmä Sinulla on melkein yksi vaihtoehto - täydellinen - asenna Windows 10, tyhjästä!
Samanaikaisesti joudut asentamaan kaikki ohjelmistot, joiden kanssa olet tottunut työskentelemään. Joissakin tapauksissa on jopa mahdollista menettää tiedot levystä - valokuvia ja tiedostoja videosta, joitain tietokantoja, joiden kanssa olet aiemmin työskennellyt, ja minkä tahansa muun tyyppiset tiedostot ja tiedostotiedot.
Tämän perusteella käy selväksi, että tällaisen "säästökohdan" luominen Windows 10: ssä on erinomainen, kompakti ajoissa ja selkeä työkalu, joka on aina käsillä, joka palauttaa järjestelmän nopeasti ja kivuttomasti toimivaan näkymään. Sen lisäksi, että kaikki käyttöjärjestelmän (tiedostojärjestelmän) tiedostot korjataan, myös laitteiden PC -ohjainten komponenttien toiminnasta vastaava Windows -rekisteröinti ja ohjelmisto palautetaan.
Siksi Windows 10: n "elämään" ei käytännössä ole mitään monimutkaisempaa ja nopeutta, ja vaihtoehto täydellisen Windows -asennuksen muodossa ei ole kätevää, T.-Lla. Vietät tähän paljon enemmän aikaa, ja joissain tapauksissa menetät kehitetyt tietosi järjestelmässä, joka yhtäkkiä lopetti toiminnan.
Tutkimme yksityiskohtaisesti, kuinka voit luoda palautuspisteitä. Ja myös kuinka tällaisen tarpeen tapauksessa voit palauttaa ”leikkaussalisi” käyttämällä samoja, valmistettuja paluupisteitä Windows -työtyyppiin.
Säädämme Windows 10 Recovery -järjestelmän
Aluksi käynnistämme itse toiminnallisuuden, joka luo järjestelmän kopioita Windows 10: stä "lennossa", tämä on tehtävä vain kerran, kerran, kerran, kerran, kerran,. Tarvitsemme suojausasetukset -osion Windows, joka voi avata monin tavoin.
Ensimmäisessä versiossa tarvitsemme pikakuvakkeen "minun tietokoneeni". Voit tehdä tämän napsauttamalla oikealla painikkeella kaikkiin tuttuihin “Käynnistä” -painikkeeseen, etsi vuorokauden “Explorer” -piste ja avaa se:
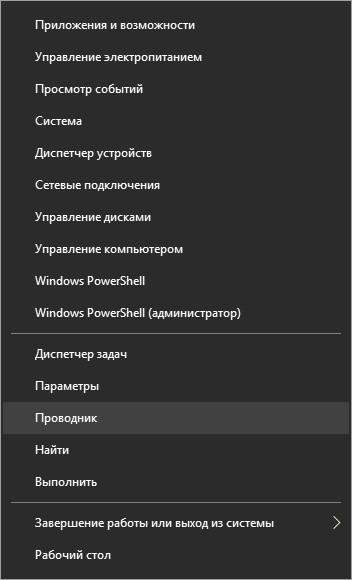
Voi olla, että pikakuvake "Oma tietokone" on jo näkyvissä Windows -työpöydällä. Jos se ei ole työpöydällä, mutta on halu lisätä sitä sinne, napsauta avaimet samanaikaisesti "Voittaa" +"Minä", Valitse osa"Persoonallisuus"Napsauta sitten jatkuvasti linkkejä osioihin"Teemat"Ja"Pöytäkuvakkeen parametrit":
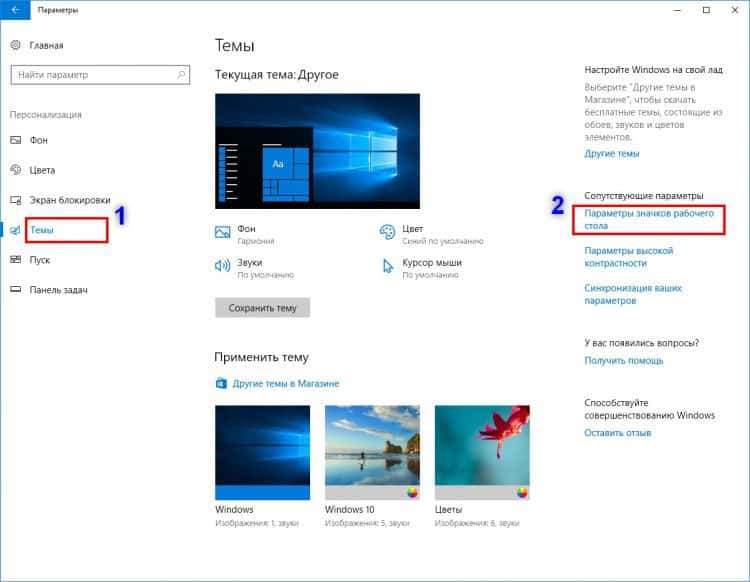
Aseta uudessa ikkunassa tarkistuspaikka “Computer” -tarrassa, paina sarjan “Käytä” -painiketta, sitten “OK”. Tämän minuutin ”tietokoneeni” -kuvake lisätään, näytetään työpöydällä:
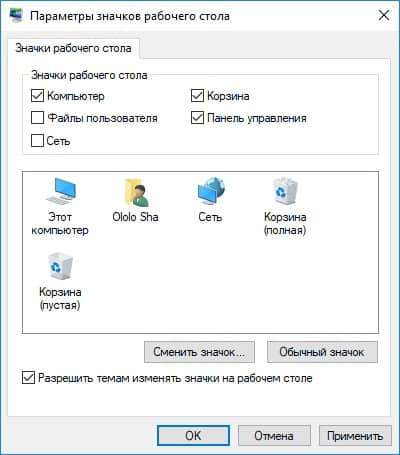
Joten päästäksesi Windows 10 -turva -aseisiin pikakuvakkeen ”My My Computer” -sovelluksen kautta, napsauta tätä tarraa hiirellä, jolla on oikea painike, ja valitse ”Ominaisuudet” -kohta:
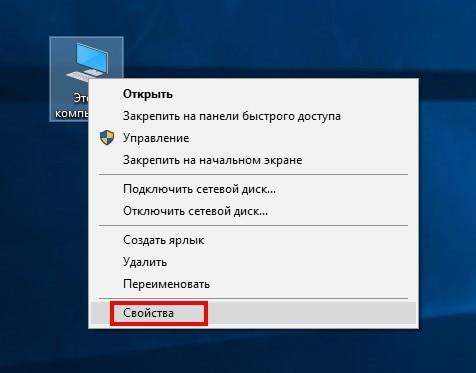
Vaihtoehtoiset vaihtoehdot "Ominaisuudet" -ikkunan avaamiseen - paina kahden näppäimistön avaimen “Win” + “Pace/Break” -yhdistelmää.
Yhdessä tai toisessa versiossa ”Ominaisuudet” -ikkunan avaamisesta - valitse tämän ikkunan ”järjestelmän suojaus” -piste:
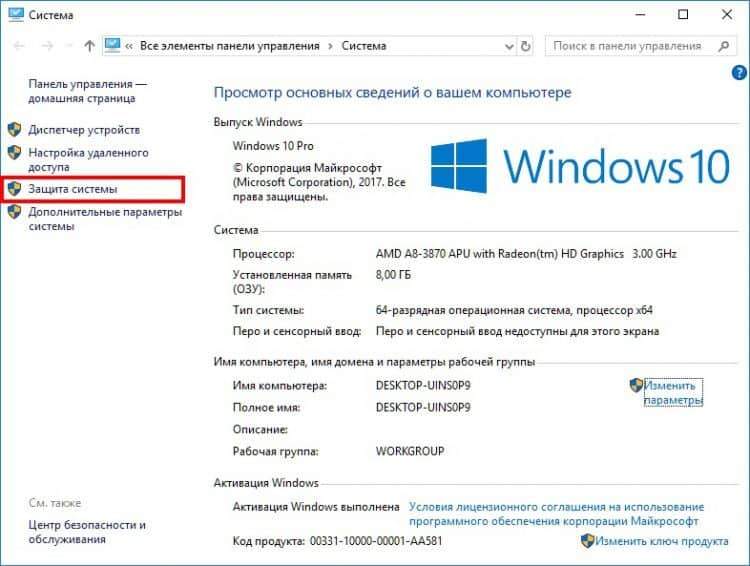
Vaihtoehto osioikkunan avaamiseen "Järjestelmänsuojaus" - Napsauta näppäinyhdistelmää"Voittaa" +"R -" - Järjestelmäkomentojen rekrytointikomentorivi - ja esittele sitten pitkä lause englanninkielisillä kirjaimilla
SystemProperties
Anna sitten komento suoritukselle napsauttamalla "Hyvä"Tai painamalla näppäintä"Tulla sisään".
Seurauksena on, että tietyssä versiossa putoamme System Protection -välilehden varmuuskopioasetuksiin liittyvään asetusikkunaan:
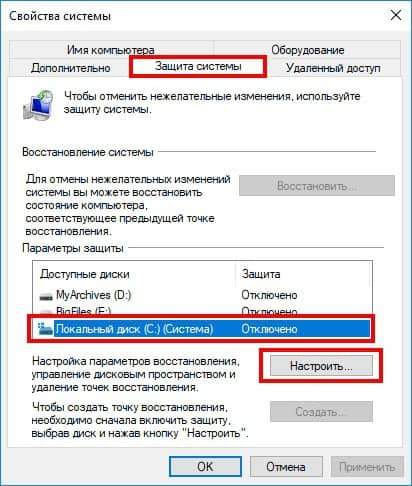
Kuten näette, kaikille Windows -levyille ”Poista” -vaihtoehto on asennettu. Mutta olemme kiinnostuneita levystä “c:”, kuten kuvakaappauksessamme, joka on korkeampi. Juuri tällä levyllä asennetaan pääsääntöisesti Windows -käyttöjärjestelmä, laitteiden ohjaimet ja muut järjestelmän apuohjelmat. Napsauta "Viite ..." -painiketta - Tee valitun levyn asetukset. Käynnistämme puolustusvaihtoehdon. Ja valitse myös kiintolevyn tarvittava äänenvoimakkuus (tarkemmin sanottuna koko tilavuudesta), jota käytetään kaikkien luotujen järjestelmäkopioiden jatkuvan tallentamiseen:
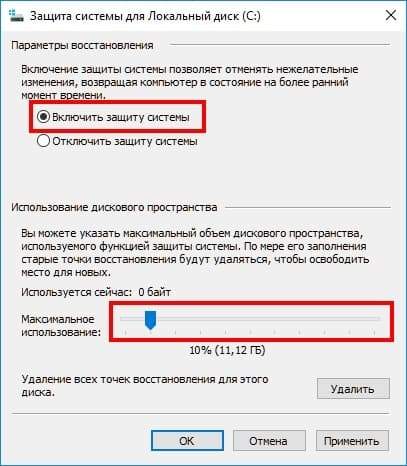
Sen jälkeen napsauta “OK”, ja näemme sen levyn C: Suojaus tuolta hetkestä on päälle:
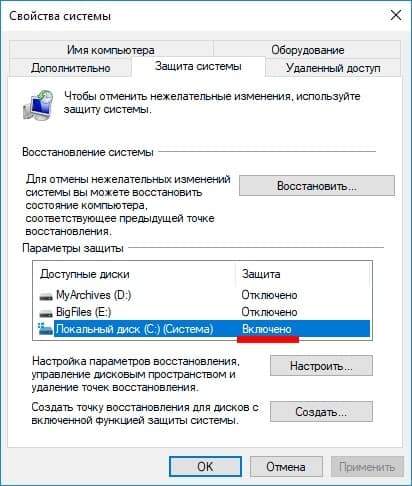
Nyt voimme luoda ensimmäisen Windows Recovery -pisteen painamalla tätä varten “Luo ...” -painiketta:
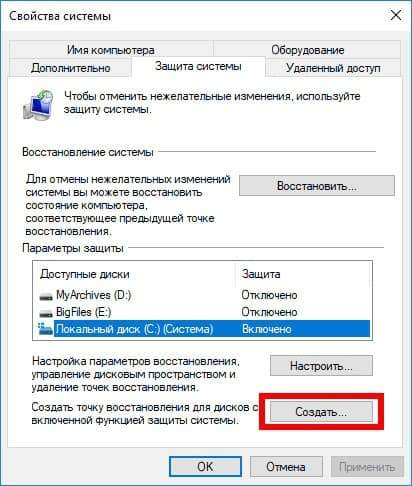
Kirjoita ohjauspisteen nimi. Itse nimillä ei ole erityistä semanttista kuormaa, paitsi että itse Windows -tilin omistajan "tunnistaminen". Kunkin palautuspisteen nimen vieressä näet kunkin tällaisen pisteen luomisen päivämäärän, tarkasti minuuttiin ja sekuntiin, joten voit helposti navigoida, millaisessa palautuspisteessä tarvitset - aikaisintaan (ensimmäinen, luotu kerran ), tai äskettäin uusi tai toinen, selvästi määritelty, tunnetulla luomispäivällä.
Joten napsauta ”Luo” ja ilmoita järjestelmäkopion nimi:

Napsauta sitten “Luo” -painiketta ja odota luomisprosessin päättyvän:
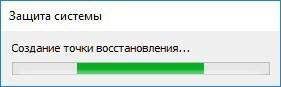

Palautuspisteen luominen on valmis. Nyt tietokoneesi on suhteellisen luotettavasti suojattu Windowsilta ja sen sovelluksilta - jos Windows “lentää”, lopettaa riittävästi toimintoihisi, voit "vetää" järjestelmän takaisin työvaihtoehtoon milloin tahansa.
Automatisoimme prosessin: Windows 10 -palautuspisteiden luominen aikataulun mukaisesti
Edellisessä kappaleessa tutkimme käyttöjärjestelmän hätäapulaation manuaalista luoda manuaalista. On selvää, että tämän menettelyn jatkuvasti tekeminen ei ole liian mielenkiintoista Windows -käyttäjän tehtävälle. Kyllä, ja voit unohtaa jälleen kerran, että on aika tehdä menettely palautuspisteen luomiseksi.
Tämän ongelman yksinkertaistamiseksi Windows 10: ssä järjestelmän kehittäjät rakensivat automaattisen aikataulun luomisen toiminnon, joka hallitsee uusien pisteiden ulkonäköä - järjestelmän kopioita Windows 10: stä.
Itse asiassa se keksittiin erittäin kätevä ja toimiva - asetimme kerran ja “unohda” tämä kysymys - pisteet luodaan automaattisesti ilman ihmisen osallistumista. On huomionarvoista, että puuttuessa näille varmuuskopioille osoitetulla levyllä olevalla paikalla järjestelmä saapuu jälleen yksinkertaisesti ja loogisesti - vanhin päivämäärän mukaan palautuspiste poistetaan ja vasta sitten uuden luomisprosessi Järjestelmän kopio alkaa.
Jos haluat ottaa käyttöön ja määrittää tämän aikataulun, painamalla hiiren aloituspainiketta ja käynnistä ilmaus “Ohjauspaneeli”. Tämä elementti näkyy luettelossa - siirry hiiren napsautuksen ohjauspaneeliin:
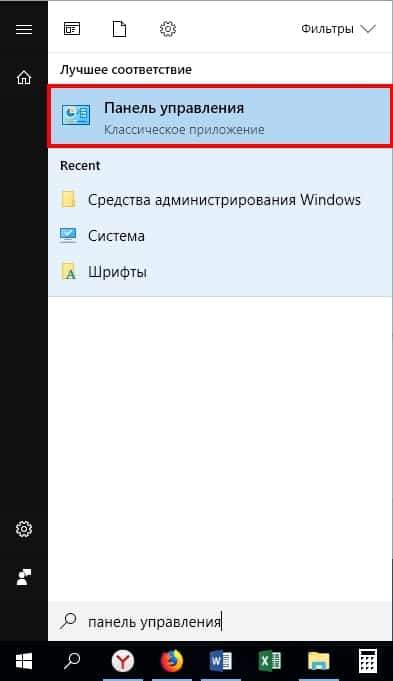
Täältä valitsemme kohteen "hallinto":
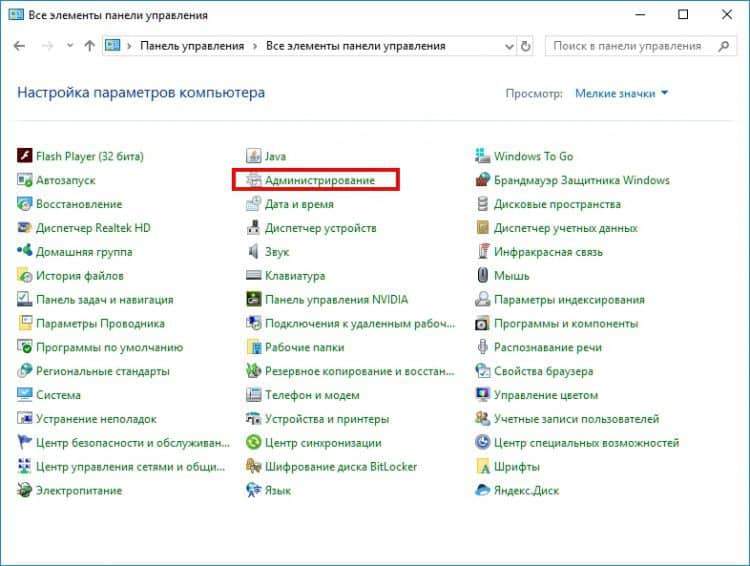
Valitse avattavasta luettelosta kohde "Task Planner":
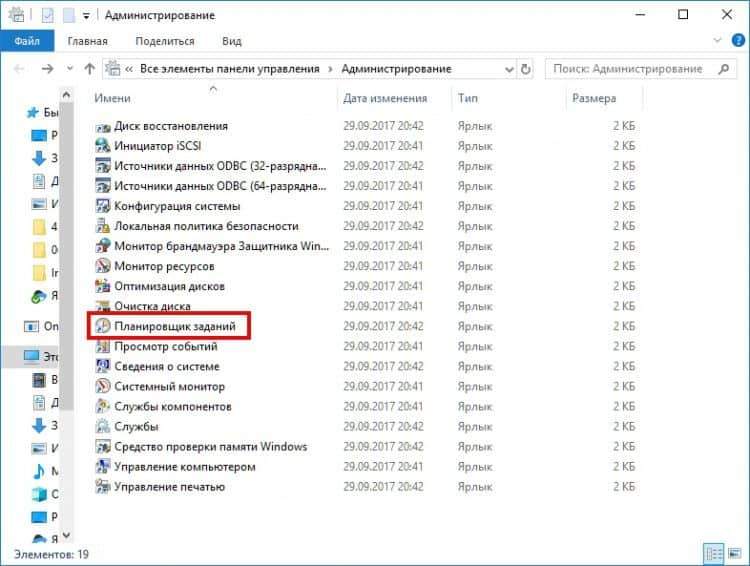
Avaa vasemmassa lohkossa avautuvassa ikkunassa johdonmukaisesti sijoitetut luettelot tällä polulla:
"Tehtävien suunnittelijan kirjasto" → "Microsoft" → "Windows":
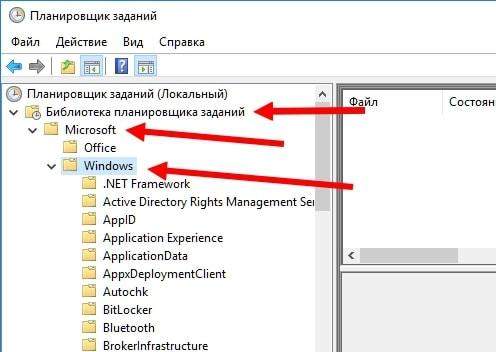
Tässä laskusta nimellä “Windows”, etsi osa nimellä “System Palake” ja napsauta sitä aikaa vasemmalla painikkeella. Napsauta nyt ikkunan keskikohdassa kohdassa "SR" (katso. Alla oleva kuvakaappaus) oikealla painikkeella ja valitse POP -UP -valikosta ”Ominaisuudet” -kohta:
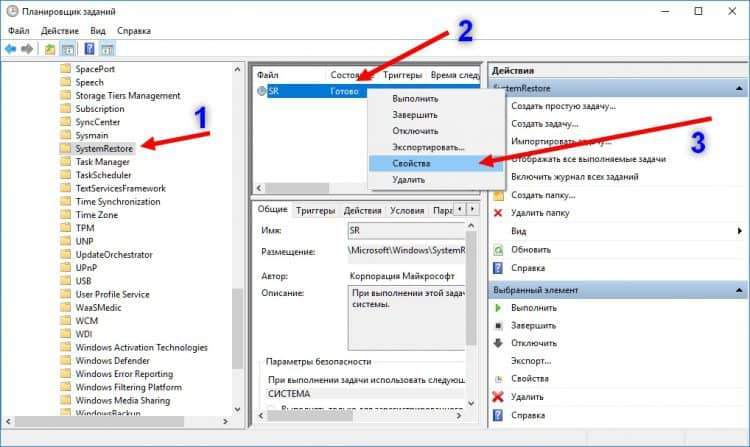
Hienoa, on vielä vähän tehdä! Valitse uudessa ikkunassa Triggers -välilehti ja napsauta siinä "Luo ..." -painiketta:
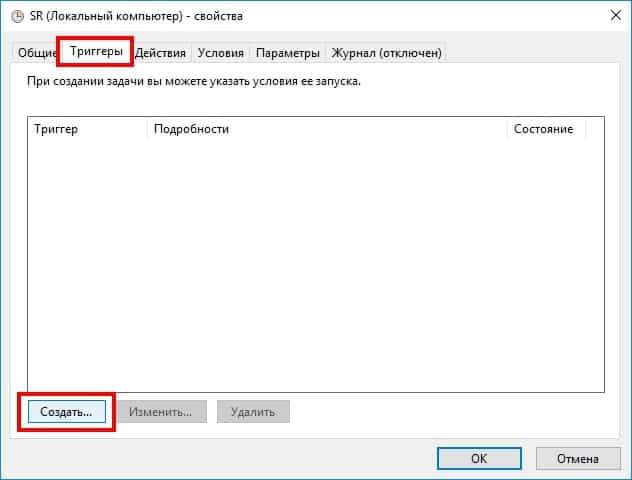
Ja tässä se on, pitkään kulunut lopullinen ikkuna - Aikataulu Automaattisen ja jatkuvan ohjauspisteiden luomisen suunnittelu käyttöjärjestelmän palauttamiseksi.
Aikatauluasetukset ovat suhteellisen yksinkertaisia. Määrität tehtävän taajuuden - kerran tai päivittäin, viikoittain tai kuukausittain. Asenna tämä vaihtoehto ja napsauta OK - se on se, aikataulu on määritetty. Esimerkissämme aikataulu on määritetty viikoittain järjestelmän kuvan kopiointiin perjantaisin:
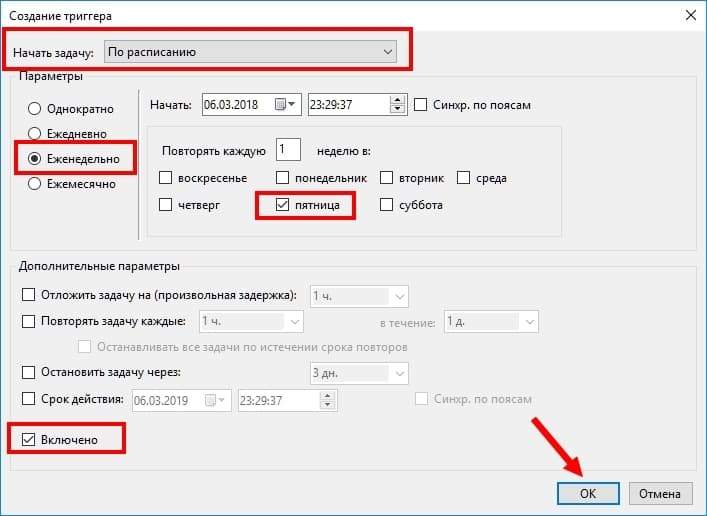
Napsauta "OK" - Aikataulu luodaan! Nyt et voi huolehtia turvallisesta työstä Windows 10: ssä, ja järjestelmän tuoreet kopiot tallennetaan itse levylle, automaattisessa tilassa.
Kuinka palauttaa järjestelmä aiemmin luodusta pisteestä?
Joten jostain syystä joudut palauttamaan Windows -järjestelmän takaisin aikaisempaan päivään (tapahtumaan).
Esimerkiksi, olet juuri asentanut uuden laitteen ohjaimen, ja Windows alkoi toimia väärin. Lisäksi tilanne on sellainen, että et voi poistaa tätä kuljettajaa manuaalisesti. Tapaukset, joissa kuljettajien ongelma voidaan ratkaista - olemme jo harkinnut.
Mutta jos tilanne syntyi, "kahvojen" palauttaminen on mahdotonta? Tässä tapauksessa sinun on aloitettava järjestelmän palautus. Tietenkin käytämme tätä sitä, mitä olemme valmistautuneet etukäteen - ohjauspisteemme!
Avaa ”järjestelmän suojaus” -ikkuna - menettely on kuvattu yllä. Paina "Palauta" -painiketta:
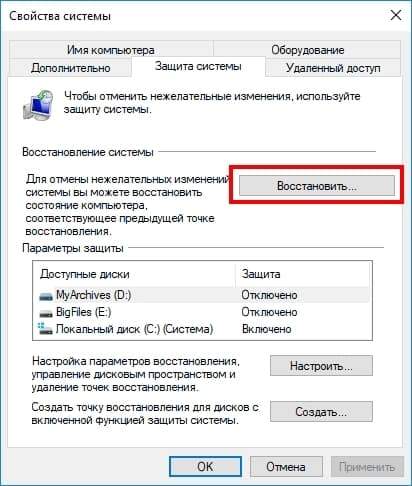
Seuraava ikkuna on vain systeeminen ilmoitus tulevasta palautusmenettelystä, täällä ei ole mitään mielenkiintoista, painamme heti ”Seuraava”:

Ja tässä on pääikkuna, jossa sinun on tehtävä valinta - mitä aiemmin luotu palautuspiste sinun tarvitsee palauttaa. Yleensä viimeisin, viimeinen kopio järjestelmästä on valittu. Vaikka tapauksia on erilaisia - ehkä tarvitset kaikkien ehdotettujen ensimmäisen pisteen. Valitse haluttu vaihtoehto, napsauta "Seuraava":
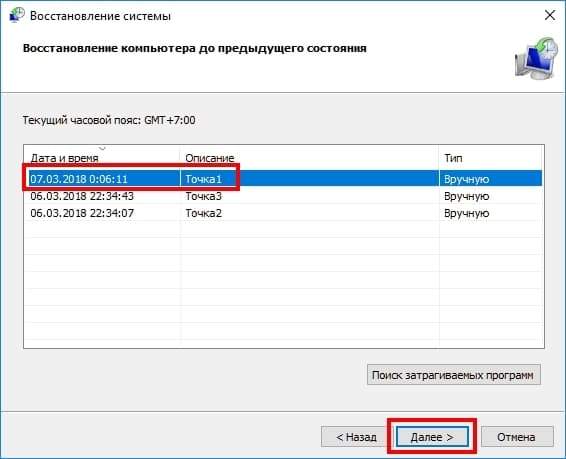
Ja viimeinen ikkuna, jonka näet. Täällä ei ole erityisen mielenkiintoista tietoa, napsautamme "Ready" -painiketta. Järjestelmä palautuu, minkä jälkeen tietokone lataa uudelleen:
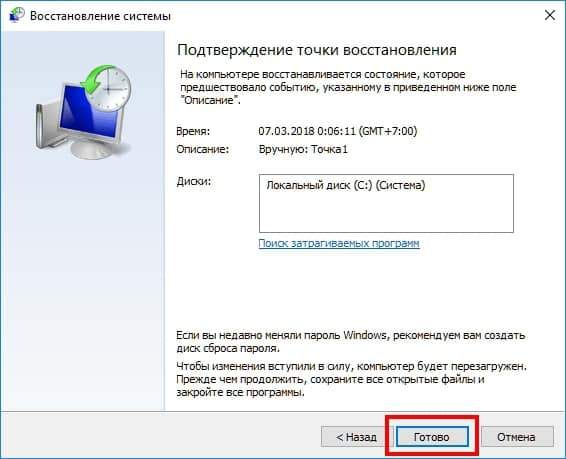
Vastaavasti lataamisen jälkeen sinulla on Windows -käyttöjärjestelmä, jossa järjestelmäasetukset vastaavat palautuspäivää. Palautusprosessi on valmis.
Kehitysvaihtoehto on mahdollinen, kun Windows lakkaa toimimasta niin paljon, että Windows -kansioiden kanssa työskenteleminen tulee mahdottomaksi - syöttölaitteet ovat lopettaneet toiminnan (näppäimistö, hiiri, aistien näyttö), Windows -näytöllä on ongelmia näytöllä.
Tässä tapauksessa on mahdollista käyttää vaihtoehtoista, hätätilannetta, vaihtoehtoa järjestelmän talteenottopisteiden käyttämiseen.
Suorita järjestelmän lataus "turvallisessa" tilassa (kuinka siirtyä vikaantumistilaan?) ja suorita sitten komentorivi tämän jälkeen käyttämällä "Win" + "R" -näppäimien tunnettua yhdistelmää. Joko käytä käynnistyskelpoista flash -asemaa Windows 10 -käyttöjärjestelmän asennusversiolla ja latauksen tosiasialla - valitse myös komentorivin Windows -käyttäjän käyttötila.
Soita tässä ikkunassa syöttörivillä seuraavarstrui.Exe
Ja napsauta Enter:
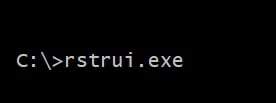
Sen jälkeen tavanomainen asetusikkuna ilmestyy, ja edellä kuvatun järjestelmän kaatopaikan palauttamismenettely alkaa yllä olevasta järjestelmästä.
Järjestelmän palautuspisteiden poistaminen
Siinä tapauksessa, että jaoit melko paljon tilaa Windowsin palautuspisteiden tallentamiselle, ja nämä varmuuskopiot luodaan automaattisesti, sitten jossain vaiheessa kaikki tämä jaettu paikka viedään näiden pisteiden kopioilla.
Tässä tapauksessa voit puhdistaa järjestelmän ylimääräisistä kopioista, jotka vapauttavat tietyn paikan levyllä. Mieti, miten tämä toimenpide tehdään.
Menemme ”laitteen suojaamiseen” -ikkunaan, menettely on kuvattu yllä olevassa tekstissä. Valitse kohta "Viite ..." ja napsauta sitten "Poista" -painiketta:
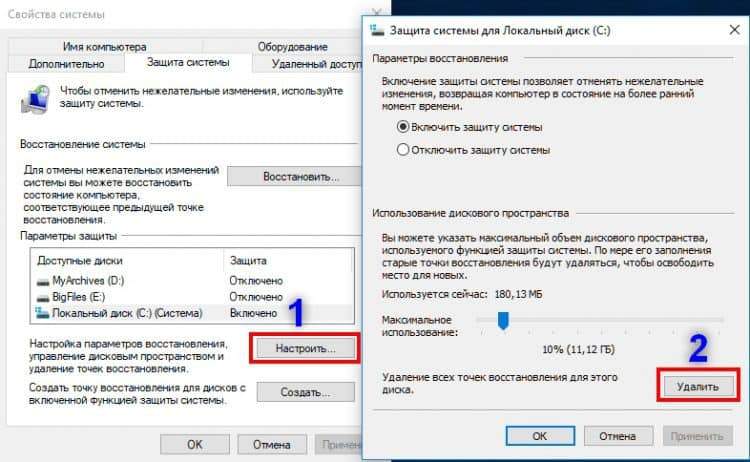
Uusi ikkuna pyytää vahvistamista poistosta:
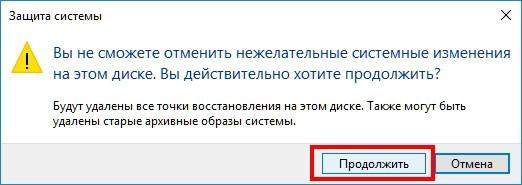
Kun napsautat “Jatka” -painiketta - järjestelmä poistaa kaikki Windows -järjestelmän kopiot, tallennustila puhdistetaan:

Johtopäätökset ja päätelmät
Tutkimme menettelyä pisteiden luomiseksi palautukselle tietyssä edellisessä tyypissä (ajassa). Asumatta tätä, tutkimme myös käänteistä prosessia - Windows OS -järjestelmän palautusta käyttämällä aiemmin luotuja varantopisteitä (varmuuskopioita). Ja sanoimme myös, ja opit kuinka poistaa tarpeettomat kopiot näistä pisteistä ja tallennettuna järjestelmään.
Käyttöjärjestelmän kehittäjät tarjoavat palautuspisteiden luomisen, eikä se edusta mitään monimutkaista, sinun on vain suoritettava tiettyjä toimenpiteitä kopioiden luomiseksi järjestelmästä.
Suosittelemme olemaan ottamatta riskejä ja käynnistämään palautuspisteiden automaattisen luomisen toiminnallisuus, esimerkit auttavat sinua tässä. Et vie paljon aikaa tähän, askel askeleelta ohjeidemme mukaisesti.
Vastauksena saat saman käyttöjärjestelmän suojaa vikoista. Ja jopa tietokonevirusten vaarallisimmat hyökkäykset, maailmanlaajuisen verkon laajuudet - eivät ole sinulle yhtä kauheita kuin palautuspisteiden puuttumisen vaihtelussa. Ja tämä lausunto on totta, vaikka virustorjunta antaa täydellisesti konfiguroituneesi ja kaipaa virusta, mikä johtaa tietokoneen tartunnan.
Lue artikkeli tietokonehygienian perusperiaatteista ja tietokoneen suojaamisesta viruksilta ja haittaohjelmilta.
Palautuspisteet voidaan luoda myös manuaalisesti, jos harkitset sitä jonkin aikaa, jolloin tarvitset ja tallentaa kopion koko järjestelmästä jonkin aikaa.
Kun olet huolehtinut turvallisuusturvallisuudesta, nopean Windowsin palautuksen mahdollisuudesta - sinä ja tietokoneesi tietosi tietokoneelle suojataan ikuisesti.
Jos jollakin lukijamme on jotain kertoa tästä, kirjoita kokemuksesi kommentteihin!

