Kuinka ryhmitellä kuvakkeet Windows 10 -tehtävien kansioihin paneelissa
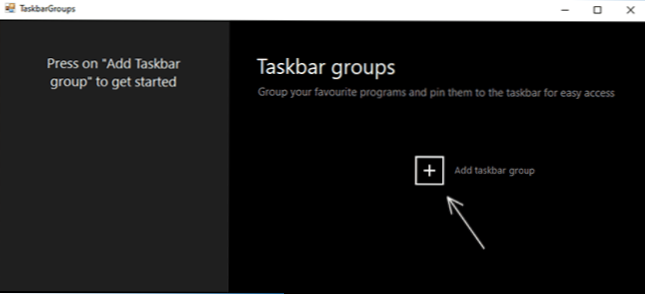
- 962
- 47
- Conrad Lind
Windows 10 -tehtävien paneeli on järjestelmän elementti, joka ei ole kovinkaan mukautettu sakkoon ja joka ei ole kovin muuttunut toiminnallisuuden suhteen verrattuna käyttöjärjestelmän aikaisempiin versioihin, joten paljon kolmannen osapuolen sovelluksia tehtäväpalkin määrittämiseksi, noin Yksi heistä - TaskBarx (antaa sinun sijoittaa kuvakkeet keskustaan, muuttaa tehtäväpalkin läpinäkyvyyttä) Kirjoitin niin kauan sitten, on muitakin.
Tässä katsauksessa on toinen ilmainen ohjelma tehtäväpaneelin muokkaamiseksi: TaskBarGroups, joka on suunniteltu ryhmittelemään tehtäväpalkin kuvakkeet eräänlaiseen kansioon, jota voidaan soveltaa työpöytäkuvakkeisiin.
Tehtäväpalkkiryhmien käyttäminen pikakuvakkeiden järjestämiseen
Tehtäväpalkkiryhmien ohjelma on täysin ilmainen ja avoimen lähdekoodin kanssa, toistaiseksi ei ole lopullinen versio, käyttöliittymän venäjän kieli puuttuu. Hyödyllisyyden käytön ei kuitenkaan pitäisi olla vaikeaa.
Voit ladata ohjelman GitHub -kehittäjällä https: // github.Com/tjacenpacen/tehtäväpalkki-ryhmät/julkaisee napsauttamalla viimeisimmän version "omaisuus" -kohtaa, lataa zip-tiedosto ohjelman kannettavaan ohjelmaan, pakkaamaan ja aloita (voi varoittaa tuntemattoman kustantajan käynnistämisestä). Lisävaiheet:
- Napsauta ohjelman pääikkunassa "Lisää tehtäväpalkkiryhmä" (lisää ryhmä tehtäviä paneeleja).
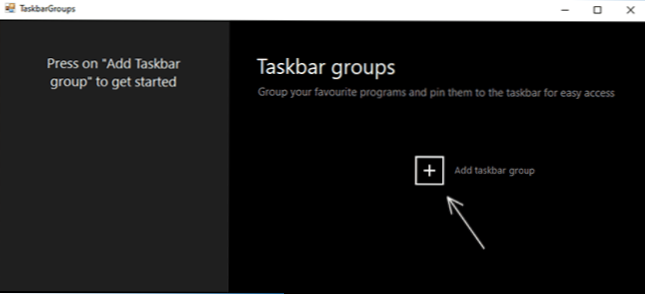
- Uuden ryhmän luomisen ikkuna avautuu. Yläkenttä - ryhmän nimen asettamiseksi. Oikealla puolella "leveys" palvelee ilmeisesti ryhmän leveyden asettamista avautuessa (näet lopullisessa kuvakaappauksessa).

- Lisää ryhmäkuvake, jonka avulla voit lisätä ryhmäkuvakkeen (PNG -tiedostot, läpinäkyvyydellä, JPG: llä ja muilla). Piirsin testin yksinkertaisen PNG -kuvakkeen, jolla on läpinäkyvä tausta ja määrittelin sen.
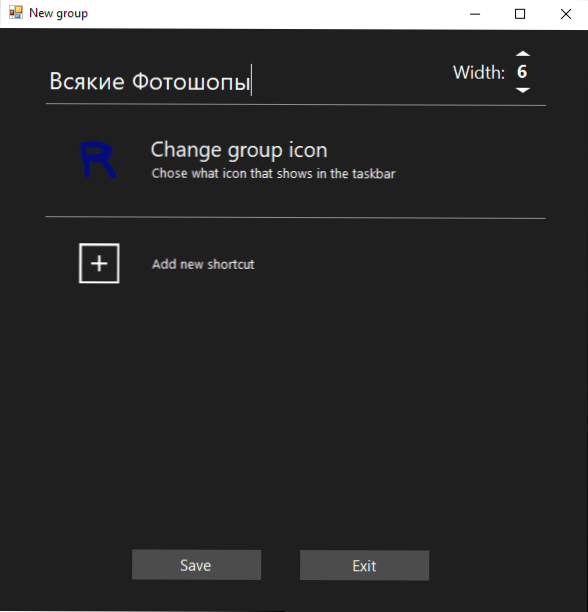
- "Lisää uusi pikakuvake" -kohtaa käytetään uusien kuvakkeiden (tarrat) lisäämiseen ryhmäpaneeliryhmään - lisää tarvittavat elementit, mikä osoittaa suoritettavat tiedostot .Exe. Jos et tiedä missä tietyn ohjelman suoritettava tiedosto sijaitsee, voit painaa oikeanpuoleista pikakuvakkeen ja valita "Tiedoston sijainti" -kohdan tai jos ohjelma sijaitsee aloitus - napsauta valikko - lisäksi - lisäksi - Siirry tiedoston järjestelyyn, avaa sitten etiketin ominaisuudet ja avaa uudelleen "Objektin sijainti".

- Lisäyksen päätyttyä napsauta "Tallenna". Seurauksena on, että ohjelman pääikkunassa näet luomasi ryhmät, joilla on mahdollisuus poistaa tarpeettomia tai luoda uusia.
Lisätoimenpiteet: Kaikki luodut ryhmät ovat tehtäväpalkkiryhmien kansiossa olevissa pikakuvakkeissa ja sijoittaaksesi ne tehtäväpalkkiin napsauttamalla etikettiä oikealla painikkeella ja valita "TUN Tehtäväpaneeliin".
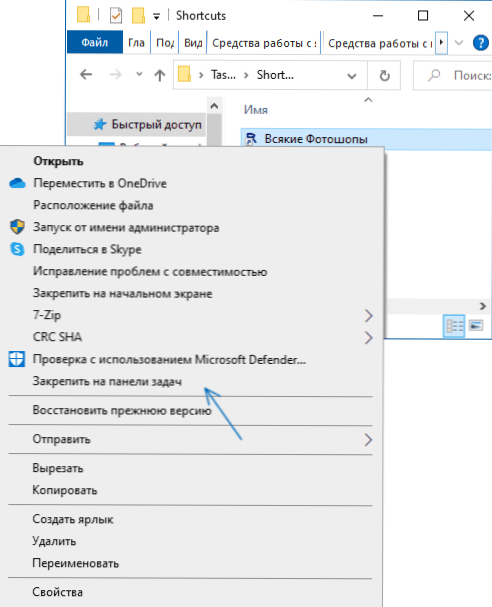
Etiketti ilmestyy valitsemassamme sijainnissa, ja kun painat sitä, on mahdollista valita mikä tahansa etiketti ryhmästä, kuten alla olevassa kuvassa (kun käytetään SmartScreen -ikkunaa, ikkunan ulkonäkö on mahdollista):
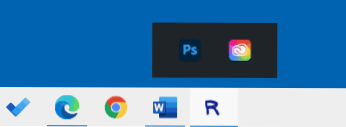
Jos mitään ei vaadita valitsemaan jotain, mutta sinun on piilotettava pop -UP -paneeli - napsauta vain ryhmän ryhmää toisen kerran. Tunnisteet toimivat paitsi tehtäväpalkissa, myös myös työpöydälle tai kansioon sijoitettaessa:
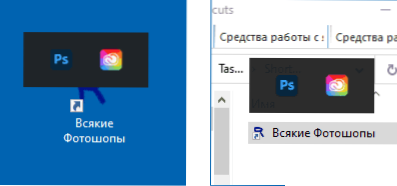
Apuohjelma on yksinkertainen, ei täysin vaadi tietokoneen resursseja ja jos tarkistat virusten verkossa, puhdas (yksi havaitseminen ei kovin kuuluisasta virustorjunta - ilmeisesti väärä laukaisu). Ehkä yksi lukijoista on hyödyllinen.
- « Kuinka käynnistää ohjelma tai peli järjestelmänvalvojan puolesta Windows 10 ssä
- Microsoft Edge -selain - enemmän kuin halusit tietää »

