Microsoft Edge -selain - enemmän kuin halusit tietää
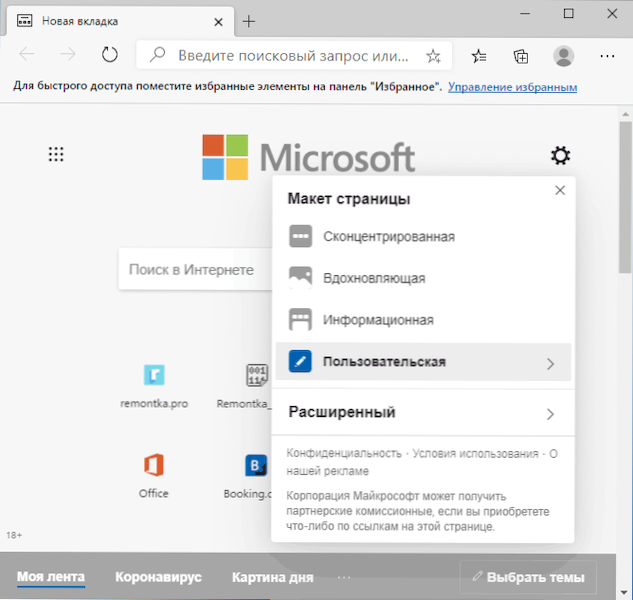
- 2926
- 225
- Preston Koch
Microsoft Edge -selain esiintyi ensimmäistä kertaa Windows 10: ssä ja käytti täysin omaa kehitystään yrityksestä. Myöhemmin päätettiin kieltäytyä "alkuperäisestä" selaimesta ja Chromiumin perustuvan Microsoft Edge -selaimen (voidaan myös asentaa muihin järjestelmiin), jotka on asennettu Windows 10: n uusimpiin versioihin. Selain perustuu samoihin tekniikoihin kuin useimmissa nykyaikaisissa suosituissa selaimissa, ja jos vertaat uutta versiota edelliseen reunaan, uusi versio saavuttaa suosion paljon nopeammin - joidenkin lähteiden mukaan selain on saavuttanut toisen sijan maailmassa käyttäjien lukumäärä.
Tässä katsauksessa yksityiskohtaisesti Microsoft Edge -selaimen nykyisistä ominaisuuksista (ne voivat muuttaa, täydentää), selainasetuksia ja lisätietoja, joista voi olla hyötyä, jos päätät siirtyä kokonaan tämän tuotteen käyttöön. Se voi olla myös mielenkiintoista: Windows 10: n paras selain.
- Suunnitteluaiheet
- Microsoft Edge Extension -asennus
- Selaimen tehtävähallinta
- Hyödylliset toiminnot
- Microsoft Edge -asetukset (kirjanmerkit, salasanat, vanhempien ohjaus, hakukone ja muut)
- Microsoft Edge Androidille, iPhonelle, Mac OS: lle ja Linuxille
- Faq
Suunnitteluaiheet
Microsoft Edge -selaimessa voit määrittää ulkonäön vakioasetuksilla tai asentamalla kolmannen osapuolen suunnitteluaiheet Extensions Store: oman Microsoft Store -sovelluksen tai Chrome -verkkokaupan - toisen vaihtoehdon suunnittelussa on helpompaa.
Voit: voit:
- Napsauta kuvaketta, jossa on Microsoft Edge -selaimen vakiopääsivun varustekuva ja valitse sivuasennuksen sivusuunnitelma sekä aseta käyttäjäparametrit (kytke taustasi selaimen ikkunassa, sammuta pikilinkit pois päältä pääsivulla).
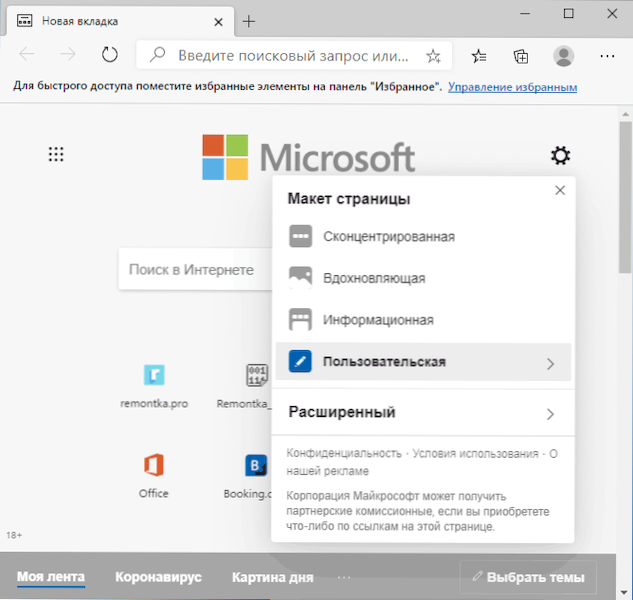
- Siirry asetuksiin - Ulkonäkö ja valitse "Standard Aihe" -osiossa, joka on kirkas, tumma tai systeeminen suunnittelun teema, aseta asteikko selaimessa.
- Kehittäjien Edge-version kokeellisten asetusten (// lippujen) osa sisältää reuna-väri-teema-pockert-parametrin, joka sisältää selaimen suunnittelun värikerran valinnan. Todennäköisesti tämä tilaisuus näkyy myös tulevaisuuden lopullisessa versiossa ja on asetuksissa - kudottu näkymä.
Voit asentaa kolmannen osapuolen aiheet, kuten yllä todettiin, voit käyttää:
- Edge Extensions (ylärakenteet), mutta tämän artikkelin kirjoittamishetkellä se on erittäin hankalaa suunnittelun suunnittelun löytämisessä.
- Chrome Online Store, jossa suunnitteluaiheet on valmistettu erillisessä osassa ja toimivat säännöllisesti Microsoft Edge -sivustolla.
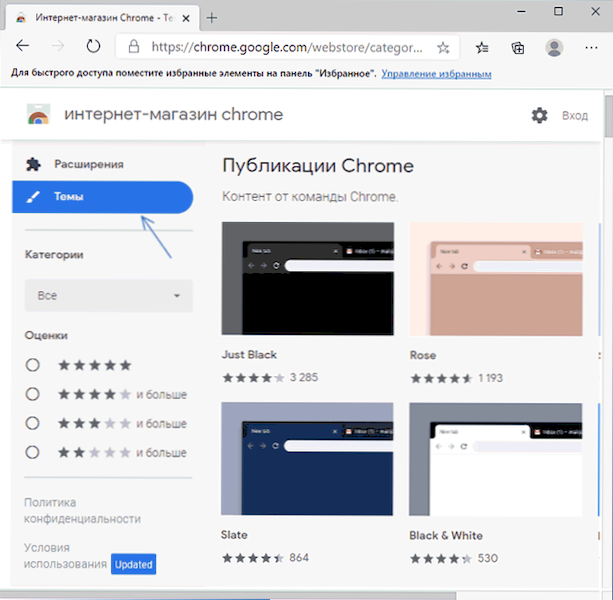
Toisessa tapauksessa aiheen (tai laajennuksen) ensimmäisen asennuksen aikana on tarpeen sallia ylärakenteiden asentaminen Chrome Storesta (pyyntö ilmestyy selainikkunan yläosaan) ja asenna sitten valittu aihe. Tulos voi näyttää alla olevasta kuvasta.
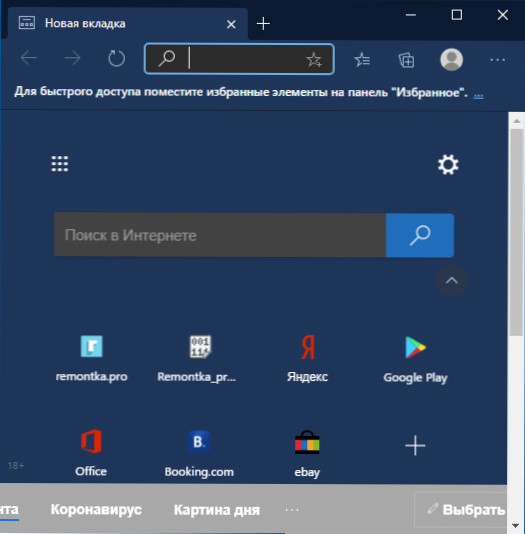
Jos tulevaisuudessa sinun on poistettava asennettu käyttäjäteema, siirry valikkoon - Asetukset - Ulkonäkö ja napsauta "Poista" -painiketta "Ei -standardin teeman" oikealla puolella.
Laajennusten asennus
Suunnitteluaiheiden, Microsoft Edgen laajennukset, voit ladata omien laajennusten kaupasta ("Microsoft Edge Properstructures") tai Chrome -verkkokaupasta, linkit on annettu artikkelin edellisessä osassa.
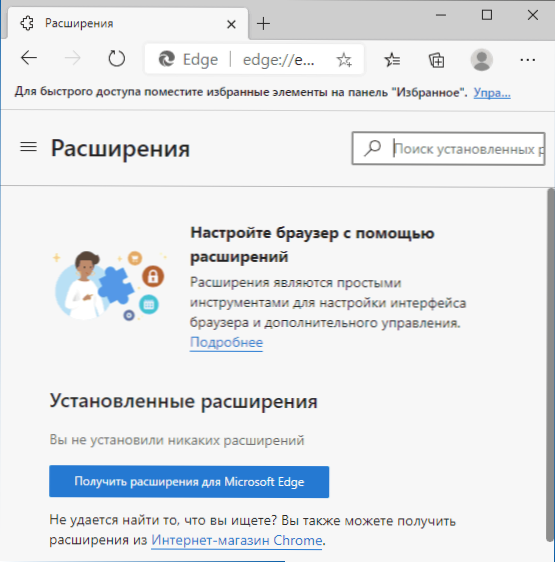
Laajennustyö ei eroa tästä Google Chromessa ja muissa kromiselaimissa, laajennusten hallinta (poisto, sammutus) on saatavana valikossa - "Laajennus" -kohta.
Selaimen tehtävähallinta
Kuten muissa kromiselaimissa, Microsoft Edgellä on sisäänrakennetut tehtävät dispetteri, joka voi johtua avaimien yhdistelmästä SHIFT+ESC (Aktiivisella selainikkunalla) tai valikossa - muut työkalut - Selaimen Task Manager.
Selaimen dispetteri näyttää Microsoft Edge- ja prosessorin ja prosessorin, näytönsuojeluresurssien, käyttämät käyttämät käyttämät käyttämät käyttämät käyttämättömät, laajennukset (kytkemällä sarake päälle, napsauta hiiren painiketta ohjaamalla lähettäjän sarake ja kytkemällä se päälle tai katkaisee sen halutut kohdat), verkkoresurssit.
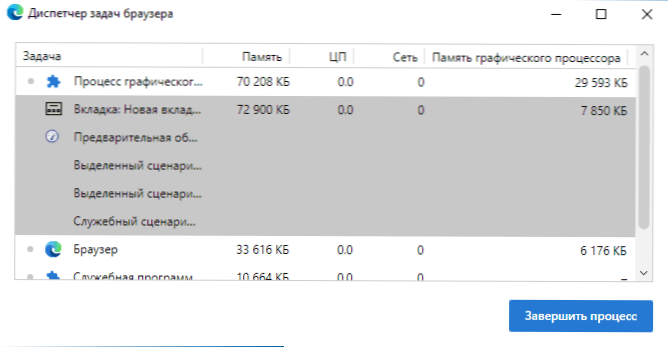
Miksi sitä voidaan tarvita? Esimerkiksi, jos selain alkoi hidastaa paljon tai avaamalla sivustoa, kannettava tietokone aloittaa faneja, voimme selvittää, mikä on kyse: Katso, että jonkin verran laajennusta käyttää liian aktiivisesti tietokoneresursseja (ja katkaise sen), Huomaa, että avoin välilehti vaaditaan graafisen prosessorin liiallinen muisti (joka voi osoittaa kaivostyöntekijän läsnäolon sivustolla) ja muuten analysoida mitä tapahtuu. Lue lisää selaimen lähettäjän aiheesta ohjeissa mitä tehdä, jos Google Chrome hidastuu.
Muita hyödyllisiä toimintoja
Microsoft Edge -selaimen mielenkiintoisten lisäominaisuuksien joukossa voidaan huomata:
- Reunapaneeli - Uusi selaintoiminto, yksityiskohtaisesti: Kuinka ottaa, määrittää ja käyttää reunapaneelia.
- Kokoelmat - Voit avata valikossa tai näppäinten yhdistelmän Ctrl+Shift+Y. Kokoelmaan voit lisätä sivuja sivustoja, muistiinpanoja (tälle kokoelman yläreunassa oleva painike), kokoelmat voidaan asettaa yksittäisiä nimiä aiheen ryhmäelementteihin.
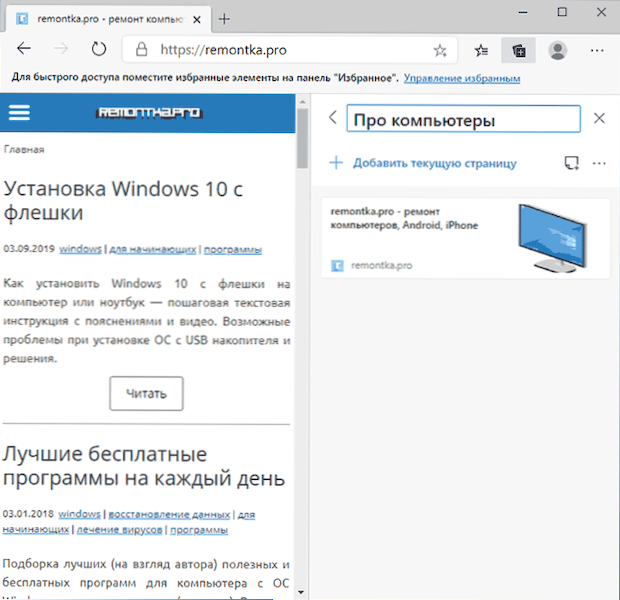
- Sivun osallistuminen - Voit käynnistää myös valikossa tai avaimet Ctrl+Shift+S: n yhdistelmän, sen avulla voit luoda kuvakaappauksen mistä tahansa sivun alueesta, mukaan lukien sivut kokonaan (vierityksellä).
- Lukea ääneen - Saatavana valikossa ja avaimet Ctrl+Shift+U: n yhdistelmällä toiminto on suunniteltu lukemaan sivun teksti ääneen.
- Sovellukset (Kohta valikossa) - antaa sinun lisätä sivuston, joka tukee tätä tilaisuutta verkkosovelluksen muodossa, joka käynnistetään ilman Microsoft Edge Browser -rajapinta, kuten alla olevassa kuvakaappauksessa. Jos napsautat oikealla hiiren painikkeella, nimeltään sovellus Edge Browser -sovellusluettelossa, se voidaan korjata Windows 10: n aloituspaneelissa tai valikkopaneeleissa.
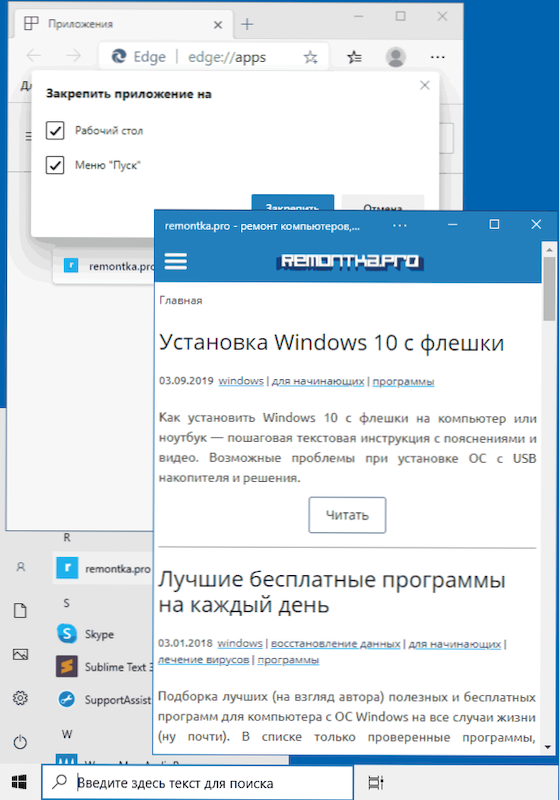
- Microsoft Edge tukee medialähetystä Chromecast- ja Dial -laitteisiin, vaihtoehto on saatavana valikossa, "muut työkalut" -osiossa.
- Inprivate -tila - Sama kuin "incognito -tila" tai "tuntematon järjestelmä" muissa selaimissa. Voit käynnistää valikosta tai näppäinten yhdistelmän Ctrl+Shift+N.
- Lukutila - Poistaa kaiken ylimääräisen sivustolta, jotta se on kätevää lukea. Sen julkaisee F9 -avain (tai FN+F9 joillakin kannettavilla tietokoneilla) sekä painikkeen, jossa on kirjan kuva osoiterivin oikealla puolella avoimen sivuston kanssa.
- "Muut työkalut" -osiossa on myös "tehtäväpalkin yhdistämisen päällikkö", jotta voidaan korjata usein käytetyt sivustot asianmukaisessa paikassa, mahdollisuuden säilyttää verkkosivuja, kehittäjätyökaluja (voit myös avata CTRL+Shiftin +I Keys).
Microsoft Edge -asetukset
Syötä Edge -selaimen asetukset siirtymällä valikkoon (kolme pistettä oikeassa yläkulmassa) ja valitsemalla "Asetukset" -kohdat tai kirjoita selaimen osoiteriville Reuna: // Asetukset/ Ja napsauta Enter.
Huomaa: Navigointi asetusten osioiden mukaisesti suoritetaan vasemmalla olevan paneelin pisteillä. Tätä paneelia ei ehkä näytetä, jos selainikkuna on liian kapea, tässä tapauksessa napsauta näyttövalikkopainiketta (kolme vaakasuuntaista raidaa ”parametrien” kirjoituksen vasemmalla puolella).
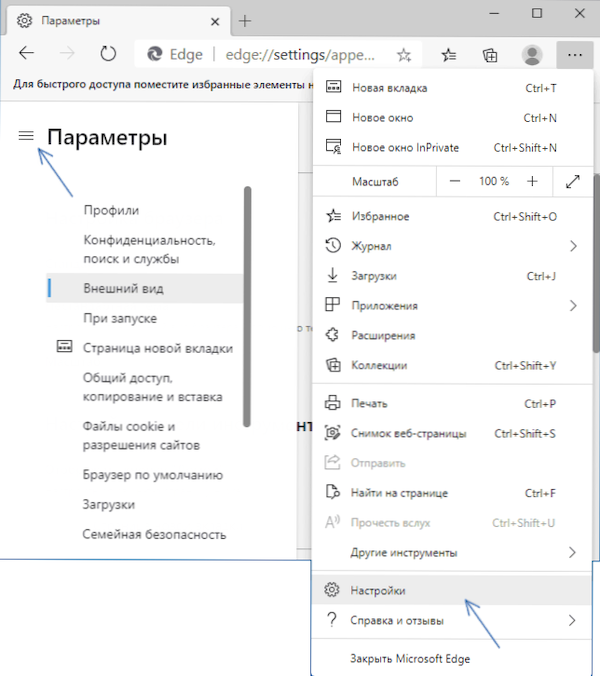
Jos et tiedä missä tämä tai tämä asetus sijaitsee. Esimerkiksi saadaksesi nopeasti selville, missä voit muuttaa hakukonetta, kirjoita "hakukone". Älä unohda sitä, että kuten muissa kromiselaimissa, Edge on kokeelliset asetukset saatavilla sivulla Reuna: // liput/
Tilin asettaminen, tallennettujen salasanojen katseleminen, tietojen täyttäminen, kirjanmerkkien tuonti ja muut tiedot
Voit: "Profiilit" voit:
- Kytke tai poista synkronointi käytöstä Microsoft -tilin kanssa, lisää uusi profiili.
- Näytä selaimeen tallennetut salasanat (sinun on annettava järjestelmänvalvojan salasana katselua varten) sekä ottamaan käyttöön ehdotus niiden tallentamiseksi.
- Määritä nämä automaattiset filmit maksua ja osoitteita.
- Suorita automaattinen tietojen tuonti, mukaan lukien kirjanmerkit, asetukset ja muut tiedot tietokoneeseen jo asennetuista selaimista.
Suosikkeja tai työskentele kirjanmerkkeillä
Asetusten "profiilisi" osassa, kuten yllä on esitetty, voit purkaa tietoja toisesta selaimesta, joka on myös asennettu tietokoneelle. Jos haluat tuoda kirjanmerkkejä tiedostosta, joka vietiin manuaalisesti toisessa selaimessa (mahdollisesti toisella tietokoneella), voit käyttää seuraavaa menetelmää: Avaa valikossa valittu paneeli painamalla painiketta osoiterinjan oikealla puolella tai käyttämällä Ctrl+Shift+O -avaimet ja valitse kohta "Valittujen tuonti".
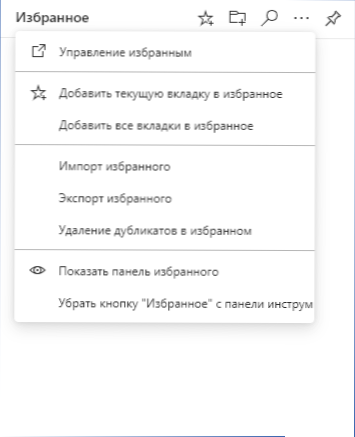
Täällä valitussa ohjauspaneelissa voit luoda ja poistaa kansioita, poistaa kopioita kirjanmerkkeihin, viedä kirjanmerkkejä, käynnistää tai poistaa paskiainen paneeli ja "Suosikki" -painike käytöstä selainlinjan oikealla puolella.
Valittu paneeli voidaan haluttaessa kiinnittää selainikkunaan niin, että se näkyy aina avoimien sivustojen oikealla puolella - se voi olla erittäin kätevä melko leveillä näytöillä.
Yksityisyyden ja hakuparametrit
Parametrien tässä osassa voit ottaa käyttöön tai poistaa sen seurannan käytöstä ja asettaa myös tämän lukon taso. Muista, että ”tiukka” estäminen ei ole aina paras vaihtoehto, esimerkiksi joillekin sivustoille tämä aiheuttaa jatkuvan uudelleenkäytön sisäänkirjautumisen ja salasanojen käyttöä. Tarvittaessa voit asettaa poikkeuksia - sivustoja, joille käytetään erilaista seurannan lukituksen tasoa.
Sama asetussivulla voit puhdistaa välimuistin, käki-, selainlehdet ja muut Microsoft Edge -selaintiedot - napsauta "Valitse elementit poistamaan" -painiketta ja valitse, mitä tarkalleen sinun on puhdistettava. Kiirehdi painaa "Poista nyt", voit puhdistaa vahingossa jotain tärkeää, esimerkiksi tallennetut salasanat.
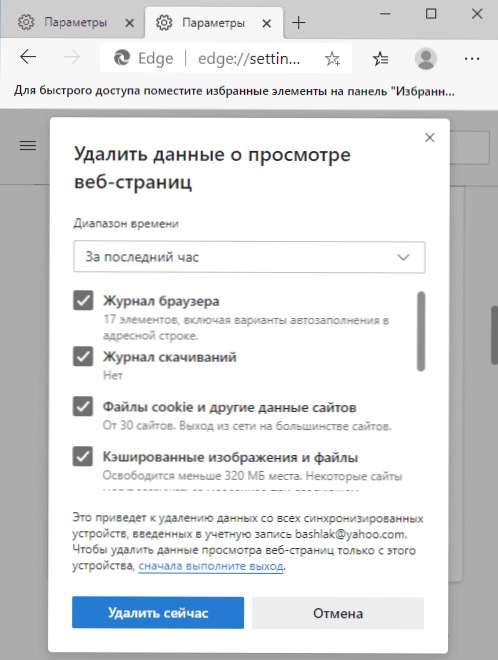
Alta löydät seuraavat parametrit:
- "Privacy" -osiossa - Lähetä pyynnöt "älä seuraa" (voidaan kytkeä päälle) ja anna sivustojen tarkistaa, onko tallennettuja maksuja (en suosittele sitä).
- Diagnostiikkatietojen lähettäminen - Pakollisen diagnostisen tiedon kannalta valintaa ei tarjota, ja Windows 10: n tapauksessa valinnaisen kerääminen voidaan irrottaa parametreihin - luottamuksellisuus - diagnostiikka ja katsaukset.
- Aseta verkkoliittymän tarvittaessa - kun tämä kohde on kytketty päälle, ja uuden välilehden sivulla, jonka otit käyttöön sopivien uutisten ja artikkeleiden näyttely, kerättyjä tietoja käytetään siten, että nämä uutiset sopivat sinulle.
- ”Turvallisuus” -osiossa voit ottaa käyttöön tai poistaa käytöstä mahdollisesti vaarallisten tiedostojen ja sivustojen tarkistamisen, muuttaa DNS -osoitetta (käytetään vain selaimessa, on tarpeen huomata kohde “Valitse Service Toimittaja” ja määrittää haluttu DNS tarjoaja. Jos joudut muuttamaan koko järjestelmän DNS -osoitetta, käytä ohjeita kuinka muuttaa DNS -palvelinosoite Windows 10: ssä.
- Palvelut - Tässä osiossa voit ottaa käyttöön tai poistaa käytöstä verkkopalvelut (niiden kuvaus on annettu pisteiden alla), ja mielenkiintoisin esine on ”kohdennettu rivi ja haku”, jossa voit muuttaa kohdeviivan käyttäytymistä (esimerkiksi esimerkiksi , sammuta vihjeet syöttäessäsi), samoin kuin vaihda hakukone: Valitse esimerkiksi Google, Yandex, DuckDuckGo tai muu hakukone, jota käytetään etsinnässä kohderyhmän läpi.
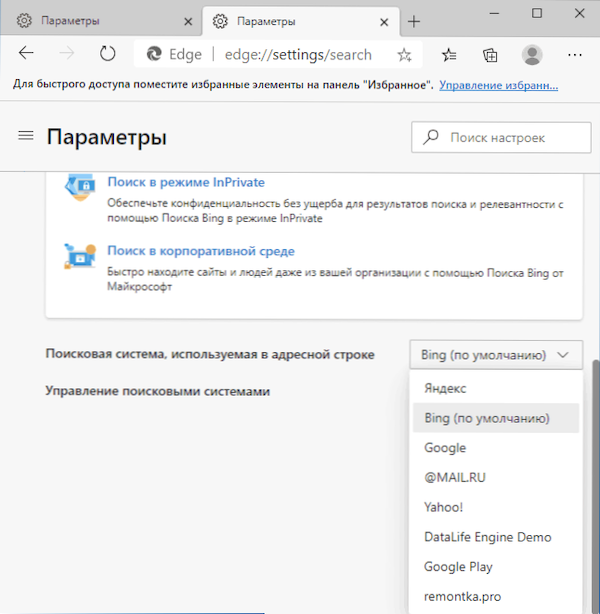
Ulkomuoto
Tämä asetusten osa sisältää suunnittelun teemaan liittyvät pisteet, jotka käsiteltiin edellä artikkelin erillisessä osassa, samoin kuin selaimen lisäparametrit:
- "Koti" -painikkeen kytkeminen päälle tai irrottaminen, samoin kuin sivuston tehtävä, joka avautuu, kun sitä painetaan.
- Selaimen yläreunan kytkeminen päälle ja katkaiseminen painikkeet.
- Fontikokojen muuttaminen ja yksityiskohtaisemmat asetukset näytettyjen fonttien asetukset.
Käynnistyksessä
Käyttämällä "ympyrä" -osiossa olevia parametreja, voit asettaa, mitkä sivustot avautuvat, kun käynnistät Microsoft Edge. Mahdolliset vaihtoehdot:
- Uusi tavanomainen välilehti.
- Jatka sijainnista - avaa ne välilehdet, jotka olivat avoinna selaimesta poistumishetkellä.
- Avaa tietty sivu tai sivu - kyky kirjoittaa manuaalisesti joukko sivuja, jotka avaavat aina aloittaessasi selainta, tai napsauta ”Käytä kaikkia avoimia välilehtiä" -painiketta niin, että kaikki avoimet sivustot putoavat automaattisesti luetteloon.
Uuden välilehden sivu
Napsauttaessasi tässä osiossa "Määritä" -painiketta pääset uuden Microsoft Edge -välilehden sivulle avoimella valikolla suunnitteluparametreista ja elementeistä sivun asettelun, sisältökielen ja mahdollisuuden kytkeä käyttäjän suunnittelu päälle.
Uuden -välilehden alareunassa voit napsauttaa "Valitse aiheet" osoittaaksesi, mitkä Internet -materiaalit haluat nähdä uuden välilehden alla.
Yleinen pääsy, kopiointi ja insertti
Tämän katsauksen kirjoittamishetkellä määritettyihin asetuksiin on käytettävissä vain valikoima tyyppiä kopiointi sivustoilta: linkillä (oletuksena valitut) tai tavallisen tekstin muodossa ilman linkkejä. Sama parametri vaikuttaa myös kopiointiin osoitepalkissa: Jos oletusparametri on valittu, niin URL -osoitteen osoitteen sijasta sivun otsikko kopioidaan puskuriin viitteellä, muuten - vain linkki.
Evästetiedostot ja sivuston tarkkuus
Täällä voit asettaa luvat sivustoille - pääsevätkö he pääsemään kameraan, mikrofoniin, säilyttämään kasekkeja, sijaintia, lähettämään ilmoituksia ja suorittamaan muita toimia.
Kun napsautat kutakin pistettä, voit tarkastella, mitkä päätöslauselmien sivustot annettiin, ja mitkä kielto on määritetty, ja tarvittaessa nollaa nämä luvat valituille sivustoille.
Oletusselain
Se sisältää Microsoft Edge -automaattisen asennuksen asetukset oletusselaimena ja muuttaa Internet Explorerin käyttäytymistä, jos sivusto, joka on yhteensopiva IE: n kanssa parametri "ei koskaan".
Viimeisen tuotteen avulla voit käynnistää reunan "Internet Explorer -tilassa" työskentelemiseksi sivustojen kanssa, jotka vaativat tätä selainta.
Ladataan
Asetukset -osiota käytetään määrittämään oletustiedoston lataust.
Perheen turvallisuus
Osastolla on oltava yhteistyö Windows 10: n tai Microsoft Family -turvallisuussovelluksen kanssa Internetissä olevan sisällönsuodattimen kanssa ja seurata lapsen toimia verkossa.
Muut asetusten osiot
Selaimen asetusten jäljellä olevat osat:
- Kieli (kielet - Selainrajapinnan kielen valinta, sivustojen edullinen kieli, käännöksen käännöksen sisällyttäminen tai katkaisu määrittävät oikeinkirjoituksen todentamisen.
- Tulostimet - Kohta siirtymiseen järjestelmätulostimien asetuksiin, joita voidaan käyttää selaimen kanssa.
- Järjestelmä - Selainpalvelujen, laitteistokiihdytyksen ja välityspalvelimen järjestelmä -asetusten selainpalvelujen kytkeminen käyttöön tai poistaminen käytöstä (kuinka välityspalvelin voidaan poistaa käytöstä Windows 10: ssä).
- Palauta asetukset - Microsoft Edge -parametrien täydellinen nollaus välimuistin poistolla ja datalla.
- Puhelin ja muut laitteet - Tiedot Microsoft Edge -laitteiden asentamiseksi muihin laitteisiin ja tarvittaviin toimiin laitteiden välisten tietojen synkronoimiseksi.
- Ohjelmasta - Tietoja selaimesta, sen versiosta ja vastuuvapaudesta, päivitysten läsnäolosta (jos päivitykset löytyvät, lataaminen ja asennus alkaa automaattisesti).
Microsoft Edge Androidille, iPhonelle, Mac OS: lle ja Linuxille
Microsoft Edge -selain on saatavana paitsi Windows 10: lle (ja aiemmille versioille), myös muille alustoille: Voit ladata Edge -älypuhelimille Androidille, iPhonelle ja iPadille, Mac -tietokoneille, kaikki ladattavissa olevat linkit ovat virallisella sivulla HTTPS: // // wwww.Microsoft.Com/ru-ru/reuna
Linuxin versio ei ole vielä saatavana määritellyllä sivulla, mutta se voidaan ladata alustavana versiona erillisellä sivustolla https: // wwww.MicrosoftEdgeInsider.Com/ru-ru/lataus/tai Microsoft-arkistosta.
Käyttämällä samaa tiliä eri laitteissa reunaselaimen kanssa, voit synkronoida kirjanmerkkejä, salasanoja, historiaa sekä näkyviä välilehtiä.
Faq
Yhteenvetona voidaan todeta, että Microsoft Edge -luettelo tai pikemminkin linkit asiaankuuluviin vastauksiin, kuten uusia materiaaleja ilmestyy, luettelo täydennetään:
- Kuinka tuoda ja viedä kirjanmerkkejä (suosikkeja) Microsoft Edgessä
- Kuinka poistaa uusi Microsoft Edge Windows 10: stä (perustuu kromiin) ja palauttaa vanha versio. Menetelmä voi todennäköisesti lopettaa järjestelmän tulevissa versioissa.
- Kuinka grafiikan ja videon laitteistojen kiihtyvyys käytöstä Microsoft Edge käytöstä.
Ehkä sinulla on jo kysymys? - Kysy kommentteissa, vastaus on löydettävä.
- « Kuinka ryhmitellä kuvakkeet Windows 10 -tehtävien kansioihin paneelissa
- Microsoft Edge -merkkin tuonti ja vienti »

