Kuinka jakaa Internet kannettavasta tietokoneesta Wi-Fi n kautta Windows 11 ssä
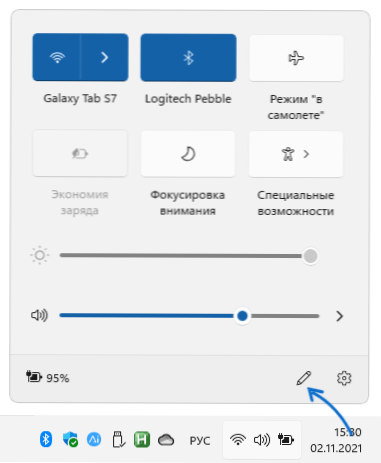
- 3071
- 335
- Preston Koch
Kuten järjestelmän aiemmissa versioissa, Windows 11: ssä käyttäjä voi jakaa Internetin Wi-Fi: n kautta kannettavasta tietokoneesta tai tietokoneesta (sovittimen Wi-Fi: n läsnäolon mukaisesti) muille laitteille.
Tässä ohjeessa, yksityiskohtaisesti Windows 11: n sisäänrakennetuista ominaisuuksista Wi-Fi: n jakamiseen, mahdolliset ongelmat asettaessasi sekä kolmansien osapuolten välineitä tämän toiminnon toteuttamiseen.
- Wi-Fi Internet -jakelu Windows 11: ssä
- Mobiili kuuma kohta
- Mahdolliset ongelmat ja ratkaisut
- Kuinka jakaa Wi-Fi komentorivillä
- Lisämahdollisuudet
Windows 11 Mobile Hotspot
Windows 11 sisältää sisäänrakennetun toiminnon "Mobile HotPot", joka on suunniteltu erityisesti tarkistettavaksi: Internet-kannettava tietokone tai tietokone kuuluu muille Wi-Fi-verkon laitteille. Toiminnon sisällyttämismenettely on hyvin yksinkertainen:
- Napsauta Internet -yhteyskuvaketta alla olevien ilmoitusten alalla.
- Jos "mobiili kuuma spot" -kohtaa ei ole, napsauta kuvaketta lyijykynän kuvalla. Jos tuote on läsnä, siirry 4. vaiheeseen.
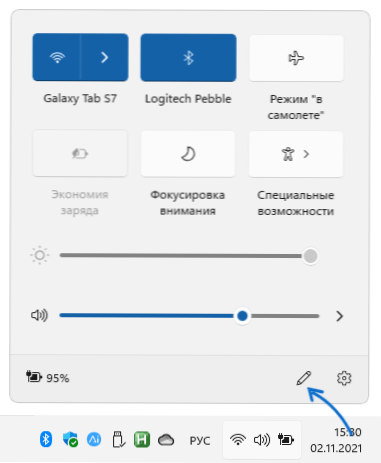
- Napsauta sitten "Lisää" -painiketta ja lisää "Mobile Hotspot" -kohtaa, napsauta "Valmis".
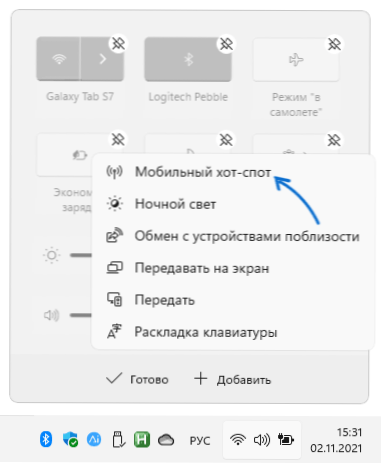
- Nyt Windows 11 Express -parametrien paneelissa on esine, kun painat sitä, se käynnistyy ja se käynnistää Wi-Fi-Internet-jakelu kannettavasta tietokoneesta.
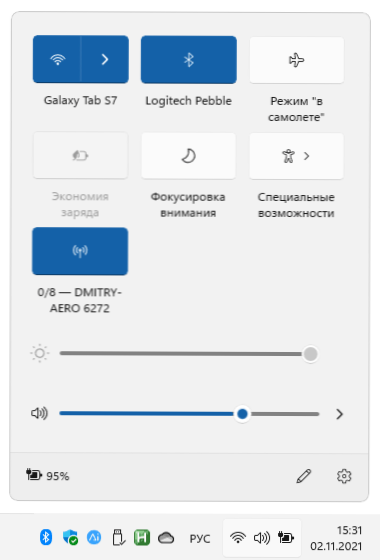
- Jos napsautat tätä painiketta oikealla hiiren painikkeella ja valitse "Siirry parametrit" -kohtaan, hajautetun Wi-Fi-verkon asetukset avautuvat. Pääsy niihin on mahdollista myös parametrien - verkko- ja Internet - mobiililaitteiden avulla.
- Näiden parametrien "ominaisuuksien" osassa voit nähdä ja muuttaa Wi-Fi-verkon nimeä, sen salasanaa, muuttaa aluetta (5 GHz, 2.4 GHz, ei välttämättä ole käytettävissä millään laitteella).
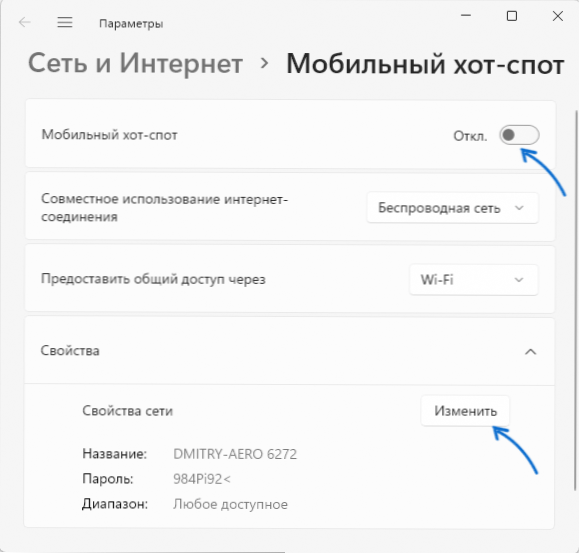
Kuten näette, toteutus on melko kätevä ja useimmissa tapauksissa se toimii oikein. Toisinaan ongelmat ja toiminto eivät kuitenkaan joko toimi tai Internet ei ole saatavana kytketyissä laitteissa, esimerkiksi älypuhelimessa.
Mahdolliset ongelmat ja ratkaisut
Wi-Fi-jakeluongelmien kanssa Windows 11 -kannettavasta tietokoneesta seuraavat tiedot ja mahdolliset ratkaisut voivat olla hyödyllisiä:
- Jos toiminto ei käynnisty - asenna alkuperäiset Wi -Fi -ohjaimet manuaalisesti sovittimen verkkosivustolta kannettavan tietokoneen valmistajalta mallillesi. Vaikka virallinen verkkosivusto näyttää ohjaimet vain järjestelmän aiemmille versioille, kokeile niiden asentamista Windows 11: een sen sijaan, että käyttöjärjestelmä asensi itse: ne yleensä toimivat oikein.
- Jos yhteyden yhteydessä liikkuvat mobiililaitteet, yhteys hajoaa: Yritä sammuttaa energiansäästö mobiililaitteiden kuumien varaparametrien kanssa ja kytkeä virtalähdepiirin (Hight Performance) päälle kannettavan tietokoneen tehonparametrit päälle. Jos tämä ei auttanut, kiinnitä huomiota artikkelin lähestymistapoihin Wi -Fi -tietokoneella - siinä kuvattu menetelmä voi olla hyödyllinen tapauksessamme.
- Siinä tapauksessa, että hajautettuun verkkoon kytkettyihin laitteisiin ei ole Internet -yhteyttä, varmista, että ”Internet -yhteyden yhteisen käytön” hotspot -parametreissa verkko on valittu, jolla kannettava tietokone on tosiasiallisesti kytketty Internetiin ( eli se on tämä verkkoyhteyteen pääsy kytkettyihin laitteisiin).
- Ylimääräinen ratkaisu edelliseen ongelmaan on kolmannen osapuolen virusten sammutus tai sen parametrien tarkistaminen: Jotkut virustentorjunta voivat estää oletusarvoisesti Wi -Fi: n oletuksena.
- Jos kannettava tietokone on varustettu SIM -kortilla ja yrität jakaa Internetin siitä, ota huomioon, että jotkut viestintäoperaattorit estävät jakelun mahdollisuuden joillakin tariffeilla: Määritä tämä hetki, jos ongelmat ilmenevät tässä käsikirjoituksessa.
Kuinka jakaa Wi-Fi komentorivillä
Tämä menetelmä toimii paitsi Windows 11: lle, myös käyttöjärjestelmän aiemmille versioille, lähestymistapa ei ole muuttunut viime vuosina:
- Suorita komentorivi järjestelmänvalvojan puolesta (järjestelmänvalvojan Windows -pääte on myös sopiva - voit suorittaa sen napsauttamalla käynnistyspainiketta napsauttamalla ja valitsemalla haluttu valikkokohta), kirjoita komento
NETSH WLAN Show -ohjaimet
Ja napsauta Enter. - Ryhmä antaa tietoja Wi-Fi-sovitinkuljettajasta. Löydä kohde "Tuki lähetetylle verkolle". Jos se osoittaa "kyllä", voit jatkaa. Jos "ei" - tämä menetelmä ei toimi (samanaikaisesti muut vaihtoehdot, kuten rakennettu Hot Spot Windows 11, voivat myös toimia tässä tapauksessa). Joskus tämä voidaan ratkaista asentamalla muut Wi-Fi-sovitinohjaimet (mukaan lukien vanhemmat versiot), mutta ei aina.
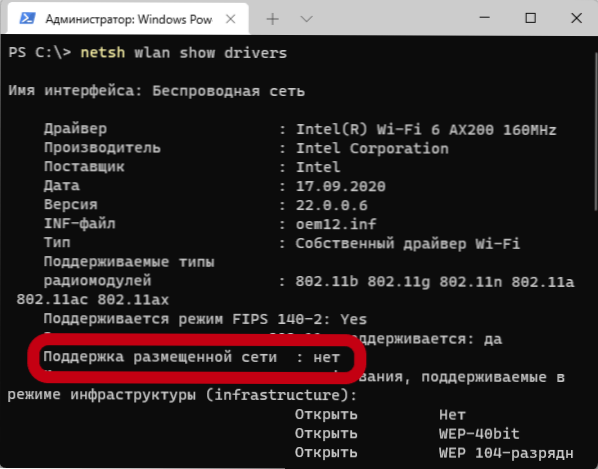
- Jos verkolle tuetaan, kirjoita seuraava joukkue, jossa Remontti on vaihdettava hajautetun verkon suosituimpaan nimeen ja Seppisanat - Valitsemasi salasanassa (salasana on vähintään 8 merkkiä, on parempi olla käyttämättä välilyöntejä verkon nimessä, ja jos heillä on ne, ota verkon nimi lainausmerkeissä)
NETSH WLAN SET HOSTEDNETWORK -tila = Salli SSID = REMONTKA -Key = SecretPassword
- Käytä komentoa
NETSH WLAN START HOSTEDNETWORK
Aluksi Wi-Fi-jakaumalla. Suorituksen seurauksena pitäisi olla viesti, että istuva verkko käynnistetään kyvyn muodostaa yhteys muista Wi-Fi-laitteista käyttämällä salasanaa 4. vaiheessa. - Paina avaimet, jotta Internet olisi saatavana asennetun yhteyden kautta Win+R Syötä näppäimistössä (tai paina hiiren oikeaa hiiren painiketta ja valitse kohde) NCPA.Cpl Ja napsauta Enter. Napsauta hiiren kakkospainikkeella Internetiä, avaa sen ominaisuudet ja sitten "Access" -välilehdessä "juhli kohdetta", anna muiden verkon käyttäjien käyttää tämän tietokoneen Internet -yhteyttä ".
Tarkasteltava menetelmä on työssä vähemmän vakaa kuin edellinen, ja aikaisemmin ilmoitettujen ongelmien lisäksi voi syntyä seuraavaa:
- On todettu, että sijoitettua verkkoa on mahdotonta aloittaa, huolimatta siitä, että sitä tuetaan. Joskus kannettavan tietokoneen uudelleenlataus auttaa tai asentamaan adapterin Wi-Fi-ohjaimet (ja on parasta kokeilla kuljettajaa kannettavan tietokoneen valmistajan verkkosivustolta, vaikka se olisi tarkoitettu järjestelmän edelliselle versiolle). "Tason" tilan sisällyttäminen seuraavan katkaisun sisällyttäminen voi toimia.
- Internet -yhteyden ominaisuuksissa ei ole välilehteä "pääsy". Tämä voi tapahtua, jos sinulla on vain yksi verkkoyhteys (esimerkiksi vain Wi-Fi) eikä ratkaisua tässä tapauksessa ole. Myös välilehti voi kadota, jos yleinen pääsy Internetiin on jo kytketty päälle toiseen yhteyteen.
- Toiminnon suorittamiseksi "Yleinen pääsy Internet -yhteyteen (ICS) on sisällytettävä, tarkista sen työ Win+R - Palvelut.MSC.
- Muista sisältävien verkkojen mahdollinen estäminen kolmannen osapuolen virusten ja palomuurien avulla.
Lisämahdollisuudet
Useimpien ohjelmien, jotka on suunniteltu levittämään Internetiä Wi-Fi: llä järjestelmän aiemmissa versioissa, tulisi toimia oikein Windows 11: ssä. Heistä merkittävin on Connectify Hotspot, koska toisinaan on mahdollista käyttää funktiota tilanteissa, joissa muut menetelmät ovat toimimattomia, ohjelma käyttää omia ohjaimia ja palveluitaan jakeluun, ja sillä on myös useita rakennettuja -in -hyödyllisiä funktiot. Mutta valitettavasti maksetaan.
Monet ilmaiset ohjelmat, jotka suorittavat saman tehtävän, kuvasin aiemmin ohjeissa, kuinka levittää Wi-Fi-tietokonetta kannettavasta tietokoneesta linkittämättä tiettyyn Windows-versioon. Monien ehdotettujen apuohjelmien tulisi olla tehokkaita ja nykyiselle järjestelmälle.
Pääsääntöisesti yksi ehdotetuista menetelmistä toimii, jos kannettavassa tietokoneessa tai tietokoneessa käytetään nykyaikaista Wi-Fi-sovitinta, jolla on sopivia ohjaimia ja tarvittavia toimintoja, tarvittavia palveluita ja komponentteja ei leikattu Windows 11: stä, etkä ole Yritä jakaa toinen Wi-Fi.
- « Hibernaatio Windows 11 ssä - Kuinka poistaa käytöstä, ottaa käyttöön, lisätä työn valmistuminen Työn valmistuminen
- Kuinka muuttaa oletusohjelmia Windows 11 ssä »

