Kuinka muuttaa oletusohjelmia Windows 11 ssä

- 1101
- 146
- Devin Crona
Tässä ohjeessa yksityiskohtaisesti, kuinka määrittää erityyppisten tiedostojen oletusohjelmat, muuta Windows 11: n oletusselain ja lisätietoja, jotka saattavat olla hyödyllisiä.
Windows 11: n oletusohjelmien muuttaminen on mahdollista monin tavoin, ja siinä on joitain vivahteita verrattuna järjestelmän aikaisempiin versioihin. Tarvittavia parametreja ei kuitenkaan ole vaikea asettaa.
- Oletusohjelmien muuttaminen Windows 11: ssä
- Oletussovellukset parametreina
- Oletushakemuksen nimittäminen "avoimen" kautta
- Kuinka muuttaa oletusselain Windows 11: ssä
Oletusasetukset Windows 11 -parametreissa
Ensimmäinen sijainti, johon voit asettaa oletussovellukset Windows 11: ssä, on vastaava osa parametreissa. Vaiheet ovat seuraavat:
- Avaa parametrit (voit painaa Win+I -näppäimiä), siirry kohtaan "Sovellukset" - "Oletussovellukset" -osioon.

- Lisäksi erilaiset vaihtoehdot ovat mahdollisia. Jos joudut asettamaan oletusohjelman tietyntyyppisille tiedostoille tai protokollalle (esimerkiksi HTTPS), kirjoita se kenttään "Ilmoita kenttätyyppi" -kenttään ". Laajennuksen osoittaessa pisteen edessä vaaditaan.
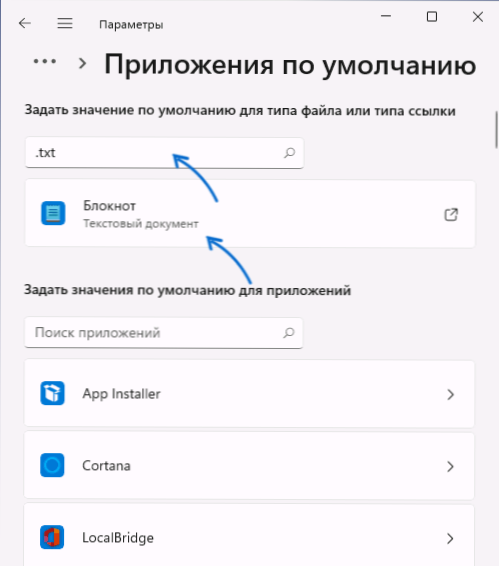
- Merkintäkentän alla nykyisen protokollan oletusarvoisesti määritetty ohjelma (linkin tyyppi) tai tiedoston laajennus tulee näkyviin, napsauta sitä, ikkuna avataan toisen oletusohjelman valintaan. Valitse haluttu ohjelma tai, jos se ei ole luettelossa, napsauta "toista sovellusta".
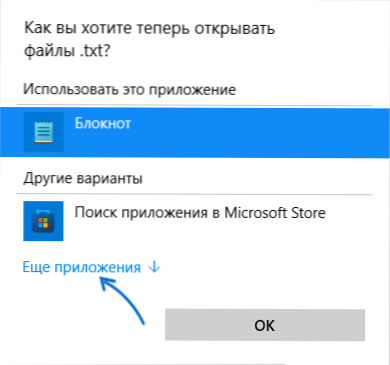
- Jos haluttu ohjelma ei ole luettelossa, vaikka "enemmän sovellusta" on painettu, napsauta “Etsi uusi sovellus tällä tietokoneella” ja ilmoita polku halutun ohjelman suoritettavaan tiedostoon. Seurauksena on, että oletusohjelma muutetaan.
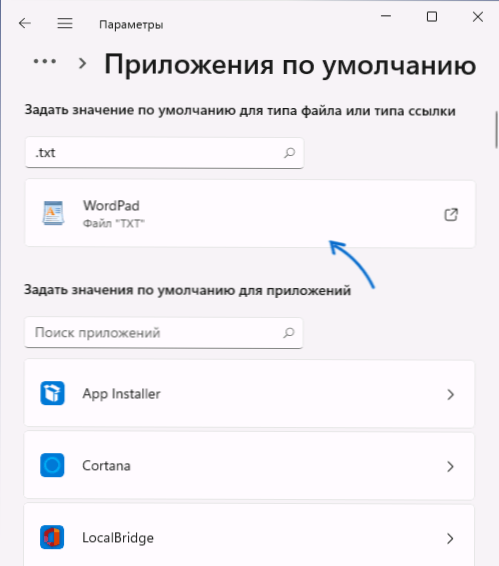
- Jos vierität “oletussovelluksen” ikkunan läpi, siellä ”mukana olevat parametrit” -osiossa näet seuraavat kohdat ”valitse oletusarvot tiedostojen tyypien mukaan” ja “Valitse oletusarvot. Linkkityypit ”, jotka avaavat rekisteröidyt tiedostotyypit ja linkit, kyky muuttaa oletusohjelmaa jokaiselle niistä.
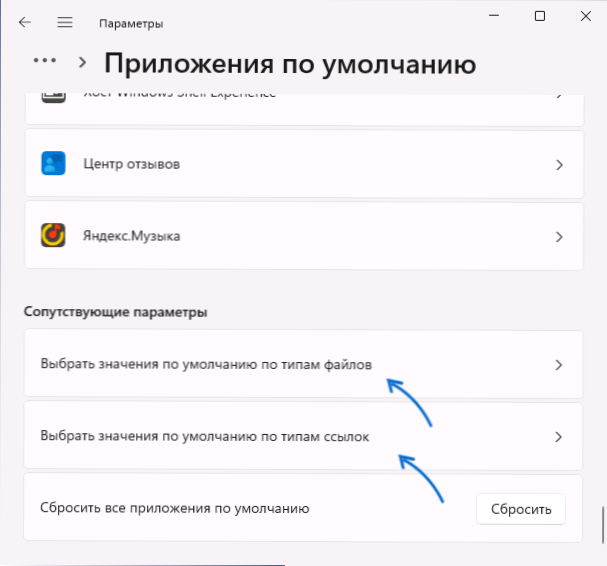
- Jos oletussovellusluettelossa napsauta mitä tahansa ohjelmaa, tämän ohjelman tukemien laajennusten ja tyyppien luettelo avataan, mikä osoittaa, mitä ohjelmaa niitä käytetään oletuksena tällä hetkellä. Vaihda tarvittaessa - napsauta haluttu laajennus tai linkkityyppi ja määritä haluttu oletusohjelma.
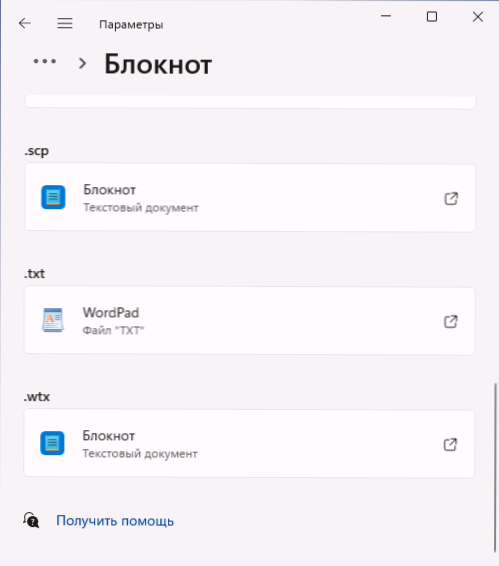
Useimmille ohjelmien määrittämisen tehtäville oletuksena on riittävästi rajapinta ”parametreihin”, mutta on olemassa lisämenetelmiä sekä selaimien vivahteita.
Jos oletusohjelmien manuaalinen muokkaaminen johti ongelmiin avaamalla minkä tahansa tyyppisiä tiedostoja, parametrit - sovellus - sovellus oletuksena, vieritä alas ja käytä Point -painiketta "Nollaa kaikki oletussovellukset".
Oletussovelluksen nopea tarkoitus kohteen "Avaa"
Jos joudut nopeasti määrittämään uudelleen oletusohjelman erilliselle tiedostotyypille, et voi kirjoittaa "parametreja":
- Paina hiiren oikeaa painiketta halutun tyypin tiedoston mukaan (halutulla laajennuksella) ja valitse "Avaa" kontekstivalikossa.
- Valitse "Valitse toinen sovellus".
- Merkitse kohta "Käytä tätä sovellusta aina tiedostojen avaamiseen" ja valitse sitten oikea sovellus luettelosta. Voi olla tarpeen napsauttaa "lisää sovelluksia" ja "löytää uusi sovellus tälle tietokoneelle" määrittääksesi tietyn ohjelman, jos sitä ei ole luettelossa.
Kuinka muuttaa oletusselain Windows 11: ssä
Jos haluat muuttaa Windows 11: n oletusselainta, voit käyttää "parametreja" ja seuraavia vaiheita:
- Siirry parametreihin - oletussovellukseen ja valitse selain luettelosta, joka on asetettava oletusarvoisesti oletusarvoksi.
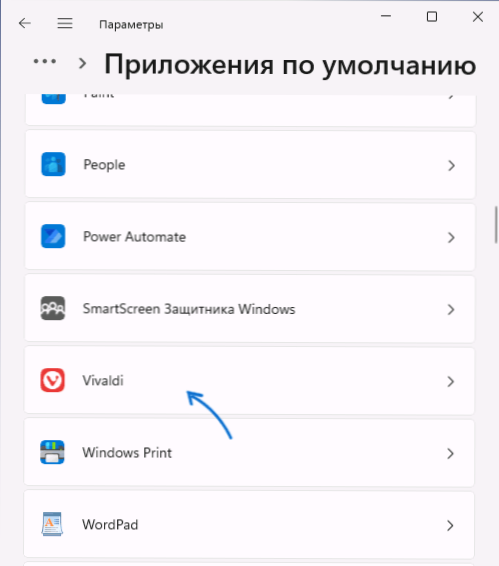
- Windows 11: n viimeisimmissä versioissa voit heti painamalla oletuspainiketta tehdäksesi valitun selaimen käytön oletusarvoisesti.
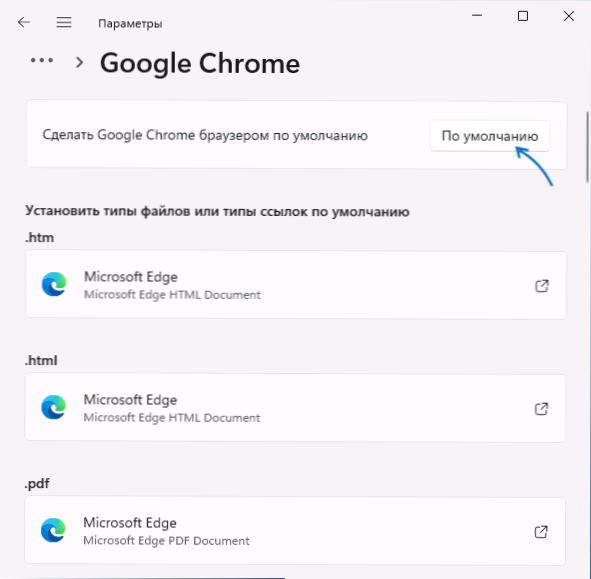
- Windows 11: n varhaisissa versioissa avataan ikkuna, jossa näytetään luettelo kaikentyyppisistä tiedostoista ja linkeistä (protokollat), jotka voidaan määrittää tälle selaimelle, joka osoittaa nykyisen ohjelman, joka avaa ne oletuksena (yleensä Microsoft Edge -selain).
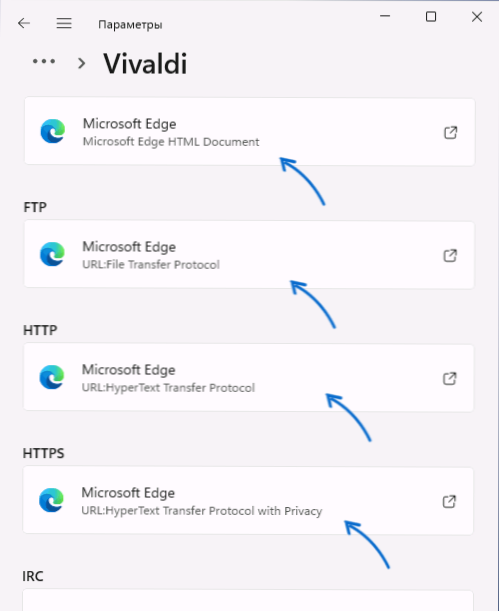
- Napsauta kutakin heistä (lukuun ottamatta niitä oletusarvoja, joille et halua muuttaa) ja valitse haluttu selain. Avain "tavallisille" linkeille - HTTP- ja HTTPS -pisteet.
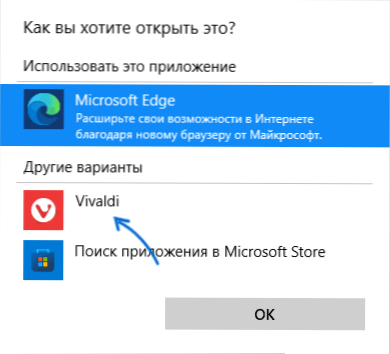
- Kun selaimen ensimmäinen muutos Microsoft Edgestä toiseen, näet ikkunan "ennen vaihtamista". Riittää napsauttamaan sitä "Kytke joka tapauksessa".
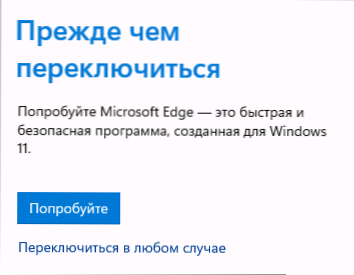
Huomaa: Vaikka vaihdat oletusselaimen parametreihin, jotkut linkit avautuvat edelleen Microsoft Edge -sivustolla. Esimerkiksi - linkit "widgetit" (mini -applications) tai haku "Käynnistä" -valikossa.
Tämä voidaan ratkaista käyttämällä kolmannen osapuolen reungeflektoriohjelmaa:
- Asenna ohjelma kehittäjän verkkosivustolta https: // github.Com/da2x/leadeflector/julkaisut
- Siirrymme parametreihin - sovellukset - sovellukset oletusarvoisesti, vieritä alas ja avaamme kohdetta "Valitse arvot linkkityyppien mukaan". Löydämme Microsoft-Edge-luettelosta ja asennamme reungeflector oletusohjelmaksi.
- Tästä hetkestä lähtien nämä linkit, jotka Windows 11 "yrittää" avata Microsoft Edge -yhtiössä, avataan asentamassa oletusselaimessa.
Toinen mielenkiintoinen apuohjelma työskentelemään järjestelmissä, joihin monet selaimet on asennettu - BrokenUrl, saatavana ilmaiseksi kehittäjän https: // browenevent.Com/projektit/rikki
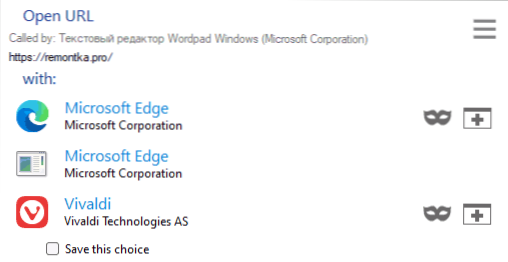
Ohjelman periaate: Asetamme ohjelman ja määritämme sen oletusarvoina HTTP- ja HTTPS -protokollien oletusarvoilla. Tulevaisuudessa, kun avaat linkit laiminlyödyn selaimen ulkopuolelle (esimerkiksi asiakirjasta), näet ikkunan, jossa on ehdotus valita selain, jossa sinun on avattava tämä linkki.
Jos sinulla on edelleen kysymyksiä oletusarvoisesti käytettyjen ohjelmien asetuksista Windows 11: ssä, kysy heiltä kommentteja - yritän tarjota ratkaisun.
- « Kuinka jakaa Internet kannettavasta tietokoneesta Wi-Fi n kautta Windows 11 ssä
- Kuinka poistaa Windows -kansio.Vanha Windows 11 ssä »

