Kuinka laittaa salasana Google Chromeen

- 1418
- 424
- Steven Hamill
Kaikki eivät tiedä, mutta Google Chrome -selaimella on kätevä käyttäjäprofiilinhallintajärjestelmä, jonka avulla jokaisella käyttäjällä on oma selainhistoria, kirjanmerkit, eristetyt salasanat sivustoista ja muista elementeistä. Yksi asennetun Chromen käyttäjäprofiili on jo läsnä, vaikka et sisällyttäisi synkronointia Google -tilin kanssa.
Näissä ohjeissa - yksityiskohtaisesti siitä, kuinka Chrome -käyttäjäprofiilien salasanakyynnön määrittäminen, ja saada kyky hallita yksittäisiä profiileja. Se voi myös olla hyödyllistä: Kuinka nähdä tallennetut Google Chrome -salasanat ja muut selaimet.
Huomaa: Huolimatta siitä, että Google Chromen käyttäjät ovat myös läsnä ilman Googlen tiliä, seuraaville toimille on välttämätöntä, että pääkäyttäjällä on tällainen tili ja se tulee sen alla olevaan selaimeen.
Google Chrome -käyttäjien salasanojen salasanat
Nykyinen käyttäjäprofiilin ohjausjärjestelmä ei salli sinun laittaa salasanaa Chromeen, mutta selaimen parametrit sisältävät vaihtoehdon, jonka avulla voit kytkeä uuden profiilin ohjausjärjestelmän päälle, joka puolestaan antaa meille mahdollisuuden saada haluttu tulos.
Google Chrome -käyttäjän profiilin suojaamiseksi salasanalla näyttää seuraavasti:
- Kirjoita selaimen osoitepalkkiin Chrome: // liput/#Enable-New-Profiile- Management ja asenna ”New Profession Management Management” -kappaleessa “osallistava”. Napsauta sitten "uudelleenkäynnistys" -painiketta, joka ilmestyy sivun alaosaan.

- Siirry Google Chrome -asetuksiin.
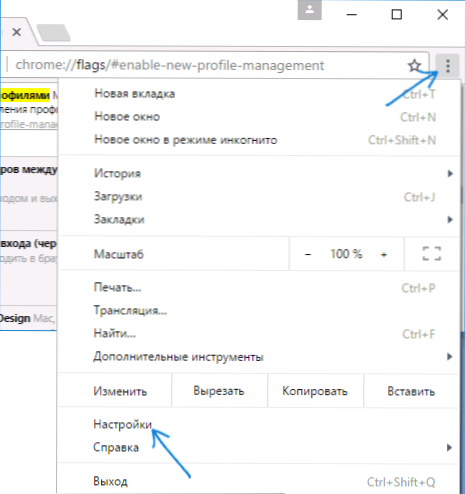
- Paina "käyttäjät" -osiossa käyttäjä.
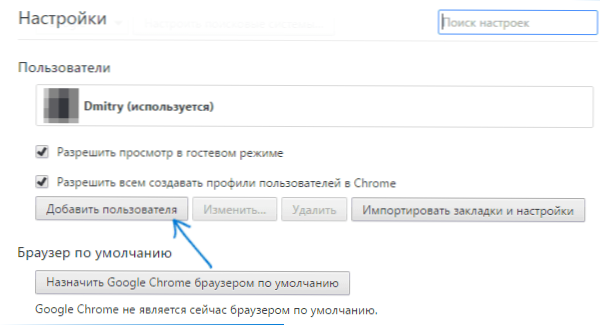
- Kysy käyttäjänimeltä ja muista merkitä kohde "Näytä tämän käyttäjän avaamat sivustot ja hallitse sen toimintoja tilin kautta" (jos tämä kohde puuttuu, sinua ei syötetä Google -kirjanpidon alla Chromessa). Voit myös jättää merkinnän luodaksesi erillisen etiketin uudelle profiilille (se käynnistetään ilman salasanaa). Napsauta "Seuraava" ja sitten - "OK" Kun näet viestin hallitun profiilin onnistuneesta luomisesta.

- Tämän seurauksena profiililuettelo näyttää suunnilleen seuraavasti:

- Napsauta nyt käyttäjäprofiilisi salasanalla (ja vastaavasti pääsy kirjanmerkkeihin, historiaan ja salasanoihin), napsauta Chrome -ikkunan otsikko nimeä käyttäjääsi ja valitse "Exit ja Block" -kohtaa kohde.
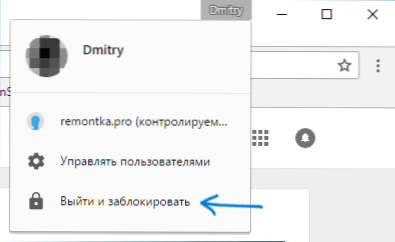
- Seurauksena on, että näet sisäänkäynti -ikkunan Chrome -profiileihin ja salasanan (tilin Google -tilin salasana asennetaan pääprofiiliin). Lisäksi tämä ikkuna käynnistetään jokaisessa käynnistyksessä Google Chrome.
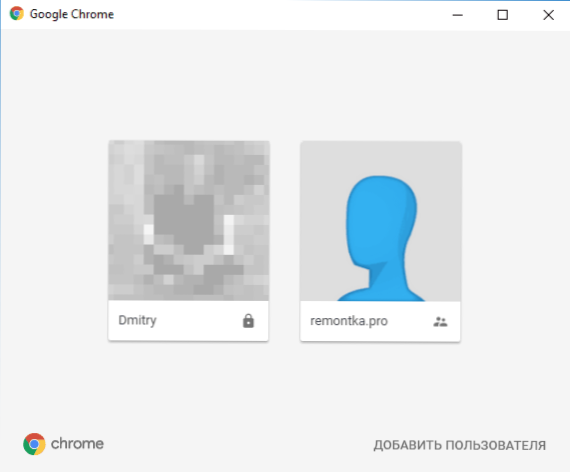
Samanaikaisesti 3-4 vaiheessa luotu käyttäjäprofiili sallii selaimen käytön, mutta ilman pääsyä henkilökohtaisiin tietoihisi, jotka on tallennettu toiseen profiiliin.
Jos haluat, siirtymällä Chromeen salasanasi alla, asetuksissa voit napsauttaa ”profiilinhallintapaneelia” (toistaiseksi on käytettävissä vain englanniksi) ja asentaa lupa ja kieltot uudelle käyttäjälle (salli esimerkiksi vain tietyt sivustot) , tarkastele sen toimintaa (mitä sivustoja hän kirjoitti), sisältä ilmoituksia tämän käyttäjän toiminnasta.
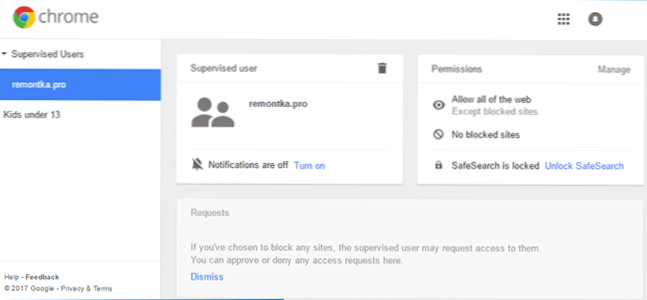
Myös ohjattuun profiiliin kyky asentaa ja poistaa laajennuksia, lisätä käyttäjiä tai muuttaa selaimen asetuksia on poistettu käytöstä.
Huomaa: Tavat varmistaa, että Chrome ei voitu käynnistää ilman salasanaa (käyttämällä vain itse selaimen keinoja), olen tällä hetkellä tuntematon. Edellä mainitussa käyttäjän ohjauspaneelissa voit kuitenkin kieltää vierailun minkä tahansa sivustojen ohjaaman profiilin, T.e. Selaimesta tulee hänelle hyödytön.
lisäinformaatio
Kun luot käyttäjää, kuten yllä on kuvattu, sinulla on mahdollisuus luoda erillinen Chrome -tarra tälle käyttäjälle. Jos unohdat tämän vaiheen tai sinun on luotava pikanäppäin pääkäyttäjällesi, siirry selaimen asetuksiin, valitse oikea käyttäjä vastaavassa osiossa ja napsauta "Muuta" -painiketta.
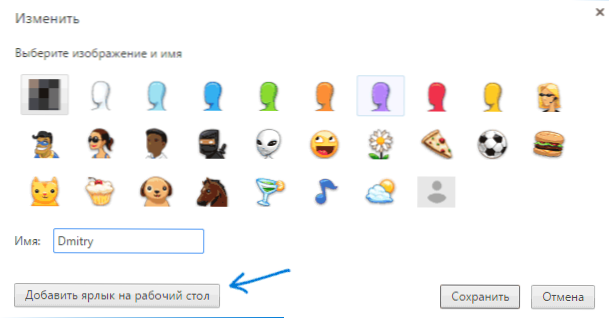
Siellä näet "Lisää tarra työpöydälle" -painikkeen, joka lisää tälle käyttäjälle merkit.

