Kuinka nähdä kuka on yhteydessä Wi-Fi-reitittimeen?

- 1097
- 131
- Steven Hermann
Hei. Päätin tänään kirjoittaa artikkelin, joka on mielenkiintoinen kaikille, joilla on oma Wi-Fi-reititin. Jostain syystä olen varma, että vaikka suojaisit Wi-Fi-verkkoasi salasanalla, sinulla oli silti kysymys, ja Kuinka nähdä kuka on yhteydessä Wi-Fi-reitittimeen. Ja jos niin, niin tulit osoitteeseen 🙂 . Nyt kirjoitan, kuinka voit nopeasti nähdä, mitkä niistä turmeltuneista naapureista hakkeroi Wi-Fi-verkostosi ja on Internetissä Internetissä 🙂 .

Voit vain mennä Wi-Fi-reitittimen asetuspaneeliin ja nähdä tarvitsemamme tiedot.
Näytän reitittimen TP-Link TL-Wr841n-esimerkissä, minulla on vain yksi, mutta vaikka sinulla olisi toinen reititin, ei ole vaikea löytää tarvittavia tietoja asetuksista, joten jatkamme jatkumista.
Kuinka selvittää kuka on kytketty Wi-Fi-verkkoon?
Tarvitsemme vain mennä reitittimen asetuksiin, siirtyä vastaavaan välilehteen ja laskea Internetin varastava ”rikollinen” 🙂 .
Joten tärkeintä on päästä reitittimen asetuksiin. Syötä selaimen osoitepalkki 192.168.1.1 (Minulla on tämä osoite), voit silti kokeilla 192.168.0 -.1. Joka tapauksessa reitittimen mukana olleessa paperissa on kirjoitettu, miten asetetaan asetukset (tai katsoa reitittimen pohjasta).
Sitten kirjoitamme käyttäjänimen ja salasanan, jos et vaihtanut niitä, todennäköisesti se on järjestelmänvalvoja ja järjestelmänvalvoja.
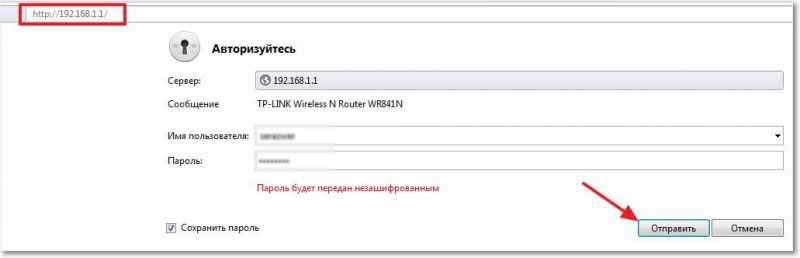
Pääsemme reitittimen ohjaussivulle. Nyt meidän on löydettävä sivu, jolla voit nähdä kuka on yhteydessä Wi-Fi-reitittimeen. Minulla on reitittimessäni tp-link tl-wr841n, ja mielestäni kaikki TP-Link, Siirrymme langattomaan välilehteen ja valitsemme langattomat tilastot. Katsomme taulukosta, kuinka monta laitetta on kytketty Wi-Fi-verkkoosi. Kuten näette, minulla on kaksi laitetta, ei, tämä ei ole naapureita 🙂, tämä on puhelimeni ja tabletti. Kuten olet jo huomannut, laitteen MAC -osoite, salaustyyppi ja siirrettyjen pakettien lukumäärä näytetään.
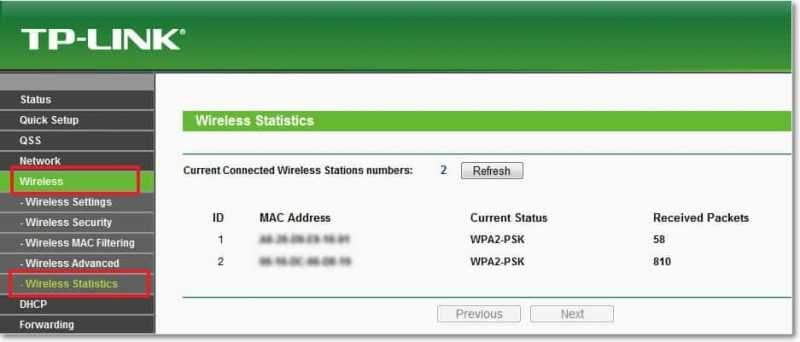
Voit nähdä toisen välilehden, joka on kytketty verkkoon, ei vain Wi-Fi: n kautta, vaan myös kaapelilla.
Siirry DHCP -välilehteen, sitten DHCP Clents -luetteloon. Kuten näette, täällä on jo kolme laitetta, tietokoneeni lisätään myös, joka on kytketty verkkokaapelin kautta. Tällä sivulla ei ole vain Mac -osoitetta, vaan myös laitteen ja IP: n nimi, joka oli määritetty laitteelle. Verkekappilan päivitystilastot painamalla.
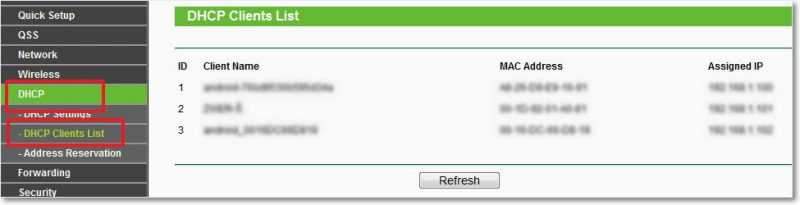
Suosituissa reitittimissä D-Link, Etsi aktiivinen istunto -välilehti ja katso kuka on kytketty reitittimeen.
Kysyt todennäköisesti, hyvin, siellä on laitteita, mutta miten ymmärtää missä on minun ja mitä tehdä, jos on olemassa ylimääräinen MAC -osoite? Vastaan saadaksesi selville laitteen Mac -osoitteen luettelossa tai ei, esimerkiksi puhelimessa asetuksissa ja siihen, että jotain puhelinta tai laitetta koskevaa tietoa. Katso siellä mitä Mac -osoitetta sinulla on, miten se tehdään tietokoneella, lue artikkelissa Kuinka selvittää ja muuttaa MAC -osoitetta.
Jos löydät jonkun muun MAC -osoitteen luettelosta, se voidaan estää langattomassa Mac -suodatusvälilehdessä. Lisää vain uusi Mac ja asenna vammainen parametri. Kirjoitan tästä lisää erillisessä artikkelissa. Se ei haittaa estää salasanaa Wi-Fi-verkkoon ehkäisyä varten.
Onnea ja pidä huolta Internetistäsi!
- « Kuinka asentaa paikallinen verkko Wi-Fi-reitittimen kautta? Yksityiskohtaiset ohjeet TP-Link TL-WR841N n esimerkistä
- Ei yhtä sivuston virhettä 105 (Neterr_not_resolved) ei avata palvelimen DNS -osoitteen muuntamiseksi »

