Kuinka asentaa paikallinen verkko Wi-Fi-reitittimen kautta? Yksityiskohtaiset ohjeet TP-Link TL-WR841N n esimerkistä

- 706
- 173
- Tony Swaniawski
Hei. Äskettäin vastauksena blogin kommenttiin, lupasin kirjoittaa siitä artikkelin Kuinka asentaa paikallinen verkko Wi-Fi-reitittimen kautta. Ja koska minulla on TP-Link TL-Wr841N -sarja, kirjoitan ohjeet tämän reitittimen esimerkistä. Vaikka tietokoneiden välisen paikallisen verkon perustamisessa reititintä ei käytännössä ole viritetty, joten vaikka sinulla olisi toinen Wi-Fi-reititin, artikkeli on hyödyllinen.

Paikallinen verkko, hyödyllinen. Voit vaihtaa tiedostoja, voit pelata pelejä, varsinkin kun et ole kovin vaikea asettaa verkkoa reitittimen kautta. Jos sinulla on kaksi tai useampia tietokoneita, käy online -tilassa yhden reitittimen läpi, niiden välillä on jo verkko. Ja sillä ei ole väliä kuinka ne on kytketty sekä verkkokaapelin, Wi-Fi: n tai kaapelin ja toisen kautta langattoman verkon kautta. Aloitetaan asetusprosessi. Kirjoitan järjestyksessä, mitä meillä on ja mitä meidän on määritettävä. Mennä.
Paikallisen verkon perustaminen Wi-Fi-reitittimen kautta
Mitä meillä on:
- Wi-Fi-reititin TP-Link TL-WR841N on kytketty Internetiin. Jakaa IP ja DNS automaattisesti.
- Tietokone nro 1. Windows 7 -käyttöjärjestelmä. Internet on kytketty reitittimeen verkkokaapelin kautta.
- Tietokone nro 2. Windows 7 -käyttöjärjestelmä. Yhdistä reitittimeen langattoman Wi-Fi-verkon kautta, Internet toimii.
Kohde:
Aseta paikallinen verkko kahden (sinulla voi olla enemmän) tietokoneiden välillä. Avaa yleinen pääsy tiettyyn kansioon tai paikalliseen levyyn. Hanki mahdollisuus vaihtaa tiedostoja.
Me työskentelemme:
Ennen kuin aloitat verkon perustamisen tietokoneisiin, päätin tehdä pingin tietokoneelta toiseen ymmärtääkseni, onko niiden välillä yhteys. Lue lisää pingistä täältä. Jos haluat myös tehdä tämän, sinun on siirryttävä yhdestä tietokoneesta reitittimen asetuksissa ja katsottava, mikä IP -osoite reititin otti käyttöön toisen verkon tietokoneen. Kirjoitin äskettäin artikkelin siitä, kuinka nähdä kuka on yhteydessä reitittimeen, voit lukea.
No, kirjoitan nopeasti miten se tehdään. Rekrytoimme selaimeen 192.168.1.1 (192.168.0 -.1) ja mene reitittimen asetuksiin. Siirrymme DHCP- ja DHCP -asiakkaiden luettelon -välilehteen, näemme siellä olevat laitteet, jotka ovat yhteydessä reitittimeen. Tarkastelemme IP -osoitetta, joka on määritetty toiselle tietokoneelle, jonka kanssa haluamme määrittää paikallisen verkon.
Nyt teemme hänelle pingin. Napsauta "Käynnistä" ja kirjoita hakupalkkiin Cmd, Suorita hakutuloksissa apuohjelma "Cmd.Exe".
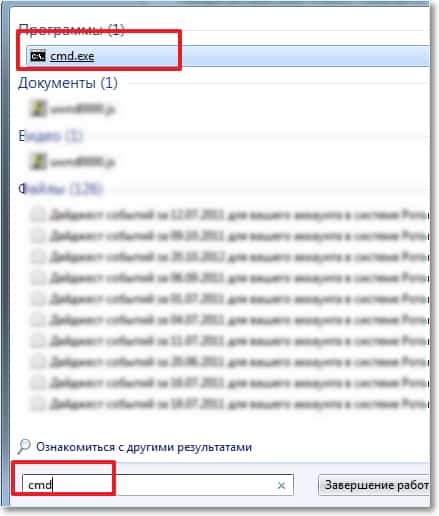
Ikkuna ilmestyy, jossa kirjoitamme joukkueen Ping "toisen tietokoneen IP -osoite" ja napsauta "Enter". Tarkastelemme tulosta, jos huomaat, että pakettien vaihto tapahtuu, niin kaikki on hyvin, tietokoneiden välillä on verkko.

Luulen, että teen uuden pingin kannettavasta tietokoneesta, joka on kytketty Wi-Fi: n kautta, ja näen, että pakettien siirto ei mene. Ja jos ping ei ohita, verkko ei toimi. Ja sitten se alkoi, vaihdin pitkään erilaisia asetuksia, kunnes minulle tuli, että se oli asennettu kannettavaan tietokoneeseen ja tietokoneeseen ESET Smart Security, Joo! Hän tarkistaa verkon kokonaan.
Jos verkkoyhteydessä on ongelmia kokoonpano- tai työprosessissa, niin ensimmäinen asia, joka sinun on tarkistettava ja poistamaan virustorjunta ja palomuurit käytöstä. Kehotan myös poistamaan Windowsin palomuurin käytöstä.
Avaa virustentorjunta, siirryn ”Asetukset”, “Network” -välilehteen, valitse “Muuta tietokoneverkon suojaustila” ja huomautus “Salli yleinen pääsy”. Napsauta "OK", toistan pingin, kaikki toimii. Puolet työstä on tehty, jatkamme.
Perustimme paikallisen verkon
Nyt sinun on tarkistettava jokainen tietokone, mikä työryhmä he ovat kytkettynä ja asetettava nimi heille. Jos nimi on jo muodostettu, on parempi muuttaa sitä määräämällä sana englanninkielisillä kirjaimilla.
Paina "Oma tietokone" -painiketta ja valitse "Ominaisuudet". Lisäasetukset "lisäasetukset" ja siirry "Computer Name" -välilehteen. Napsauta "Muuta" -painiketta. Kirjoita tarvittaessa uusi nimi ja ryhmä.
Sisältö
- Paikallisen verkon perustaminen Wi-Fi-reitittimen kautta
- Perustimme paikallisen verkon
- Avaamme yleisen pääsyn paikallisverkon kansioihin
- Android-älypuhelimen (tabletti) kytkeminen paikalliseen Wi-Fi-verkkoon?
Määrittelin ryhmän "työryhmä", jätin sen.
Kun olet tehnyt asetukset, napsauta OK ja käynnistä tietokone uudelleen.
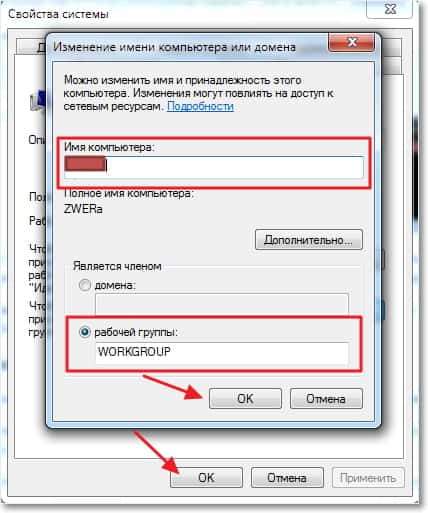
Muistutan teille, että teemme kaikki toiminnot molemmilla tietokoneilla.
Jatkamme kokoonpanoa, siirrymme kohtaan “Käynnistä”, “Management Panel”, “Verkonhallinnan keskus ja yleinen pääsy”.
Tarkastelemme, mikä verkko kuuluu verkkoosi, tarvitset ”kotiverkon”, jos sinulla on esimerkiksi ”julkinen verkko”, napsauta sitä ja valitse ”kotiverkko”.
Napsauta nyt oikealla puolella "Luomisen valmiutta".
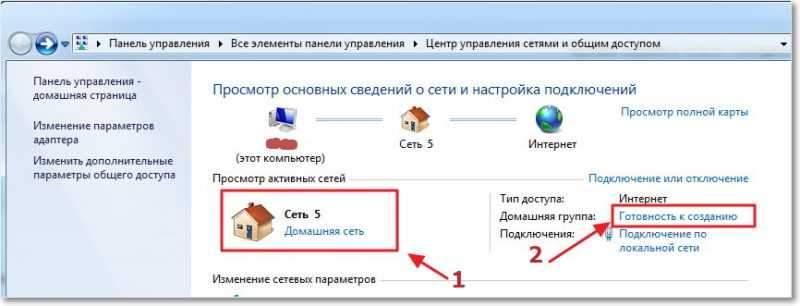
Napsauta "Luo kotiryhmä".
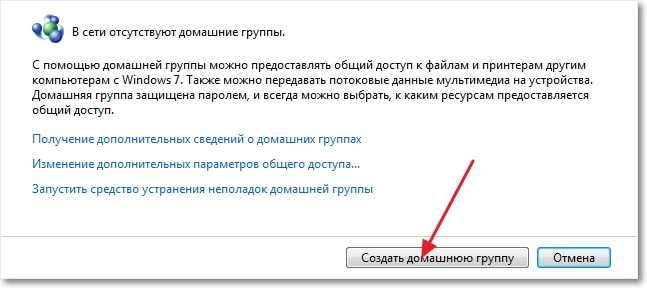
Valitse elementit, joihin haluat avata yleisen pääsyn, ja napsauta "Seuraava".
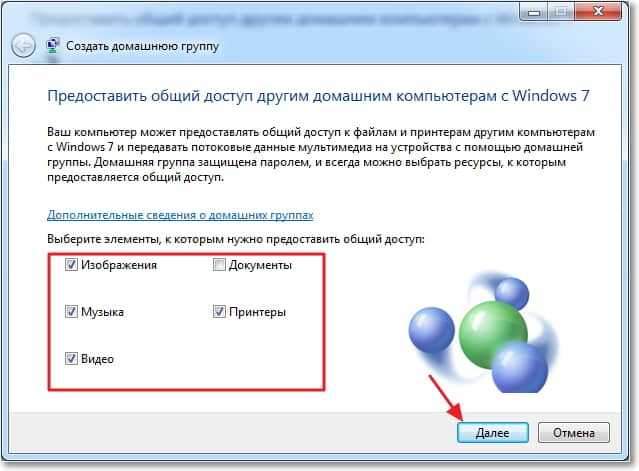
Ikkuna, jossa on salasana, tulee näkyviin, napsauta vain "Valmis". Napsauta ilmestyvässä ikkunassa "Yleisten pääsyparametrien muutos".
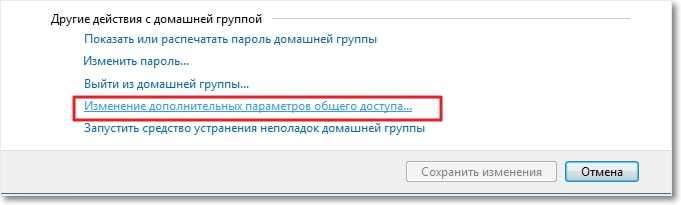
Meidän on vielä sammutettava salasanapyyntö, kun pääsemme tietokoneeseen paikallisessa verkossa. Selaa sivua ja etsi kohde ”Yleinen pääsy salasanasuojauksella”, valitse “Poista kokonaiskäyttö salasanasuojauksella”. Sitten avaamme ”Yleinen” -välilehti. Etsimme samaa kohtaa ja sammutamme suojauksen. Älä unohda paina "Tallenna muutokset" -painiketta.
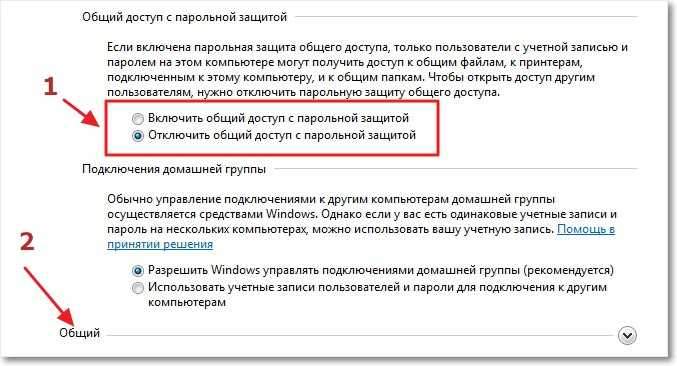
Kaikki, tässä verkkoasetukset on valmis. Lataa molemmat tietokoneet tai kuinka monta heistä on siellä. Jostain syystä minusta näytti siltä, että kotiryhmää ei voitu räätälöidä, kaikki olisi toiminut, hyvin, okei.
Katsotaanpa, näkevätkö tietokoneet toisiaan. Menemme "tietokoneeni" ja vasemmalla napsautuksella "verkko". Kaikki toimii minulle, tietokoneeni ja kannettavan tietokoneen näkyvät, joka on kytketty reitittimeen Wi-Fi: n kautta. Verkko toimii myös kannettavalla tietokoneella.
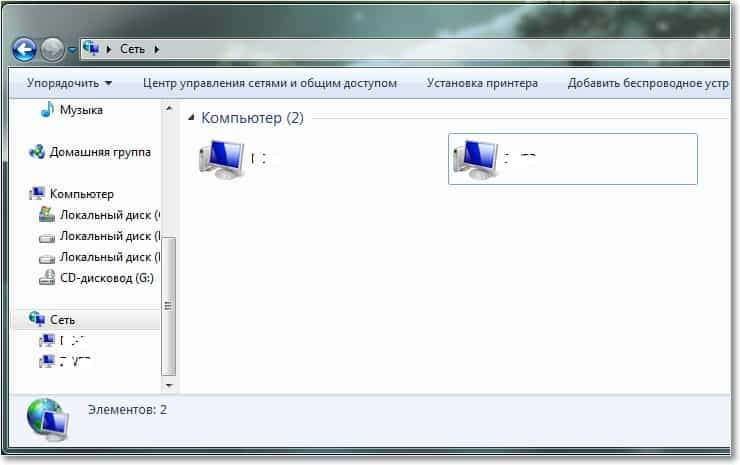
Jos siirrymme verkon tietokoneeseen, pääsemme vain kokonaiskansioon. Esimerkiksi yleisen pääsyn avaamiseksi koko D ”-levylle sinun on tehtävä lisää asetuksia.
Jos tietokoneellasi on erilaisia käyttöjärjestelmiä, sanotaan Windows XP ja Windows 7, ja verkon asettamisessa on ongelmia, lue tämä artikkeli.
Avaamme yleisen pääsyn paikallisverkon kansioihin
Siirry kansioon tai paikalliseen levyyn, johon haluat avata yleisen pääsyn ja paina yläosassa olevaa painiketta "Yleinen pääsy", "Laajennettu kokonaiskulutuksen viritys ...".
 Ikkuna aukeaa, jossa napsauta "Laajennetut asetukset". Asenna valintamerkki lähellä "Avaa yleinen pääsy tähän kansioon" ja napsauta OK ". Jos haluat, voit silti asettaa yhteisen resurssin nimen.
Ikkuna aukeaa, jossa napsauta "Laajennetut asetukset". Asenna valintamerkki lähellä "Avaa yleinen pääsy tähän kansioon" ja napsauta OK ". Jos haluat, voit silti asettaa yhteisen resurssin nimen.
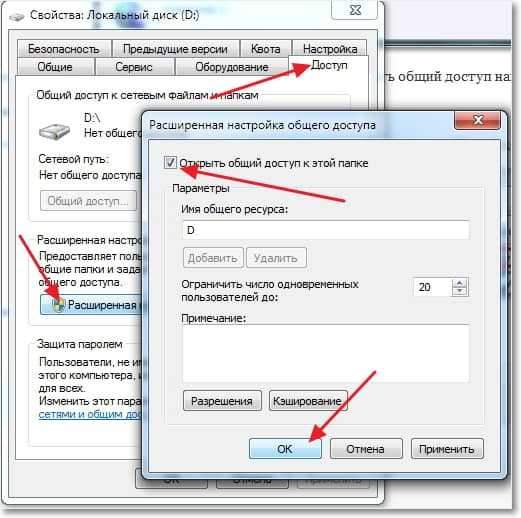
Nyt kaikki verkkoon kytketyt laitteet voivat saada yleisen pääsyn tähän kansioon.
Mitä teimme. Perustimme Paikallinen verkko Wi-Fi-reitittimen TP-Link TL-WR841N: n kautta. Yksi tietokone on kytketty verkkoon verkkokaapelin kautta, toinen Wi-Fi. Periaatteessa sinulla voi olla enemmän tietokoneita, ja ne voidaan yhdistää eri tavoin.
Älä unohda asentaa hyvää salasanaa Wi-Fi-verkkoon, lue lisää täältä.
Android-älypuhelimen (tabletti) kytkeminen paikalliseen Wi-Fi-verkkoon?
Ajattelin jo tämän artikkelin lopettamista, mutta päätin yrittää yhdistää HTC One V: n vasta luotuun verkkoon. Tällaista suosittelen sinua asentamaan ES -kapellimestari -ohjelma. Oikeastaan luokkaohjelma. Käynnistämme sen ja siirrymme paikallisverkkoon (puhelin on kytketty Wi-Fi: hen), napsauta “Haku” -painiketta.
Älypuhelimeni löysi kaksi tietokonettani paikallisesta verkosta, voit muodostaa yhteyden heihin ja siirtyä kansioihin, joihin avoin pääsy. Käytin jopa elokuvan puhelimessa tietokoneeltani, wow -tekniikka :).
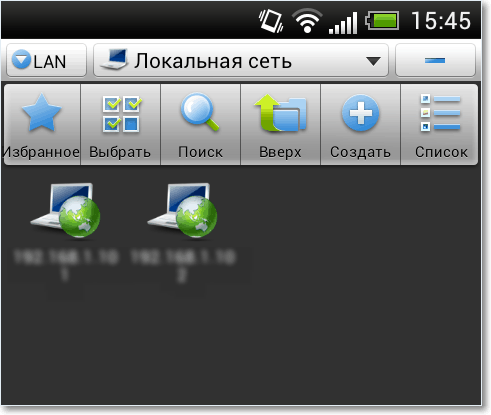
Nyt tarkalleen kaikki, hyvin ja aika on mennyt tähän artikkeliin :), toivon, että se on hyödyllinen. Jostain syystä olen varma, että monet kysymykset ilmestyvät artikkeliin, kysy, yritetään selvittää se. Onnea ystävät!
- « Opera Kuinka vaihtaa kotisivu ja oletushaku?
- Kuinka nähdä kuka on yhteydessä Wi-Fi-reitittimeen? »

