Kuinka muuttaa sarakkeita ja viivoja Excelissä?
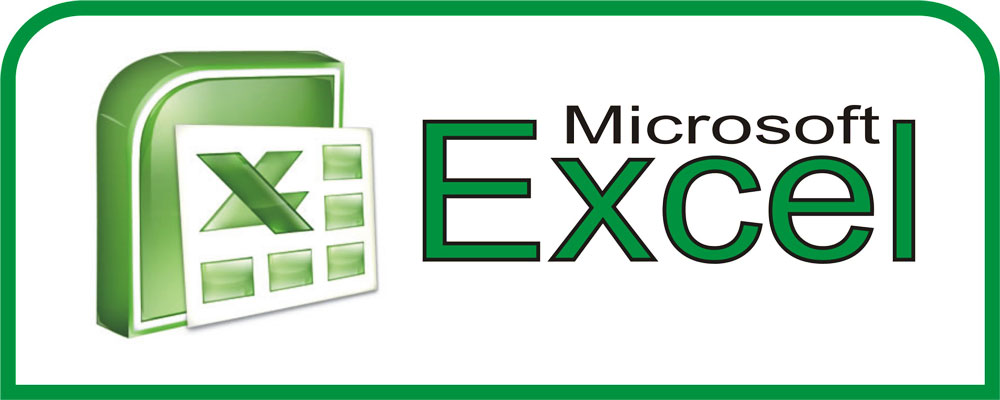
- 2402
- 411
- Frederick Larkin
Kun työskentelet tietojen kanssa Microsoft Excelissä, sinun on usein siirrettävä yksittäisiä paikkoja. Esimerkiksi johtuen siitä, että luku ei ollut tarpeen. Tai oli välttämätöntä järjestää aakkoset. Tai yleensä on tarpeen kääntää taulukko 90 astetta. Ymmärrä, kuinka muuttaa pylväitä Excelissä ja viivoissa, kuinka vetää häkki kaikilla sisällöillä, kuinka verkon tai sen erillisen osan siirtäminen.
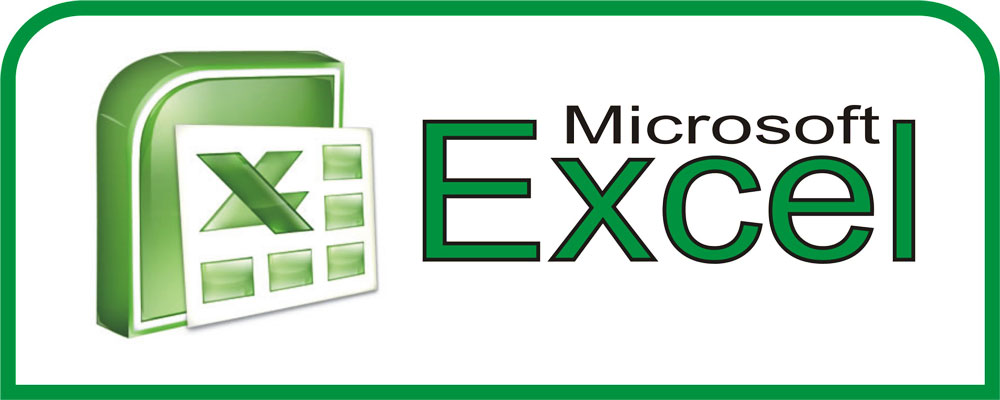
Kuinka siirtää sarakkeita ja viivoja?
Rivien siirtämiseksi voit käyttää optio-copy-cut-put. Mutta näin kokonaispitoisuus korvataan alueella, johon esineet asetetaan. Tämä ei ole kovin kätevää, jos sitä vaaditaan luokkien järjestämiseen eri järjestyksessä, eikä niitä kopioida niitä. Näin voit muuttaa linjoja Excelissä:
- Korosta rivi. Napsauta tämän numeroa (tai kirjettä, jos nämä ovat sarakkeita) napsauttamalla.
- Laittaa minkä tahansa merkityn solun rajalle. Kohdistin näyttää ristin, jonka nuolet päissä.
- Poimia vaihtava avain.
- Siirrä riviä "kiinnittämällä" sen kehyksestä.
- Et tulvaa esinettä. Alueella, jolla tuot kohdistimen, linjan alaraja tulee paksummaksi. Rivi asetetaan tämän rivin yläpuolelle (tai vasemmalle, jos nämä ovat sarakkeita).
- Päätyskennojen sisällön korvaamiseksi tee sama, mutta ilman siirtymäpainiketta.
- Jos joudut vaihtamaan luokkia paikoissa, vedä niitä vain tarvitsemasi. Esimerkiksi rivi 23 siirtyy asentoon 25 ja 25 - 23.
- Voit kopioida tietoja korvaamalla lopullinen sisältö. Napsauta Ctrl.
Molemmat sarakkeet ja viivat liikkuvat samalla tavalla.
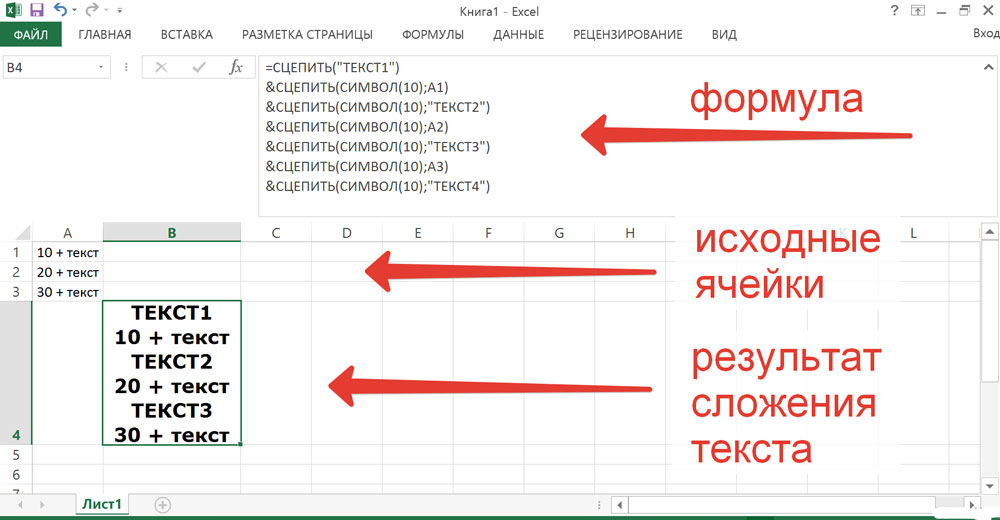
Käytä optio-copy-cut-put
Kuinka siirtää solua tai useita soluja?
Samat toimenpiteet ovat saatavana soluilla kuin rivien kanssa. Näin voit muuttaa Excel -paikkojen soluja:
- Korosta haluttu esine.
- Vedä kohdistin sen reunalle.
- Poimia vaihtava avain.
- Siirrä häkkiä "kiinnittämällä" sen pois kehyksestä.
- Solun alaraja, johon sisältö asetetaan.
- Jos haluat muuttaa kahta naapurisolua paikoissa, siirrä valittu objekti sivulla olevaan kehykseen.
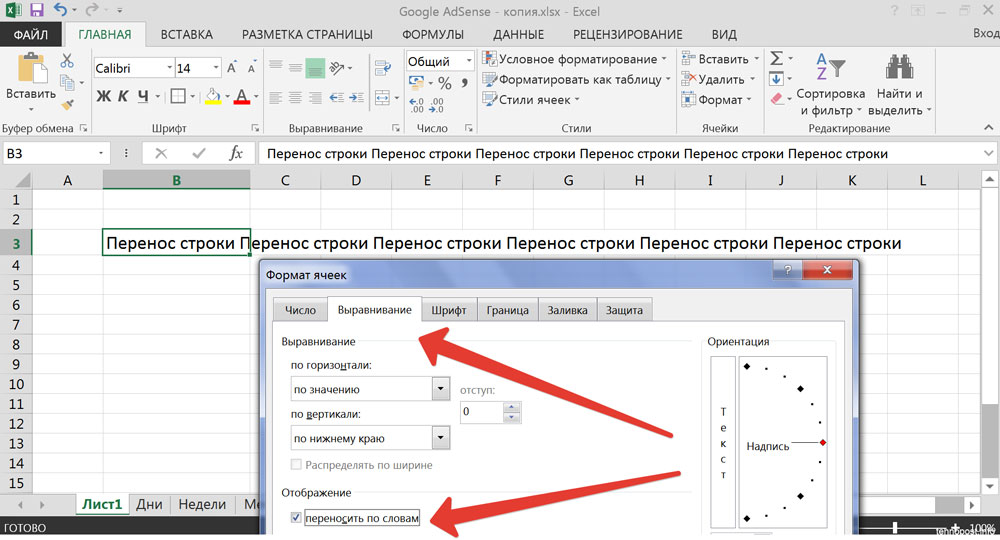
Jos haluat muuttaa kahta naapurisolua paikoissa, siirrä valittu objekti sivulla olevaan kehykseen.
Jos joudut korostamaan monia paikkoja ja siirrettävä osa taulukosta tällä tavalla, tee seuraava:
- Siirrä Excel -kohdistinvaihto kiinnitettynä. Useita esineitä katetaan.
- Tai korosta ne hiirellä. Voit tehdä tämän tuomalla se haluttuun asentoon, paina vasenta painiketta, siirrä kohdistinta ja vapauta painike. Tuloksena olevaan suorakulmioon otetut solut merkitään.
Solualue voidaan muuttaa alueen ystävän kanssa. Vain liikkua. On myös mahdotonta siirtää yhdessä useita esineitä, jotka sijaitsevat asiakirjan eri osissa.
Kuinka kääntää pöytä?
Excelissä voit siirtää taulukon. Joten sarakkeet muuttuvat riveiksi. Tämä toiminto on saatavana itse ohjelmassa. Tämä tehdään kaavojen kautta tai käyttämällä erityistä inserttiä.
Erityinen lisäys
Näin voit vaihtaa sarakkeet Excelin viivoiksi ja päinvastoin:
- Valitse fragmentti tai koko taulukko.
- Napsauta sitä oikealla hiiren painikkeella ja valitse "Kopioi". Tai napsauta Ctrl+C.
- Laita häkkikurssi paikkaan, johon haluat lisätä ylöspäin käännetty verkko.
- Etsi pictogrammi "insertti" työkalurivalta. Excel 2010: ssa hän on "valikossa", vuonna 2007 - "Home" -välilehdessä. Tämä kuvake näyttää kansio-planetilta, jossa on pieni paperiarkki lähistöllä.
- Napsauta tämän kuvakkeen vieressä olevaa mustaa nuolta.
- Avoin "erityinen lisäys".
- Sama kohde löytyy kontekstivalikosta. Soita se napsauta hiiren oikeaa painiketta.
- Napsauta pudotusluettelossa "TransPom" -kuvaketta. Ymmärtääksesi missä hän on, tuo kohdistin painikkeisiin. Pop -up -vihjeet ilmestyvät.
Kaavat
Voit muuttaa taulukon suuntausta erityisellä kaavalla.
- Korosta alue, jolla ei ole arvoja, joihin sinun on asetettava käänteinen verkko. Sen on vastattava alkuperäistä. Esimerkiksi, jos alkuperäisessä versiossa sen koko oli 3 x 7 solua, asettamiseen merkittyjen sijaintien tulisi olla 7 x 3.
- Formula -kentässä (se sijaitsee yläpuolella, sen vieressä on symboleja "fx") kirjoita "= transp (n: h)" ilman lainauksia. N on ensimmäisen solun osoite taulukosta, h on viimeisen nimi. Näillä nimillä on lomake A1, S7 ja niin edelleen. Se on samalla solun koordinaatit. Napsauta halutun aseman napsauttamalla ne. Ne näytetään vasemman yläkulman kentällä.
- Kun toiminto on syötetty, paina samalla Shift+Ctrl+Enter. Joten se asetetaan heti kaikkiin valittuihin luokkiin.
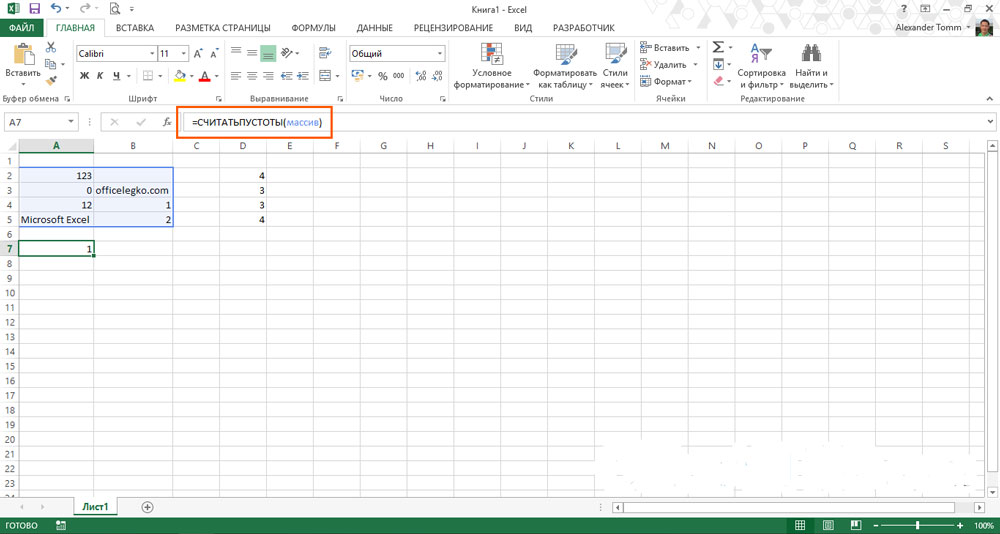
Voit muuttaa taulukon suuntausta erityisellä kaavalla
Haluttu fragmentti ilmestyy jo käänteisessä muodossa.
Käännä pylväs yli
Taulukoissa voit paitsi muuttaa rivejä, vaan myös kääntää sarakkeet ylösalaisin. Esimerkiksi sinun piti luetella joitain ominaisuuksia käänteisessä järjestyksessä. Tätä varten sinun ei tarvitse ajaa kaikkea uudestaan. Sinä voit tehdä sen:
- Lähdekarakkeen ympärillä tulisi olla vapaa tila. Kaikki linjat eivät tarvitse pestä. Muokkaushetkellä voit kopioida sijainnin toiseen tiedostoon.
- Korosta tyhjiä häkkiä täytetyn rivin vasemmalla tai oikealla puolella.
- Avaa kaava -valikko - linkit ja taulukkot.
- Löydä "siirtymä" -toiminto.
- Ikkunassa on useita kenttiä, jotka ilmestyvät. Määritä alueella "linkki" alemman häkin osoite sarakkeesta. Aseta ennen jokaista koordinaattia (dollari). Sen pitäisi osoittautua jotain "dollaria 17 dollaria".
- "SMECHES_PO_STOM" Kirjoita komento "(rivi () -line ($ A $ 1))*-1" (Poista lainaukset). Kirjoita $ ja 1 dollarin sijasta ensimmäisen häkin nimi sarakkeeseen.
- Kirjoita "Smaching_polbom". Jätä jäljellä olevat parametrit tyhjäksi.
- Venytä arvot kaavalla siten, että korkeudessa ne osuvat alkuperäisen rivin kanssa. Tätä varten "vedä" pientä mustaa neliötä Excel -kakun alla. Luokat käännetään käännettäessä lähteeseen.
- Korosta ja kopioi tuloksena olevat sijainnit.
- Napsauta hiiren oikeaa painiketta missä tahansa ruudukossa.
- Valitse insertin parametreista "arvot". Joten vain symbolit ilman kaavoja liikkuu.
Microsoft Office -tuotteissa intuitiivinen käyttöliittymä. Voit nopeasti selvittää, kuinka pylväät, rivit ja solut voidaan muuttaa Excelissä. Kuinka heijastaa niitä. Myös taulukon transpositio (kääntyminen) on käytettävissä ohjelman ohjelmien ohjelmille.

