Kuinka käyttää Literager -ilmaista ohjelmaa etätietokoneiden hallintaan
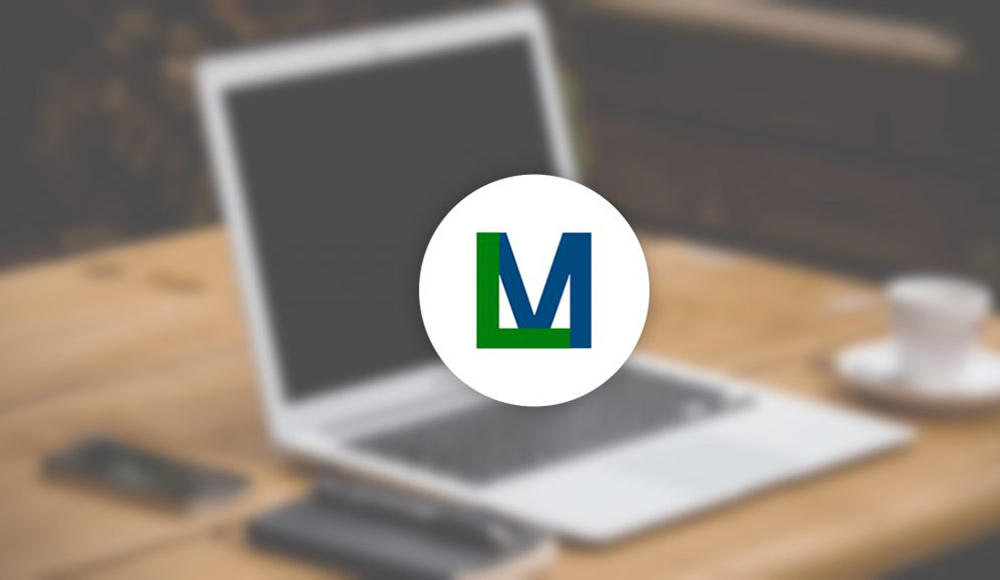
- 1127
- 245
- Conrad Lind
LitManager -ilmainen ohjelma antaa sinun työskennellä tietokoneen kanssa (tai useita kerralla), joka sijaitsee etäisyydellä käyttäjästä. Toisin kuin samanlaiset sovellukset, tämä ohjelmisto ei estä ilmaista yrityskäyttöä - kattavuusraja on 30 autoa samanaikaisesti. Muuten rajoituksia ei ole, eikä maksettua lisenssiä ole tarpeen ostaa. Ilmaisen käytön lisäksi ohjelmalla on useita muita etuja:
- Voit tehdä tietueen näytöllä tapahtuvasta ja muuntaa käteväksi muotoon;
- Siellä on keskustelu, joka auttaa, jos käytät sovellusta koulutustarkoituksiin tai tuet harjoittelijoita työssä;
- Sovelluksen kautta saat täyden pääsyn toiseen tietokoneeseen, mukaan lukien järjestelmän ohjaustoiminnot;
- Voit ladata ja asentaa ohjelmia tietokoneeseen, joka on kaukana sinusta;
- Etäkäyttö tietokoneeseen Literagerin kautta ei ole määräaikaa.
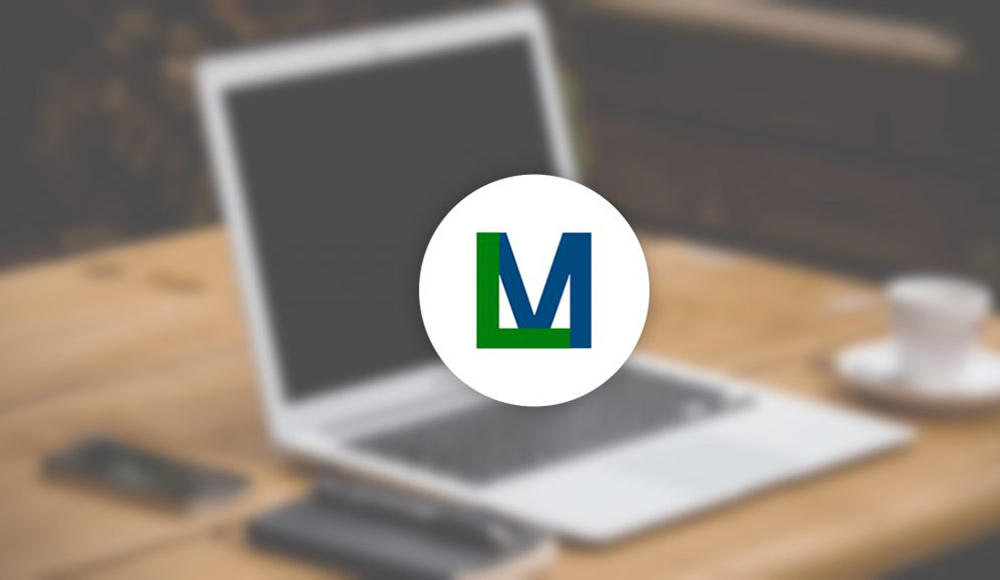
Kuinka käyttää Literager -ilmaista sovellusta.
Jos tarvitset edistyneitä oikeuksia: pääsy esimerkiksi välityspalvelimen ohuille asetuksille, toisin sanoen Literager Pro -palvelimen maksettu versio on sama ohjelma, mutta joilla on hyvät mahdollisuudet:
- rajoittamaton määrä tietokoneita, joihin voit muodostaa yhteyden;
- Etätulostus tulostimessa;
- Kätevät lisäykset yrityskäyttöön: Yleiset kohdennetut kirjat, synkronointi jne. P.;
- hiiren piirustus työkentälle.
Tämä sopii suurille yrityksille ja ammatillisille järjestelmänvalvojille sekä freelancereille, jotka johtavat koulutuskursseja. Jos olet jo tehnyt valinnan LiteManager Free and Pro: n välillä, selvitetään, kuinka ohjelmaa käytetään.
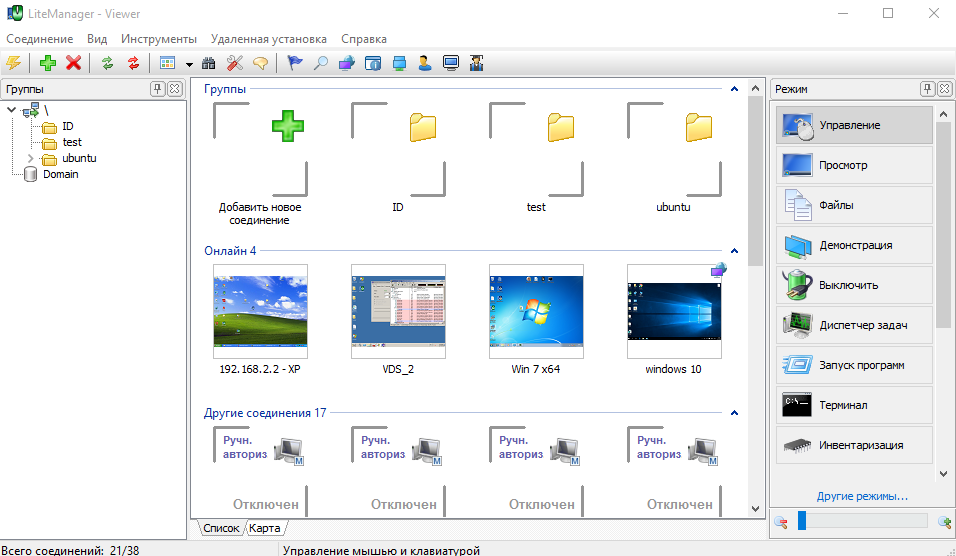
Asennus
Siirry valmistajan verkkosivustolle ja lataa jakelu, joka vastaa tietokoneen purkamista.
- Purkaa arkisto - tiedostoja on kaksi.
- Saadaksesi etäkäytön tietokoneeseen Literager -palvelun kautta, sinun on asennettava tiedosto, jossa on nimipalvelin, ja tiedosto päätietokoneen nimen katseluohjelmalla.
- Aloita palvelimen jakelusta: Käynnistä asennusikkuna ja napsauta "Seuraava".
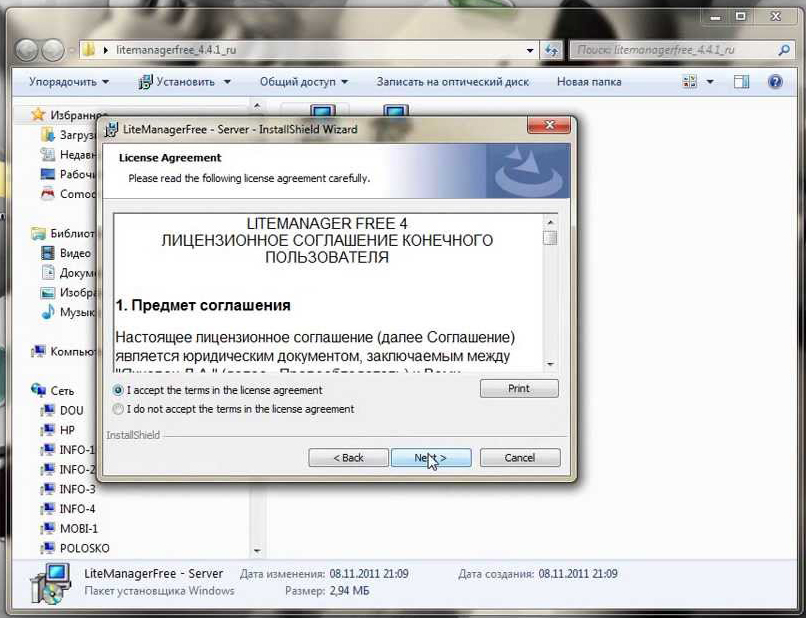
- Valitse tiedoston tallennuskansio (oletus on S/Programfiles).
- Seuraavaksi sinun on keksittävä 8 komponentin digitaalinen koodi, napsauta "Set/Change" -painiketta ja kirjoitettava arvo riviin. Tietysti se on muistettava tai kirjattava.
- Sama on tehtävä katsojatiedoston kanssa.
Nyt ohjelma näytetään vasemman alapuolella, missä virustorjunta ja "päivityskeskus" sijaitsevat yleensä. Jos haluat kutsua sitä, napsauta vain sinistä logoa.
Asetukset ja käyttö
Kiinnitämme huomionne pienen ohjeen ohjelmiston peruskokoonpanoon:
- Avaa ohjelma järjestelmänvalvojan tietokoneelta.
- Oikealla olevasta ikkunasta löydät "tila" -painikkeen - napsauta sitä.
- Valitse "ID" -yhteys ".
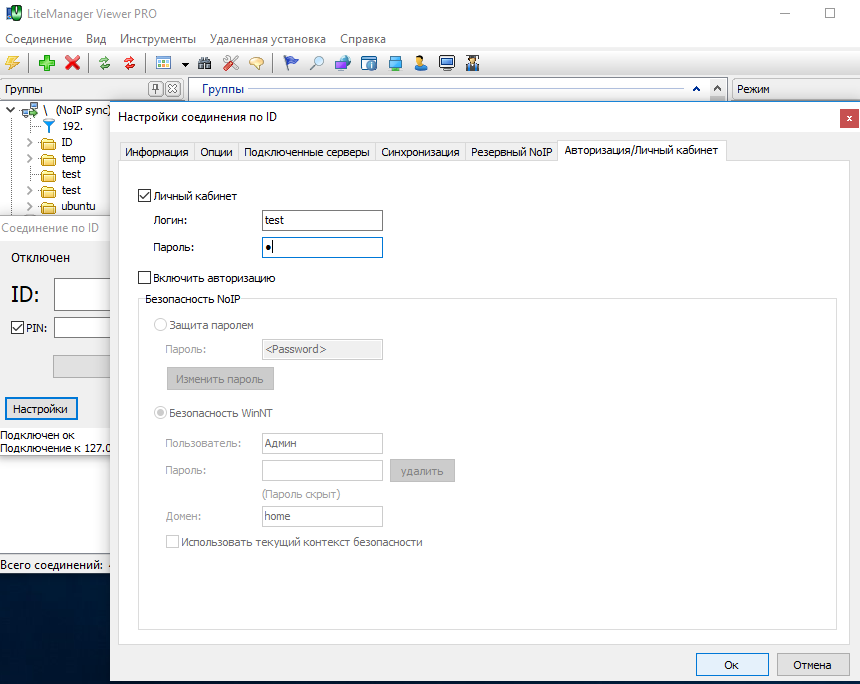
- Ikkuna ilmestyy sinne, missä sinun on annettava keksimäsi salasana.
- Ilmoitus yhteyspyynnöstä näkyy etätietokoneella, sinun on sallittava yhteys.
Näet kaikki ohjatut tietokoneet ohjelman pääikkunassa ja voit vaihtaa niiden välillä yhdeksi napsautukseksi. Yläosassa on paneeli, jossa on työkaluja ja chat -painiketta, napsauttamalla sitä, näet Messengerin ikkunan kirjoittaaksesi viestejä.
Mahdolliset ongelmat ja niiden ratkaisu
Joskus LiteManagerilla on ongelmia, nyt analysoimme tärkeimmät ja kerromme kuinka ratkaista ne.
On mahdotonta muodostaa yhteyden toiseen tietokoneeseen
Jos yrität ottaa yhteyttä etätietokoneeseen, mutta sinut palautetaan salasanan syöttöön joka kerta, kokeile seuraavaa:
- Varmista, että ohjelma on asennettu etätietokoneeseen ja oikea salasana on asetettu.
- Tarkista myös esittelemäsi salasanan oikeellisuus.
- Jos latasi palvelin- ja katsojatiedostot erikseen tai epäilyttävältä sivustolta, varmista, että ne ovat yksi versio.
- Pyydä palomuurikomentoa yhteyden sallimiseksi - tämä on tehtävä molemmilla tietokoneilla.
- Tarkista, onko palvelin asennettu ja käynnistetty etätietokoneelle, tarkista myös katsojan ja palvelimen versio - mieluiten niiden pitäisi olla samat.
- Tarkista Internet, jos se ei toimi tai hidastuu, yhteys ei pysty perustamaan.
Ohjelma ei muista yhteyksien luetteloa
Se tapahtuu, että järjestelmänvalvojan tietokoneen ohjelman uudelleenkäynnistyksen jälkeen luettelo tietokoneiden satelliiteista katoaa. Valitettavasti tällainen käyttäytyminen on ominaista ohjelman testiversiolle (kun siirryt maksettuun kokeiluun ja demo-jakso päättyi). Voit poistaa LiteManagerin ja asentaa uudelleen ilmaisen version.
Yhteensopimattomuus Kaspersky Antiviruksen kanssa
Valitettavasti LiteManager on ristiriidassa tämän tuotteen kanssa, minkä seurauksena on mahdotonta työskennellä normaalisti - ikkuna jää jatkuvasti, hiiri liikkuu hitaasti. On parempi sammuttaa virustentorjunta. Voit myös poistaa yhden ohjaimista - KL1.SYS (se on System32 -kansiossa järjestelmälevyn "ohjaimet" -osiossa). Näin voi tapahtua vuorovaikutuksessa muiden virustentorjuntojen kanssa - jotkut pitävät LiteManageria haitallisena objektina ja estävät sen toiminnot.
Vain yksi tila on käytettävissä
Yleensä esitetään yhteysmuotojen luettelossa PC-satelliittien kanssa erilaisia menetelmiä: “Näytä”, “Demonstration”, “Management”, “Tehtävän lähetys” jne. D. Joskus kaikki muuttuvat ei -liitettäväksi tai vain yhdeksi. Katso osio "Asetukset" - Ehkä olet vahingossa kieltänyt työn tietyissä tiloissa.
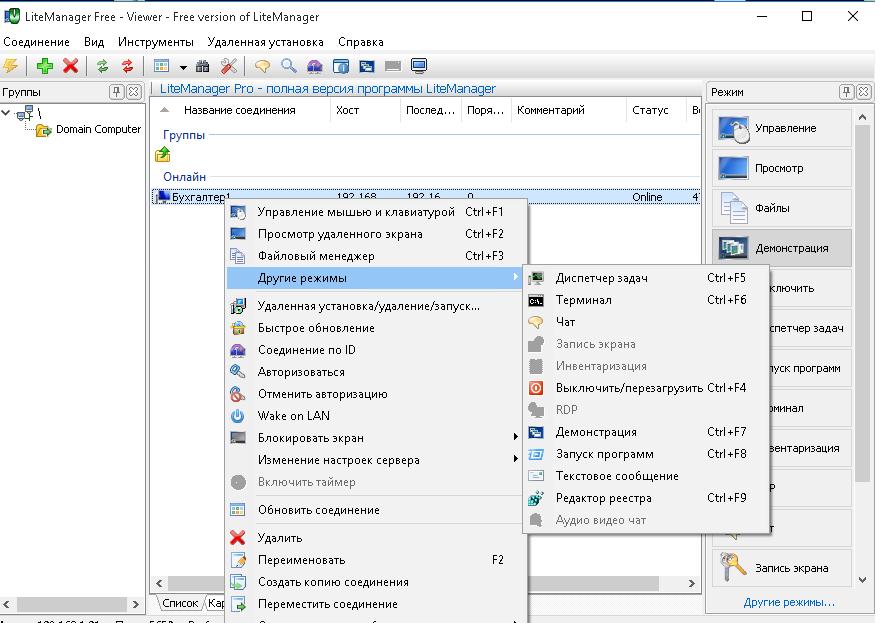
Ohjelman hidas työ
Hiiren jarrutus ja ikkunoiden avaaminen etätietokoneella liittyy joko alhaiseen Internet -nopeuteen tai rajoitetuihin tietokoneresursseihin, joihin olet kytketty. Tarkista järjestelmän vaatimukset ennen johtajan asentamista.

