Reitittimen yhdistäminen modeemiin tai optiseen päätelaitteeseen (GPON)?

- 3948
- 1241
- Frederick Larkin
Reitittimen yhdistäminen modeemiin tai optiseen päätelaitteeseen (GPON)?
Yksityiskohtaiset ohjeet reitittimen kytkemiseksi modeemiin tai optiseen päätelaitteeseen. Nämä tiedot ovat hyödyllisiä, jos Internet on kytketty puhelinlinjan (ADSL -modeemin) tai PON -tekniikan avulla optiikan kautta.
Kun yhteys Internetiin, yksi näistä menetelmistä yleensä asettaa modeemi-, reitittimen tai mediamuuntimen. Mutta hyvin usein tämä laite on hyvin rajallinen toiminnallisuudessaan ilman mahdollisuutta Wi-Fi-jakeluun tai se ei ole lainkaan sopiva useiden laitteiden yhdistämiseen Internetiin samanaikaisesti. Tämä ongelma voidaan ratkaista kytkemällä ADSL- tai GPON (GEPON) -modeemiin tavallinen Wi-Fi-reititin. Reititin voi olla mikä tahansa: TP-Link, ASUS, D-Link, Keeneettinen, Tenda, Netis, Xiaomi, Huawei jne. D. Jos et ole vielä ostanut reititintä, suositukseni Wi-Fi-reitittimen valitsemisesta saattavat olla hyödyllisiä.
Minulla on esimerkiksi optinen Internet. Se on kytketty optisen kaapelin kautta, joka saapuu mediamuuntimeen, ja jo siitä Wi-Fi-reititin on kytketty siitä verkkokaapelin kautta. Tarkemmin sanottu. Se näyttää tältä: Mediamuunnon sijasta sinulla voi olla modeemi tai optinen päätelaite (yksi suosituimmista - Huawei HG8245), jonka Internet -palveluntarjoaja on asentanut. Nämä laitteet voivat olla kuin tavallisia reitittimiä, joissa on Wi-Fi-tuki, useita LAN-satamia jne. D. Mutta jopa ylimääräinen Wi-Fi-reititin on hyvin usein yhteydessä niihin. Yleensä näistä syistä:
Mediamuunnon sijasta sinulla voi olla modeemi tai optinen päätelaite (yksi suosituimmista - Huawei HG8245), jonka Internet -palveluntarjoaja on asentanut. Nämä laitteet voivat olla kuin tavallisia reitittimiä, joissa on Wi-Fi-tuki, useita LAN-satamia jne. D. Mutta jopa ylimääräinen Wi-Fi-reititin on hyvin usein yhteydessä niihin. Yleensä näistä syistä:
- Palveluntarjoaja asetti yksinkertaisen tilaajan päätelaitteen, kuten minun tapauksessani. Sillä ei ole Wi-Fi-tukea ja vain yksi LAN-satama. Tämä tarkoittaa, että siihen voidaan kytkeä vain yksi laite ja sitten kaapelilla. Jos haluat jakaa Internetin kaikille talon laitteille, mukaan lukien Wi-Fi, sinun on kytkettävä reititin optiseen päätelaitteeseen.
- Jos normaali ADSL-modeemi tai GPON-reititin asennetaan, niin kaikilla ei ole tarpeeksi sen suorituskykyä, Wi-Fi-verkon säde (jos se tukee sitä), Ethernet-porttien lukumäärä jne. D. Oman reitittimen yhdistäminen palveluntarjoajan modeemiin ratkaisee nämä ongelmat.
- Asennettu modeemi on teknisesti vanhentunut. Esimerkiksi, se ei tue Wi-Fi 5 GHz: n aluetta, Wi-Fi 6 -standardille ei ole tukea, USB-porttia, hitaita Ethernet-portteja jne. D.
- Useimmissa tapauksissa palveluntarjoajan asentamat laitteet ovat paljon huonompia kuin nykyaikaiset reitittimet ohjelmistotoimintojen joukossa. Esimerkiksi puhelimesta ei ole hallintaa, vieras Wi-Fi-verkon, erilaisia suodattimia ja vanhempien hallintaa, vanhentuneita langattomia suojausasetuksia jne. D. Ja kaikki tämä on saatavana jopa budjetissa Wi-Fi-reitittimessä.
Vaihtoehdot Wi-Fi-reitittimen yhdistämiseksi modeemiin, PON-päätelaitteeseen, mediamuunnin
- Tavanomaisen Wi-Fi-reitittimen kaapelilla.
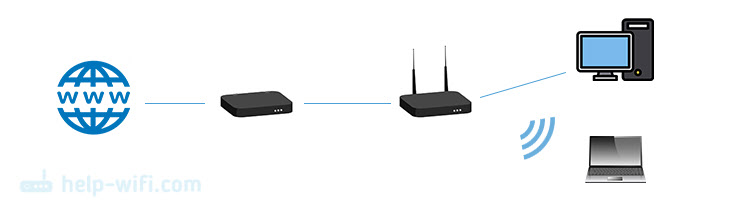 Tämä on suosituin tapa, jolla todennäköisesti käytät. Reititin yhdistyy modeemiin verkkokaapelin kautta ja luo erillisen kotiverkon. DHCP -palvelin toimii reitittimessä ja jakaa IP -osoite -kytkettyjä laitteita.
Tämä on suosituin tapa, jolla todennäköisesti käytät. Reititin yhdistyy modeemiin verkkokaapelin kautta ja luo erillisen kotiverkon. DHCP -palvelin toimii reitittimessä ja jakaa IP -osoite -kytkettyjä laitteita. - Kaapelin mukaan tukiasemassa. Tässä tilassa DHCP -palvelin on irrotettu reitittimessä, IP -osoitteet harjoittavat modeemin DHCP -palvelinta, johon reititin on kytketty. Suosittelen tämän menetelmän käyttöä vain, kun laitteet (kaapelilla tai Wi-Fi) on kytketty modeemiin/päätelaitteeseen) ja tarvitset nämä reitittimeen kytketyt laitteet ja laitteet samassa paikallisessa verkossa. En näe muita syitä tämän menetelmän käyttämiseen.
- Wi-Fi: llä WISP-tilassa tai Wi-Fi-vahvistimessa. Ei suosituin tapa, mutta voi olla hyödyllinen. Varsinkin siinä tapauksessa, että kaapelia ei voida asettaa modeemista reitittimeen tai asettaa reititin modeemin viereen. Reitittimen ja Wi-Fi-modeemin yhdistämiseksi modeemi (GPON-reititin) on jaettava Wi-Fi-verkko. Minun tapauksessani tämä on mahdotonta, koska säännöllinen mediamuunnin on asennettu ilman Wi-Fi: tä.
Siirrymme yhteyteen ja asennukseen.
Reitittimen yhdistäminen modeemiin (ADSL, GPON) LAN: n kautta
Itse modeemi tai optinen pääte on jo kytketty ja määritettävä. Hänen on annettava Internet. Ehkä jotkut laitteet on jo kytketty siihen. Yleensä sinun ei tarvitse muuttaa modeemiasetuksia. Perustamme vain reitittimen. Näytän reitittimen TP-Linkin esimerkissä.
Mitä pitäisi tehdä:
- Reitittimen asettamat asetukset. Tämä ei ole pakollinen vaihe. Mutta jos joitain asetuksia on jo muutettu reitittimessä, on parempi pudottaa ne. Tai palaa tähän kohtaan, jos sinulla on ongelmia asetusprosessissa. Palauta tehdasasetukset ja aloita uudelleen.
- Siirry reitittimen asetuksiin ja muuta IP -osoitetta. Tämä on välttämätöntä reitittimen ja modeemin välisten IP -osoitteiden konfliktien sulkemiseksi pois. Yleensä IP -osoite on 192.168.1.1 tai 192.168.0 -.1, ja modeemissa tai päätteessä se voi olla sama.
Yleensä voit muuttaa IP -osoitetta osiossa Lähiverkko (Kotiverkko). Asenna esimerkiksi IP -osoitteet 100.100.1.1.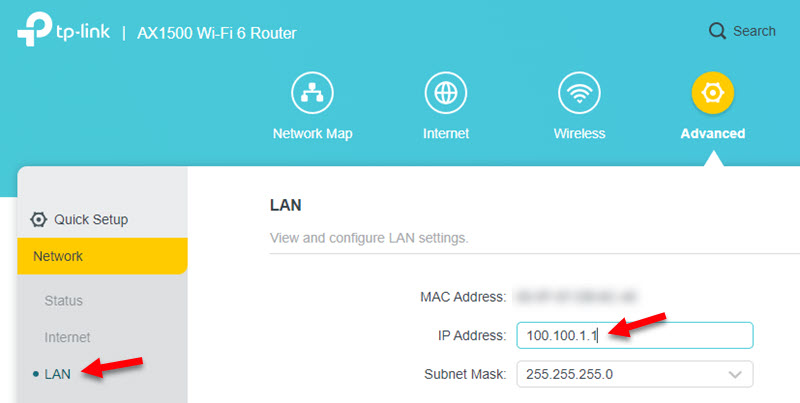 Tallenna asetukset ja käynnistä reititin uudelleen. Uudelleenkäynnistyksen jälkeen Reitittimen asetukset ovat saatavilla uudessa IP -osoitteessa (Minulla on 100.100.1.1).
Tallenna asetukset ja käynnistä reititin uudelleen. Uudelleenkäynnistyksen jälkeen Reitittimen asetukset ovat saatavilla uudessa IP -osoitteessa (Minulla on 100.100.1.1). - Kytke reititin verkkokaapelin avulla modeemiin. Modeemissa kaapeli on kytkettävä LAN -satama, Ja reitittimessä Wan -satama (Internet).
 Reitittimen on välittömästi yhteyttä Internetiin modeemin kautta ja jaettava se muihin laitteisiin.
Reitittimen on välittömästi yhteyttä Internetiin modeemin kautta ja jaettava se muihin laitteisiin. - Se on jäljellä vain reitittimen asetuksiin uudelleen (tämän ohjeen toiseen vaiheeseen asennettuun osoitteeseen) ja määritä tarvittaessa Wi-Fi-verkko. Vaihda langattoman verkon ja salasanan nimi.
Jos reitittimen kytkemisen jälkeen modeemiin Internet reitittimen kautta ei toimi, Tarkista nämä kolme pistettä:
- Toimiiko Internet modeemista kaapelin kautta, jonka olet yhdistänyt reitittimeen. Yhdistä se tarkistamaan tietokoneeseen, kannettavaan tietokoneeseen tai muuhun laitteeseen.
- Reitittimen asetuksissa WAN (Internet) -osiossa on asennettava yhteystyyppi Dynaaminen IP (Dynaaminen IP).
- Jos sinulla on asiakaspääte (mediamuunnin), kuten minun, palveluntarjoaja voi tehdä Mac -osoitteen. Tarkista tämä hetki palveluntarjoajasi kanssa. Palveluntarjoaja on tarpeen henkilökohtaisella tililläsi tai rekisteröi reitittimen MAC -osoite puhelimitse, jonka olet yhdistänyt.
Modeemi- ja reitittimen yhteys tukiasemassa
Millainen yhteys tämä ja miten se eroaa edellisestä menetelmästä, kirjoitin yllä.
- Avaa reitittimen asetukset ja aktivoi käyttötila siinä Tukiasema.
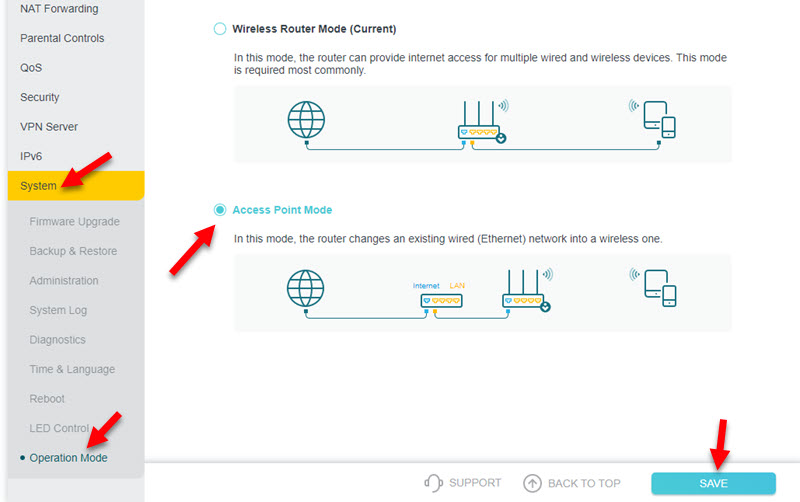
- Jos et voi muuttaa reitittimen käyttötilaa, sammuta vain DHCP -palvelin, tallenna asetukset ja käynnistä reititin uudelleen.
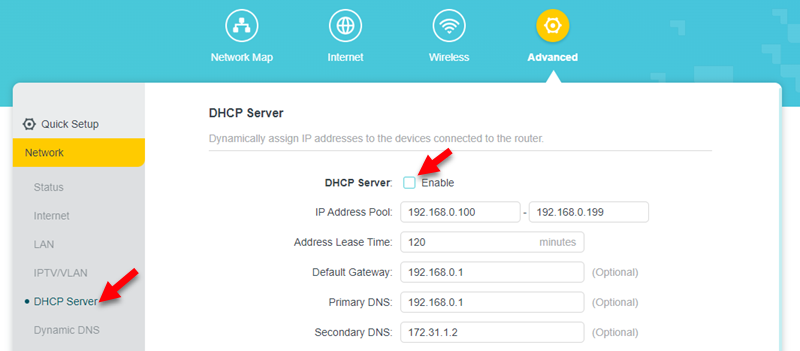
- Kytke reititin ADSL -modeemiin tai GPoniin reitittimeen. LAN -portin modeemikaapelissa ja reitittimessä voit WAN tai LAN. Vaikka TP-Link osoittaa, että tukiaseman kaapeli tulisi kytkeä WAN-porttiin. Mutta kun se on kytketty reitittimen LAN -porttiin, sen pitäisi myös toimia.

- Reitittimen asetukset eivät ole käytettävissä sen tehtaan IP -osoitteessa. Reitittimen IP -osoitteen selvittämiseksi sinun on katsottava, mikä IP -osoite osoitti hänelle modeemin. Näet modeemin verkkoliittymässä. Lisätietoja tässä artikkelissa: Kuinka siirtyä reitittimeen edustajatilassa, sillassa, tukiasemissa.
Wi-Fi-yhteys
Tämän yhteyden avulla yhteyden nopeus ja vakaus kärsivät. Siksi suosittelen kaapelin käyttöä. Lisäksi modeemisi tulisi levittää Wi-Fi.
En tiedä mitä reititin sinulla on, joten en voi antaa tiettyjä asetusohjeita. Ja Report -tila tai WISP ei ole kaikissa reitittimissä.
Reitittimen ja modeemin välillä on vähintään kolme vaihtoehtoa Wi-Fi-yhteyksien määrittämiseksi:
- WISP -tila. Tässä tilassa reititin yhdistyy modeemiin Wi-Fi: n kautta. Sitten luo oman verkon, johon voit kytkeä laitteet kaapelin ja Wi-Fi: n kautta. Se riittää ottamaan WISP -tila reitittimen asetuksissa, valitse modeemiverkko ja kirjoita salasana. Osoitin jo nämä asetukset reitittimen zyxel -keeneettisen esimerkin yhteydessä.
- Langaton silta (WDS). Tämä toiminto on monissa reitittimissä. Sisällyttämällä se samalla tavalla kuin voit valita modeemiverkon käytettävissä olevien Wi-Fi-verkkojen luettelosta, ilmoita siitä salasana ja asenna yhteys. Katso ohjeet TP-Link-reitittimen asettamiseksi siltatilassa (WDS).
- Reviettitila (Wi-Fi-vahvistin). Tämä toimintatapa on saatavana myös eri reitittimissä. Mutta langattomaan yhteyteen ADSL: ään, modeemi tai optinen päätelaite on parempi käyttää WISP: tä tai WDS: tä. REPOR -tilassa DHCP -palvelin on irrotettu reitittimestä, ja tämä ei aina ole välttämätöntä tämän yhteyskaavion kanssa. Sivustolla on ohjeet tämän tilan asettamiseen melkein kaikissa reitittimissä. Katso haku tai kysy kommenteissa. Jätän linkin vain TP-Linkin ohjeisiin.
Toinen ratkaisu, jos et ole tyytyväinen modeemiin tai optiseen päätelaitteesi. Esimerkiksi reititin, jolla on optinen sisäänkäynti tai sisäänkäynti puhelinkaapelin (ADSL). Mutta valinta tällaisten laitteiden keskuudessa on erittäin vaatimaton. Tästä syystä monet käyttävät modeemia ja Wi-Fi-reititintä.
- « Sisäänkäynti TP -Link Deco -asetuksiin - 192.168.68.1 tai TPLINKDECO.Netto
- Androidin tukiasema on sammutettu. Itse puhelin lopettaa Internetin jakamisen Wi-Fi n kautta »

