Kuinka avata komentorivi Windows 10 ssä
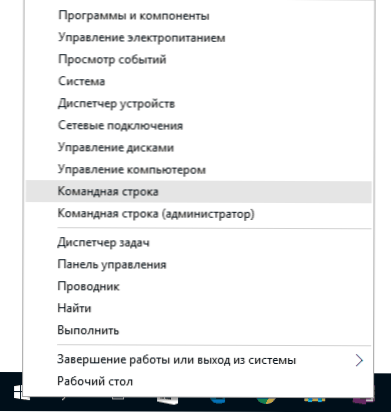
- 1526
- 237
- Tony Swaniawski
Huolimatta siitä, että kysymykseen siitä, miten komentoriviä kutsutaan "Kaikki komentorivin ohjelmat" eivät ole.
Tässä materiaalissa - useita tapoja avata komentorivi Windows 10: ssä sekä järjestelmänvalvojasta että normaalitilassa. Lisäksi, vaikka olisit kokenut käyttäjä, en sulje pois sitä, että löydät itsellesi uusia mielenkiintoisia vaihtoehtoja (esimerkiksi komentorivin aloittaminen kapellimestarin kansiosta). Cm. Lisäksi: tapoja käynnistää komentorivi järjestelmänvalvojan puolesta.
Nopein tapa soittaa komentoriville
Kätevin ja nopea tapa käynnistää rivi järjestelmänvalvojan puolesta (valinnainen) on käyttää käynnistyspainikkeen uutta kontekstivalikkoa (ilmestynyt 8.1, Windows 10: ssä), jota voidaan kutsua oikealla napsautuksella "Käynnistä" -painiketta tai painamalla Windows -näppäimiä (tunnusnäppäintä) + x. Huolimatta siitä, että Windows 10: n viimeisimmissä versioissa komentorivi käynnistyi sieltä ja PowerShell ilmestyi sen sijaan, voit palauttaa komentorivin tähän valikkoon:
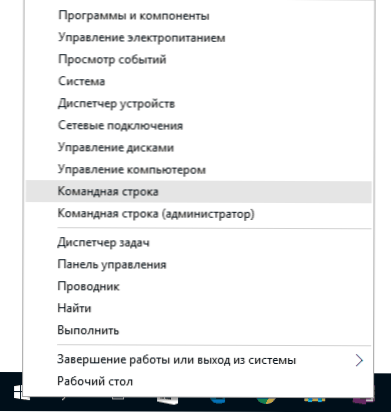
Siirry parametreihin - Personointi - tehtäväpaneeli ja sammuta kohta "Korvaa komentorivi Windows PowerShell -kalvolla, tämä palauttaa komentorivin Win+X -valikossa ja napsauttamalla hiiren kakkospainikkeella Käynnistä -painiketta.
Yleensä Win+X -valikko edustaa nopeaa pääsyä järjestelmän moniin elementteihin, mutta tämän artikkelin yhteydessä olemme kiinnostuneita pisteistä
- Komentorivi
- Komentorivi (järjestelmänvalvoja)
Käynnistäen vastaavasti komentorivi yhdessä kahdesta vaihtoehdoista.
Windows 10 -haun käyttäminen käynnistykseen
Neuvoni on, että jos et tiedä kuinka jotain alkaa Windows 10: stä tai et löydä asetusta, napsauta Windows + S -näppäinpaneelin hakupainiketta ja aloita tämän elementin nimen syöttäminen.
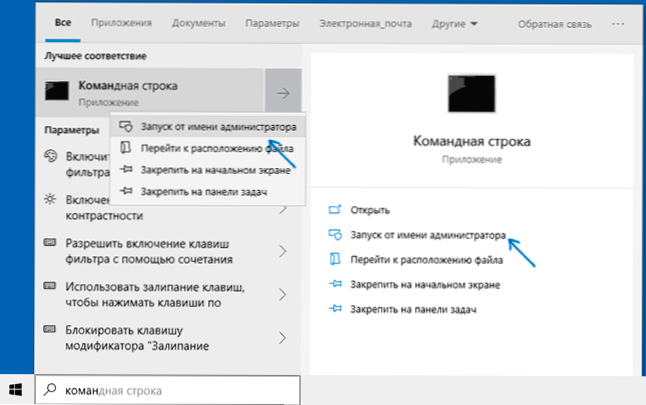
Jos aloitat "komentorivin" esittämisen, niin se näyttää nopeasti hakutuloksissa. Yksinkertaisella napsauttamalla sitä, konsoli avautuu tavalliseen tapaan. Napsauttamalla löydettyä elementtiä, jolla on oikea hiiri -painike, voit valita kohteen "Käynnistä järjestelmänvalvojan puolesta", käyttöjärjestelmän viimeisimmissä versioissa "Käynnistä järjestelmänvalvojan puolesta", joka ilmestyi erillisessä paneelissa Hakutulosten oikeus.
Komentorivin avaaminen kapellimestarissa
Kaikki eivät tiedä, mutta missä tahansa kapellimestarissa auki (lukuun ottamatta joitain ”virtuaalisia” kansioita), voit pitää vaihtoa, napsauta hiiren painiketta tyhjään paikkaan kapellimestari -ikkunassa ja valitse “Avaa komennot”. Päivitys: Windows 10 1703: ssa tämä kohde on kadonnut, mutta voit palauttaa "Open Team Window" -kohdan kapellimestari -kontekstivalikkoon.
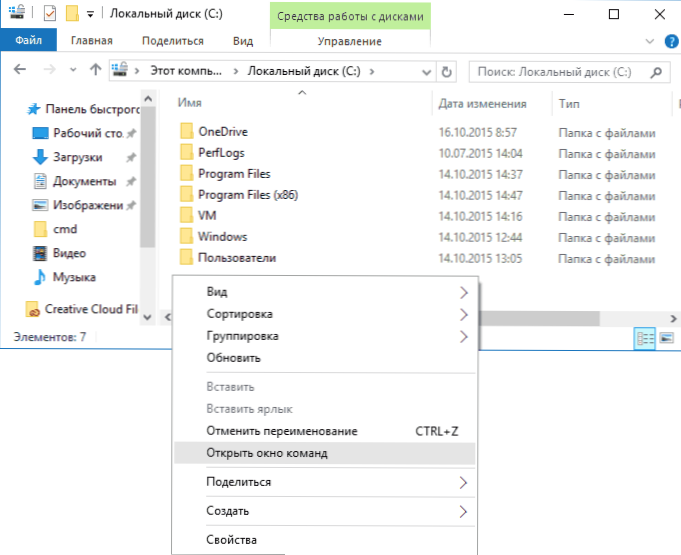
Tämä toimenpide aiheuttaa komentorivin (ei järjestelmänvalvojan) avaamisen, jossa olet kansiossa, jossa ilmoitetut vaiheet suoritettiin.
Komentorivin käynnistämiseksi tehtävien lähettäjän käyttäjällä, mukaan lukien järjestelmänvalvojan puolesta
Windows 10 Tasks Manager -sovelluksen avulla voit suorittaa ohjelmia ja voit käyttää sitä komentorivin nopeasti: Valitse Task Manager -valikosta tiedosto - käynnistä uusi tehtävä ja kirjoita CMD.Exe

Jos merkitset kohteen "Luo tehtävä järjestelmänvalvojan oikeuksilla", komentorivi käynnistetään asiaankuuluvilla oikeuksilla.
Käynnistää cmd.Exe
Komentorivi on tavallinen Windows 10 -ohjelma (ja ei vain), joka on erillinen suoritettava CMD -tiedosto.EXE, joka sijaitsee kansioissa C: \ Windows \ System32 ja C: \ Windows \ Syswow64 (jos sinulla on X64 -versio Windows 10: stä).
Toisin sanoen voit käynnistää sen suoraan sieltä, jos joudut soittamaan komentorivillä järjestelmänvalvojan puolesta - käynnistä oikealla napsautuksella ja kontekstuaalisen valikon halutun kohdan valinnassa. Voit myös luoda CMD -pikakuvakkeen.Exe työpöydällä, käynnistysvalikossa tai tehtäväpaneelissa, jotta pääset nopeasti komentoriviin milloin tahansa.
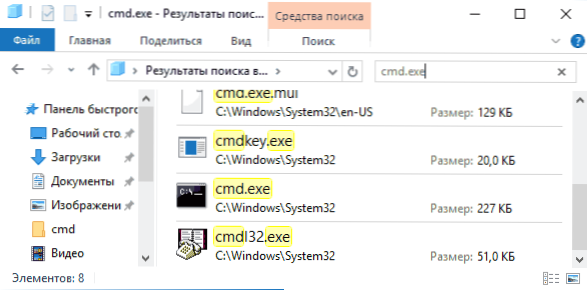
Oletuksena, jopa Windows 10: n 64-bittisissä versioissa, kun komentorivi käynnistetään aiemmin kuvattuilla menetelmillä, CMD avautuu.Exe system32: sta. En tiedä, onko Syswow64: n ohjelman kanssa erilaisia eroja, mutta tiedostokoot ovat erilaisia.
Toinen tapa käynnistää komentorivi "suoraan" on painamalla näppäimistön Windows+R -näppäimiä ja kirjoita CMD.Exe "Suorita" -ikkunassa. Napsauta sitten OK.
Kuinka avata Windows 10 -komentorivi - Video -ohje
lisäinformaatio
Kaikki eivät tiedä, mutta Windows 10: n komentorivi alkoi tukea uusia toimintoja, joista mielenkiintoisimmat kopioivat ja asettavat näppäimistöllä (Ctrl+C, Ctrl+V) ja hiirillä. Oletusarvoisesti nämä toiminnot on poistettu käytöstä.
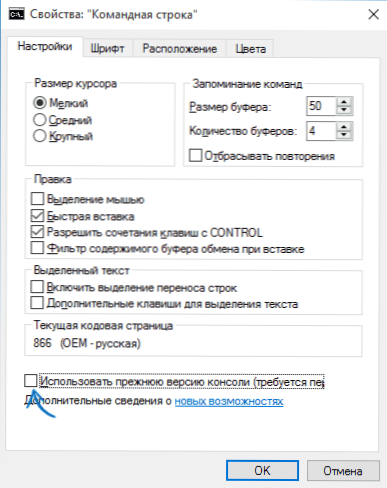
Kytke sen päälle napsauttamalla jo suoritettavaa komentoriviä oikealla hiiren painikkeella vasemmalla olevalla kuvakkeella, valitse "Ominaisuudet". Poista merkki ”Käytä konsolin edellinen versio”, napsauta “OK”, sulje komentorivi ja suorita se uudelleen niin, että yhdistelmät Ctrl -näppäimellä Tee.

