Gibernation Windows 10

- 713
- 51
- Marcos Schaden Jr.
Näissä ohjeissa yksityiskohtaisesti siitä, miten Windows 10: n gibernaatio sallitaan ja poistaa käytöstä, palauttaa tai poistaa Hiberfil -tiedosto.SYS (tai pienennä sen kokoa) ja lisää "Gibernation" -kohdan aloitusvalikkoon. Samanaikaisesti puhun tietyistä seurauksista lepotilassa olevan järjestelmän irrottamisen yhteydessä.
Ja ensin, mitä on kyse. Gibernaatio - Tietokoneen energiaa pitävä tila, tarkoitettu pääasiassa kannettaville tietokoneille. Jos "Sleep" -tilassa järjestelmän ja ohjelmien tilaa koskevat tiedot tallennetaan RAM -muistiin, joka kuluttaa energiaa, niin gibernation aikana nämä tiedot tallennetaan järjestelmän kiintolevylle piilotetussa FALE -hiberfilissä.sys, jonka jälkeen kannettava tietokone sammuttaa. Kun kytket päälle, nämä tiedot luetaan, ja voit jatkaa työskentelyä tietokoneen kanssa siitä hetkestä lähtien, kun olet valmis.
Kuinka estää ja poistaa käytöstä Hindows 10 hyburner
Helpoin tapa käynnistää tai irrottaa gibbernaation -tila on käyttää komentoriviä. Napsauta "Käynnistä" -painiketta oikealla painikkeella on tarpeen käynnistää se järjestelmänvalvojan puolesta ja valitse sopiva kohde.

Syötä lepotilassa oleva käsky komentorivi Powercfg -h pois Ja napsauta Enter. Tämä sammuttaa tämän tilan, poistaa Hiberfil -tiedoston.Kiintolevyn syst. Tässä yhteydessä suosittelen lukemaan tämän artikkelin viimeistä osaa - Hiberfil -tiedoston koon pienenemisestä.Syst.
Komentoa käynnistät lepotilassa olevaan tilaan Powercfg -h Samalla tavalla. Muista, että tämä joukkue ei lisää kohdetta "Gibernation" -valikkoon, miten se tehdään myöhemmin.
HUOMAUTUS: Kun olet irrotettu kannettavan tietokoneen lepotilassa, sinun on myös siirry ohjauspaneeliin - virtalähde, napsauta käytetyn virtapiirin asettamista ja katso lisäparametreja. Tarkista, että osioissa "uni", samoin kuin toimenpiteet, joissa akun alhainen ja kriittinen purkautuminen, siirtyminen gibbernaatioon ei ole vahvistettu.
Toinen tapa sammuttaa gibbernaatio on käyttää rekisterieditoria, jonka käynnistämiseksi voit painaa näppäimistön Win+R -näppäimiä ja kirjoittaa Regedit ja paina sitten Enter.
Luvussa Hkey_local_machine \ system \ currentControlset \ control \ teho Löydä DWOW: n merkitys nimeltään HibernateEnabled, Napsauta sitä kahdesti ja aseta arvo 1, jos gibbernaatio tulisi kytkeä päälle ja 0 sammuttaa.
Kohde "Gibernation" lisääminen "Työn valmistuminen" -valikko Käynnistä
Oletuksena Windows 10: ssä Start -valikossa ei ole hibernaatiokohdetta, mutta se voidaan lisätä sinne. Voit tehdä tämän siirtymällä ohjauspaneeliin (päästäksesi siihen voit napsauttaa käynnistyspainiketta oikealla painikkeella ja valita haluttu valikkokohta) - Virtalähde.
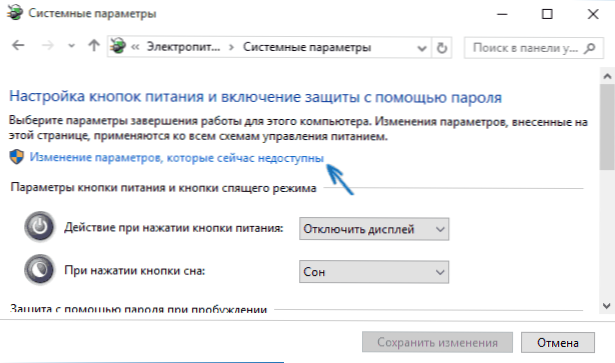
Paina vasemmalla puolella olevassa sähköasetusikkunassa "Food Buttons" -kohtaa ja napsauta sitten "Muutos parametreissa, jotka ovat nyt käytettävissä" (järjestelmänvalvojan oikeudet vaaditaan).
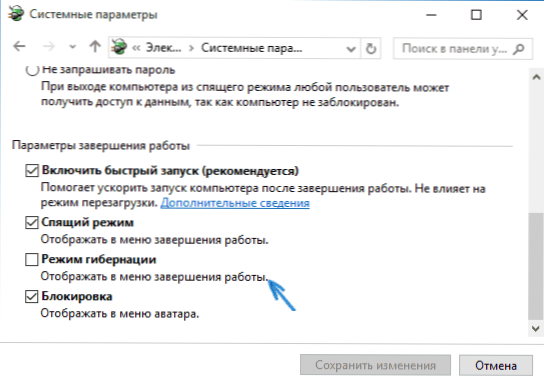
Sen jälkeen voit ottaa käyttöön "Hibernaatio -ohjelman" näytön valmistumisvalikossa. Jos kohde puuttuu tai ei aktiivinen, käytä ohjeita, mitä tehdä, jos Windows 10: ssä ja Windows 11 -valikossa ei ole gibbernaatiopistettä.
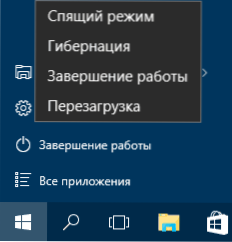
Kuinka vähentää hiberfil -tiedostoa.Syst
Normaaliolosuhteissa Windows 10: ssä piilotetun järjestelmätiedoston Hiberfilin koko.Kiintolevyllä on hiukan yli 70 prosenttia tietokoneen tai kannettavan tietokoneen RAM -muistin koosta. Tätä kokoa voidaan kuitenkin pienentää.
Jos et aio käyttää manuaalista tietokoneen siirtoa lepotilaan, mutta haluat tallentaa Windows 10: n nopean käynnistyksen vaihtoehdon, voit asettaa alennetun Hiberfil -tiedoston koon.Syst.
Kirjoita komento komentoon komentorivillä, joka toimii järjestelmänvalvojan puolesta: Powercfg /h /tyyppi vähentynyt Ja napsauta Enter. Palauttaaksesi kaiken alkuperäiseen tilaansa, määritettyyn komentoon, "vähentyneen" sijasta "Full".
Jos jokin ei ole selvää tai ei toimi - kysy. Haluaisin toivoa, että löydät täältä hyödyllistä ja uutta tietoa.

