PIN -koodin ja PIN -koodin luomisen käytöstä Windows 10 n sisäänkäynnin luominen käytöstä

- 4950
- 777
- Gustavo Senger
Jos tietokoneesi käyttää Microsoft -tiliä, Windows 10 tarjoaa jatkuvasti PIN -koodin luomisen sisäänkäynnin kohdalla sekä ”turvakeskuksen” ”turvakeskuksen” kappaleessa. Tämä pyyntö voidaan poistaa, jos olet jo luonut PIN -koodin, voit poistaa sen.
Näissä ohjeissa yksityiskohtaisesti siitä, miten jo luodut tai poistavat käytöstä PIN -koodin luomispyyntö viimeisten versioiden Windows 10: n luomiseksi monin tavoin. Jos tehtäväsi on kirjoittaa järjestelmä ilman PIN -koodia ja salasanaa, poista sitten ensin PIN -koodi ja käytä sitten vaiheita ohjeista, kuinka salasananpyyntö voidaan poistaa käytöstä Windows 10: n sisäänkäynnillä.
- Kuinka poistaa PIN -koodin luomispyyntö käytöstä Windows 10: n sisäänkäynnin kohdalla
- Kuinka poistaa luotu PIN -koodi
- Videoohje
Kuinka poistaa ehdotus käytöstä PIN -koodin luomiseksi Windows 10: n sisäänkäynnille ja puolustajalle

Ehdotus PIN -koodin luomisesta Windows 10: ään voi jatkuvasti näkyä järjestelmän sisäänkäynnissä ja muistuttaa itseäsi Windowsin puolustajassa (turvallisuuskeskuksessa). Puolustajassa voit yksinkertaisesti napsauttaa "Sulje" -sovelluksen poistamiseksi väliaikaisesti huutomerkin, mutta arvostelujen mukaan hän ilmestyy uudelleen.
PIN -koodin luomista koskevat ehdotukset kokonaan käytöstä Windows 10 Pro -sovelluksessa ja yritys seuraa seuraavia vaiheita:
- Paina avaimet Win+R Kirjoita näppäimistölle Gpedit.MSC Ja napsauta Enter.
- Paikallisen ryhmäpolitiikan toimittaja avataan. Mene siihen osaan Tietokoneen kokoonpano - Hallintamallit - Windows -komponentit - Windows Hei Business.
- Valitse oikealla puolella kohde "Käytä Windows Hello -yritystä"Ja napsauta kahdesti sitä. Valitse "Irrotettu"Ja käytä asetuksia.
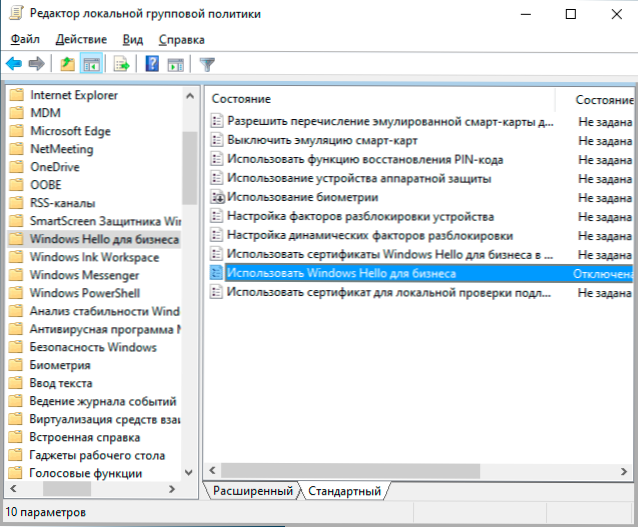
Yleensä tehty muutos toimii lyhyen ajan kuluttua edes tietokonetta käynnistämättä uudelleen eikä PIN -koodin muistuttamista ei näytetä.
Jos Windows 10 on asennettu tietokoneellesi, siinä ei ole paikallista ryhmäkäytäntöeditoria. Mutta voit lisätä tarvittavat parametrit rekisteriin. Voit tehdä tämän luoda Regi -tiedoston seuraavalla sisältöllä:
Windows Registry Editor -versio 5.00
Tuo sitten se rekisteriin. Tai luo rekisterin toimittaja
HKEY_LOCAL_MACHINE \ Software \ Policies \ Microsoft \ PassportForwork
ja siinä - DWORD -parametrit nimillä Poistettu Ja Poista käytöstäLogonProvinging (Älä muuta arvoa, jätä 0) ja käynnistä sitten tietokone uudelleen.
Kuinka poistaa ja poistaa olemassa oleva Windows 10 PIN -koodi käytöstä ja poistaa
Jos olet jo luonut PIN -koodin, sen poisto koostuu seuraavista vaiheista:
- Siirry parametreihin (tätä varten voit painaa Win+I -näppäimiä) - Tilit - Merkintävaihtoehdot.
- Napsauta "PIN-koodi Windows Hello" ja napsauta "Poista" -painiketta. Jos painike ei ole aktiivinen, irrota kohde "Vaadi sisäänkäynnin suorittaminen Windows Hello for Microsoft -tilien avulla" (tai "Turvallisuuden lisäämiseksi, salli tämän laitteen Microsoft -tilien sisäänkäynnin"), sulje parametrien ikkuna, Siirry sitten parametreihin uudelleen - nyt poisto on mahdollista.
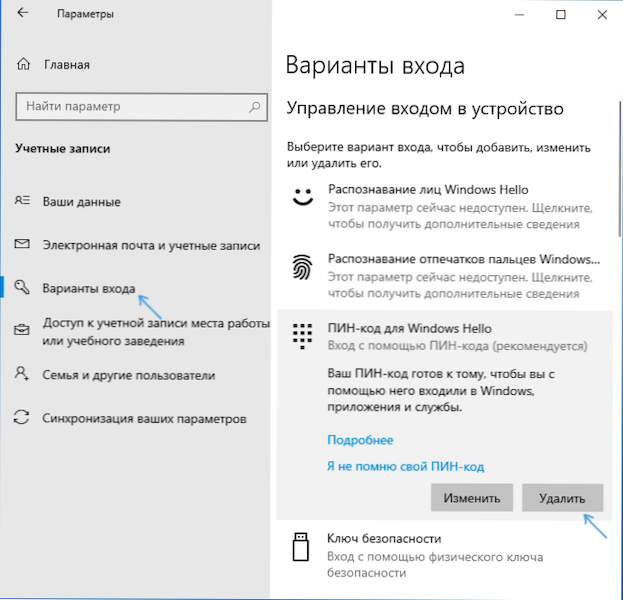
- Vahvista poisto ja kirjoita sitten tilisi Microsoftin salasana PIN -koodin lopulliseen poistamiseen.
Prosessi valmistuu tässä, PIN -koodi poistetaan.
Videoohje
Jos sinulla on lisäkysymyksiä, jotka liittyvät PIN-koodiin Windows 10-Aseta niiden asettamiseen kommentteihin, yritän vastata.
- « Kuinka selvittää kiintolevytiedostojärjestelmä, SSD- tai Flash -asemat Windows ja Linux
- Kuinka muuttaa Windows 10 -valikko - suunnitteluasetukset, tarpeettomien elementtien ja muiden tehtävien poistaminen »

