Kuinka muuttaa Windows 10 -valikko - suunnitteluasetukset, tarpeettomien elementtien ja muiden tehtävien poistaminen

- 2814
- 652
- Conrad Lind
Joku, kukaan, kukaan, ei aina aina ole paljon tarpeetonta elementtiä, ei ehkä ole parasta ilmettä Windows 10 Start -valikko oletusasetuksilla, mutta ei ehkä aina ole parasta ilmettä, ja mitä jotkut aloittelijat joskus eivät tiedä, on erilaisia asetuksia vaihtoehdot.
Näissä ohjeissa yksityiskohtaisesti erilaisia menetelmiä, joiden avulla voit määrittää vakiovalikon käynnistyksen Windows 10: ssä, jotta se on kätevää käyttää, samoin kuin hyödyllistä tietoa, vaikka kaikkien asetusten jälkeen uusi valikko ei ole tyytyväinen. Huomio: Vaikka et omista itseäsi aloittelijoille, ja alla on suuri todennäköisyys, löydät jotain uutta itsellesi.
- Aloitusvalikon värin muuttaminen (vaalea, tumma, valita, läpinäkyvyys)
- Tarpeettomien elementtien poistaminen sovellusvalikosta Käynnistä
- Laattaasetukset Start -valikossa (poisto, lisääminen, ryhmittely ja koon muutos, oman luominen)
- Käynnistyspainikkeen kontekstivalikon kanssa (avautuu näppäimistön+x hiiren oikealla napsauttamalla painiketta tai yhdistelmää)
- Lisäasetukset
- Kuinka tehdä käynnistysvalikko Windows 10: ssä kuten Windows 7: ssä
Windows 10: n värin muuttaminen Käynnistä
Jos et käyttänyt mitään suunnitteluaiheita, Windows 10: n uusimpien versioiden lähtövalikko on pimeä ja läpinäkyvyystehosteet. Kaikki tämä voidaan muuttaa.

Käytettävissä olevat vaihtoehdot Käynnistysvalikon värin muuttamiseksi:
- Siirry parametreihin - mukauttaminen (tai paina työpöydän hiiren oikeaa painiketta ja valitse "Personointi"). Siirry "värit" -osaan.

- Täältä voit valita suunnittelun aiheen, joka koskee välittömästi "Väri" -osaston Start (ja paitsi) -valikkoon - "tumma" tai "valo". Kun valitset "asiakasta", voit asettaa pimeän ja kirkkaan aiheen erikseen eri elementeille. Alla oleva kuva on esimerkki Start -valikon kirkkaasta teemasta.
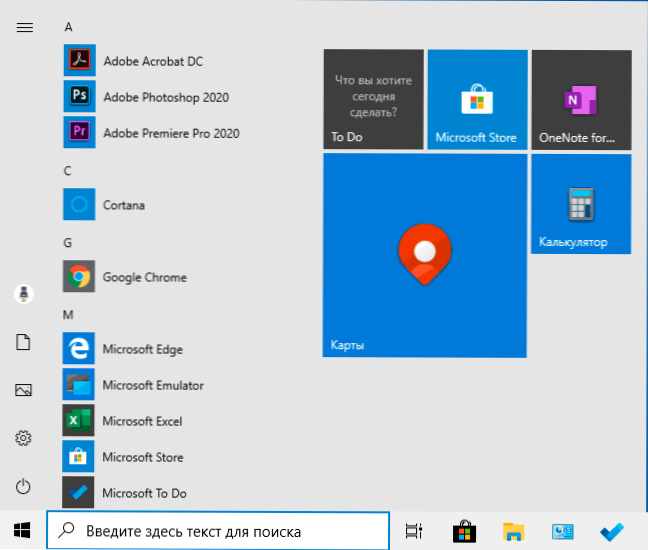
- Hieman alapuolella voit käynnistää tai poistaa käytöstä Käynnistysvalikon ja joitain muita Windows 10 -elementtejä. Jotkut suunnittelu ilman niitä näyttää paremmalta, kokeile.
- Valitsemalla kaikki värit "Valitse elementtien väri" -osiossa, voit käyttää sitä myös tehtäväpaneelissa ja Start -valikossa. Tätä varten merkitse kohde "Näytä seuraavien pintojen elementtien väri - Käynnistä -valikossa, tehtäväpalkissa ja ilmoituskeskuksessa ". Esimerkki mahdollisesta tuloksesta kuvakaappauksessa. Huomautus: Kohde ei ole aktiivinen, jos olet valinnut kirkkaan suunnittelun aiheen.

Tarpeettomien elementtien poistaminen aloitusvalikosta
Tässä osassa - tarpeettomien ohjelmien ja kansioiden poistamisesta vasemman puolen aloitusvalikosta, ts.
Nämä kansiot ja etiketit ovat seuraavissa kansioissa (kopioi vain polku kapellimestarin osoiteriville ja paina Enter siirtyäksesi välittömästi kansioon):
- %ProgramData%\ Microsoft \ Windows \ Start -valikko \ Programe \
- %AppData%\ Microsoft \ Windows \ Start -valikko \ Programe \
Ensimmäisen kansion etikettejä sovelletaan kaikkiin käyttäjiin toisesta - vain nykyiseen käyttäjälle.
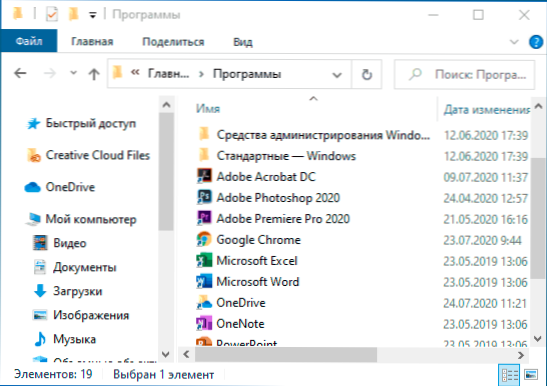
Valitettavasti et löydä näiden kansioiden joidenkin sovellusten etikettejä (ne on tallennettu erityiseen Windows 10 -tietokantaan), mutta jos et tarvitse näitä sovelluksia, voit poistaa ne järjestelmän vakiojärjestelmillä tai erityisissä deignal -ohjelmissa.
Lisäksi voit:
- Irrota viimeaikaisten ohjelmien pikakuvakkeiden lisääminen parametrien ylävalikossa - Mukauttaminen - Käynnistä - Näytä äskettäin lisätyt sovellukset.
- Järjestä pikakuvakkeet kansioilla, koska se on sinulle kätevää, samoin kuin muuttanut heidän nimensä, vaihtamaan heidän tilauksensa valikossa (siinä etiketit sijaitsevat aakkosten mukaisesti, ja aivan ensimmäiset osoittavat ne, joiden nimet alkavat numeroilla ja numeroilla ja erikoismerkit).
Laattaasetus Käynnistä -valikossa
Windows 10 -käynnistysvalikon oikealla puolella sijaitsevat elementit kutsutaan laattoihin. Voit poistaa ne, lisätä, muuttaa laattojen kokoa, ryhmitellä ne ja luoda kansioita.
- Lisää uusia laattoja napsauttamalla Start -valikon ohjelmaa pikakuvakkeen tai tiedoston avulla .Exe missä tahansa Windows 10: n sijainnissa ja valitse "Korjaa alkunäytössä". Tämä toiminto on saatavana joillekin muille elementeille, esimerkiksi tietokoneelleni, kuten alla olevassa kuvassa.

- Napsauta sitä oikealla hiiren painikkeella, jotta laatta voidaan poistaa laatta alustavasta näytöltä (aloitusvalikon oikealta puolelta) ja valitse "hylkää alkunäyttö".
- Vedä yksi laatta toiseen, jotta voit sijoittaa useita laattoja yhteen kansioon (Windows 10: n varhaisissa versioissa). Lisää sitten haluttaessa lisää laattoja kansioon ja määritä kansion nimi.
- Laattoryhmien luomiseksi vedä yksi laattoista kauempana muusta vapaaseen paikkaan oikealle tai alas (riippuu aloitusvalikon leveydestä ja korkeudesta), kunnes se erottaa sen muista laattoista, ilmestyy. Sitten päästä irti. Laatta on erillisessä ryhmässä, jossa voit vetää muita laattoja, nimetä ryhmät uudelleen, muuttaa heidän tilauksensa (tuomme hiiren osoittimen ryhmän nimeen, vedämme kaksi riviä puolesta).
- Jotkut laatat päivittävät jatkuvasti sisältöään, tätä kutsutaan "live -laattoihin". Jos haluat poistaa tällaisen päivityksen käytöstä, napsauta laatta oikealla hiiren painikkeella ja "lisäksi" -osiossa sammuta live -laatat käytöstä.
- Laatien kontekstivalikossa voit myös muuttaa niiden kokoa ja järjestää ne käteväksi sinulle Käynnistä -valikon oikealla puolella.

- Jos et tarvitse aloitusvalikossa olevia laattoja, voit avata ne kaikki aloitusnäytöstä ja muuttaa sitten aloitusvalikon kokoa (leveys ja haluttaessa, korkeus) ja saa tulos samanlaiseen kuin alla oleva kuvakaappaus.
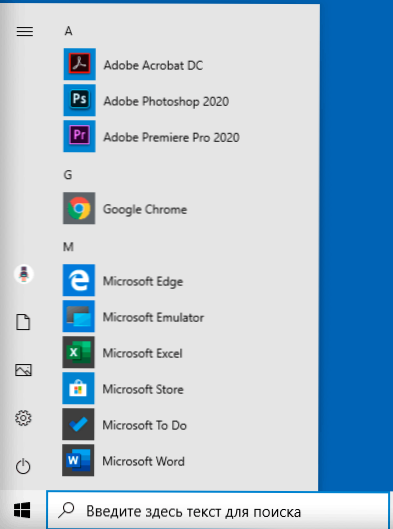
Lisäksi Windows 10 Start -valikossa on mahdollisuus luoda oma laattojen malli ohjelmille, jotka näyttävät vain pikakuvakkeita siellä, lisää tästä ohjeissa kuinka luoda laatat Windows 10 -valikossa.
Käynnistyspainikkeen kontekstivalikon kanssa
Käynnistyspainikkeen kontekstivalikko on erittäin hyödyllinen asia, kun joudut avaamaan nopeasti joitain usein käytettyjä järjestelmäelementtejä. Voit avata tämän valikon napsauttamalla "Käynnistä" -painikkeen oikean hiiren painiketta tai Win+X -näppäimien yhdistelmää, jossa Windows -tunnuksen voitonäppäin.
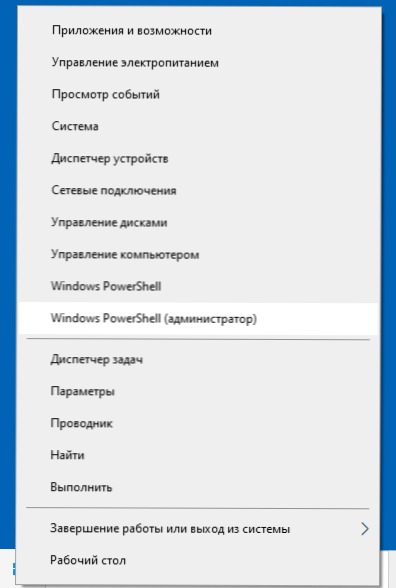
Itse Windows 10: ssä ei ole paljon vaihtoehtoja tämän valikon asettamiseen: Voit siirtyä parametreihin - Mukauttaminen - tehtäväpalkki ja poistaa kohde käytöstä "Korvaa Windows PowerShell valikossa" ja sitten kontekstivalikossa, aloita Monet käyttävät useammin. Mahdollisuus aloittaa järjestelmänvalvojan puolesta.
Jos haluat kuitenkin määrittää tämän valikon tarkemmin, tästä yksittäisestä ohjeesta:
- Kuinka muokata Windows 10: n aloitusohjausvalikkoa
- Ohjauspaneelin palauttaminen kontekstivalikkoon
Windows 10 Start -valikon lisäominaisuudet
Lisämahdollisuuksien joukossa, joiden avulla voit muuttaa Windows 10: n aloitusvalikon tyyppiä ja käyttäytymistä:
- Parametrien pisteet - personointi - aloita. Suurin osa niistä on erittäin ymmärrettäviä (tai voit yrittää tarkastella tulosta: Katso esimerkiksi kuinka esine "Näytä valikossa olevien sovellusluettelo" Käynnistä "vaikuttaa ulkonäöön), mutta jotkut eivät ole selkeitä". Mikä kansiot näkyvät aloitusvalikossa ". Nämä kansiot tarkoittavat kansioita vasemmassa kapeassa sarakkeessa, paljastaen, kun leijuvat Windows 10: n viimeaikaisissa versioissa.

- Voit sammuttaa tämän vasemman sarakkeen automaattisen paljastamisen saadaksesi lisätietoja - miten avauspaneeli voidaan poistaa käytöstä Käynnistä -valikon vasemmalla puolella.
- Materiaalit voivat myös olla hyödyllisiä: Kuinka poistaa haku ja käynnistää koko näytölle Windows 10: ssä, mitä tehdä, jos Windows 10: n laattapöydän sijasta.
- Älä unohda mahdollisuutta muuttaa aloitusvalikon korkeutta ja leveyttä (hiiri, valikon reunan yli).
Klassinen valikko alkaa Windows 7: stä Windows 10: een
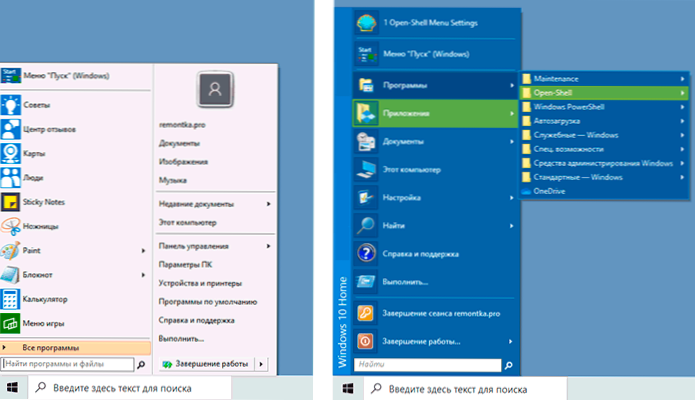
Jos et halua käyttää uutta lanseerausta Windows 10: ssä, mutta haluat, että se näyttää Windows 7: ssä, voit käyttää tätä varten kolmannen -osapuolen ohjelmia.
- Kuinka tehdä Windows 7 -valikko Windows 10: een avoimen kuoren avulla (erinomainen ilmainen vaihtoehto).
- Klassinen valikko Käynnistä Windows 10: lle (yleiskatsaus useista ohjelmista, maksettu ja ilmainen).
Jos pystyt tarjoamaan lisämenetelmiä Windows 10: n työvalikon ulkonäön, käyttäytymisen tai muiden näkökohtien muuttamiseksi, olen iloinen, jos voit jakaa artikkelin kommentteja: On mahdollista, että tiedot ovat hyödyllisiä muille lukijat.
- « PIN -koodin ja PIN -koodin luomisen käytöstä Windows 10 n sisäänkäynnin luominen käytöstä
- Kuinka vaihtaa FAT32 NTFS ksi USB -flash -asemassa, kiintolevyllä tai SSD llä ilman tietojen menetystä »

