Kuinka poistaa automaattinen uudelleenlataus Windows 10
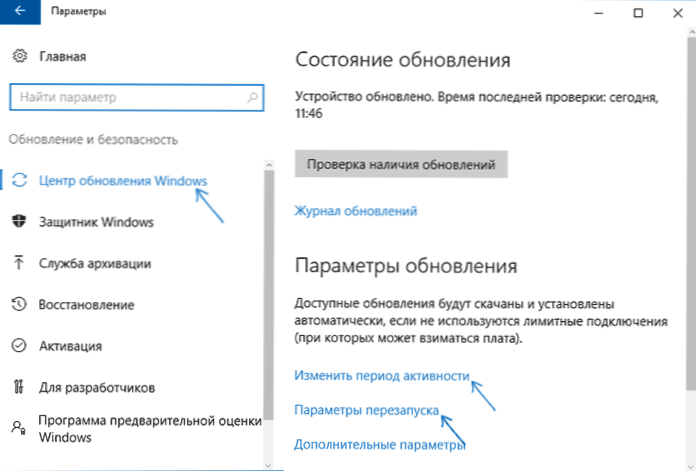
- 4485
- 1319
- Conrad Lind
Yksi Windows 10: n epämiellyttävimmistä asioista on automaattinen uudelleenlataus päivitysten asentamiseksi. Huolimatta siitä, että sitä ei tapahdu suoraan silloin, kun työskentelet tietokoneella, se voi käynnistää päivitykset uudelleen, jos esimerkiksi menit lounaalle.
Näissä ohjeissa - useita tapoja määrittää tai poistaa Windows 10 -käynnistyksen käytöstä päivitysten asentamiseksi, jättäen tämän PC: n tai kannettavan tietokoneen riippumattoman uudelleenkäynnistyksen. Cm. Lisäksi: Kuinka poistaa Windows 10 -päivitys käytöstä.
Huomaa: Jos tietokoneesi käynnistetään uudelleen päivityksiä asennettaessa, se kirjoittaa, että emme pystyneet suorittamaan (määritä) päivityksiä. Muutosten peruuttaminen ja käytä tätä ohjeita: et voi suorittaa Windows 10 -päivityksiä.
Windows 10 -sovelluksen asetukset
Ensimmäinen menetelmistä ei tarkoita automaattisen uudelleenkäynnistyksen täydellistä katkaisua, vaan sallii vain konfigurointia, kun se tapahtuu järjestelmän vakiojärjestelmien kanssa.
Siirry Windows 10 -parametreihin (Win+I -näppäimet tai käynnistysvalikon kautta) siirry "Päivitys ja turvallisuus" -osioon.
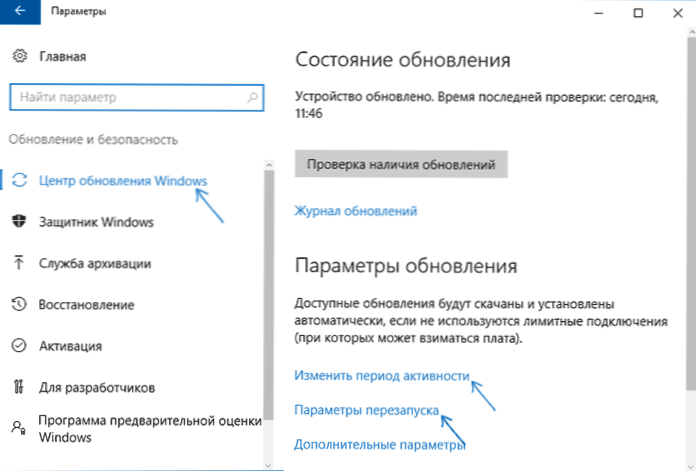
“Windows” Renewal Centerissä voit määrittää päivityksen ja käynnistää parametrit seuraavasti:
- Vaihda toimintajakso (vain Windows 10 1607: n tai sitä enemmän) - aseta enintään 12 tunnin ajanjakso, jonka aikana tietokonetta ei käynnistetä uudelleen.
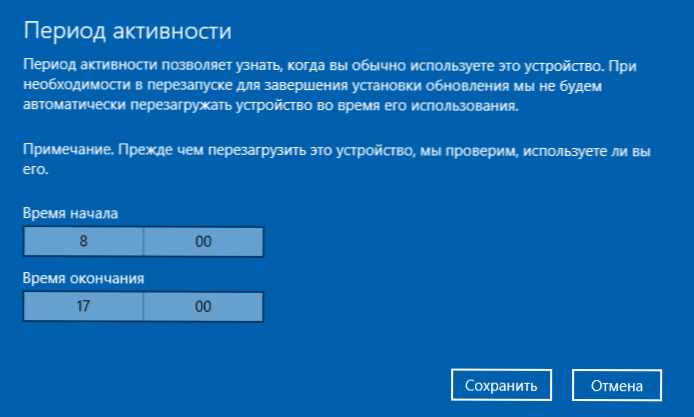
- Käynnistä parametrit - Asetus on aktiivinen vain, jos päivitykset on jo ladattu ja käynnistys on suunniteltu uudelleen. Tätä vaihtoehtoa käyttämällä voit muuttaa suunnitellun automaattisen uudelleenlatausajan päivitysten asentamiseen.

Kuten näette, tämän "toiminnon" poistaminen kokonaan yksinkertaisilla asetuksilla ei toimi. Kuitenkin monille kuvatun mahdollisuuden käyttäjille, tarpeeksi.
Paikallisen ryhmäkäytännön toimittajan ja rekisterin toimittajan käyttäminen
Tämän menetelmän avulla voit sammuttaa automaattisen Windows 10: n automaattisen uudelleenlatauksen - käyttämällä paikallisen ryhmäkäytäntöä Pro- ja Enterprise -versioissa tai rekistereditorissa, jos sinulla on järjestelmän kotiversio.
Aloittaminen, vaiheet sammuttaaksesi Gpedit.MSC
- Käynnistä paikallisen ryhmäkäytännön toimittaja (Win+R, esittele Gpedit.MSC-A
- Siirry tietokoneen kokoonpano -osioon - hallinnolliset mallit - Windows Components - Windows Update Center ja napsauta parametria "Älä käynnistä automaattisesti uudelleen päivitysten automaattisen asentamisen avulla, jos käyttäjät toimivat".

- Aseta parametrille "osallistava" arvo ja käytä tehtyjä asetuksia.
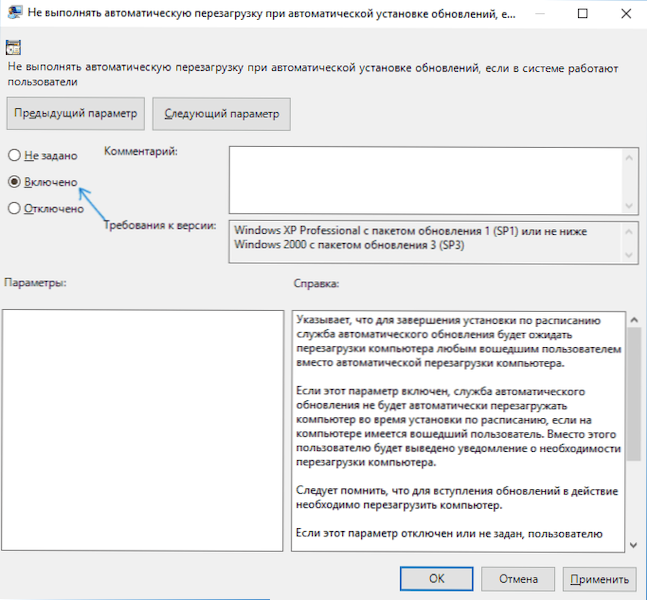
Voit sulkea editorin - Windows 10: tä ei käynnistetä automaattisesti, jos järjestelmään sisältyy käyttäjiä.
Windows 10: ssä kotitekoisia voidaan tehdä rekisteröintieditorissa
- Käynnistä Registry Editor (Win+R, Enter Regedit)
- Siirry rekisteriosaan (kansiot vasemmalla) HKEY_LOCAL_MACHINE \ Software \ Policies \ Microsoft \ Windows \ WindowsUpdate \ AU (Jos "kansiota" ei ole, luo se WindowsUpdate -osion sisälle napsauttamalla sitä oikealla hiiren painikkeella).
- Napsauta Rekisteröintieditorin oikeaa puolta oikealla hiiren painikkeella ja valitse Luo dword -parametri.
- Aseta nimeä NoutorebootwithLoggeDonusers Tälle parametrille.
- Napsauta parametria kahdesti ja aseta arvo 1 (yksi). Sulje rekistereditori.

Tehtyjen muutosten tulisi tulla voimaan tietokonetta käynnistämättä uudelleen, mutta vain siinä tapauksessa, että voit käynnistää sen uudelleen (koska rekisterin muutokset eivät aina tule välittömästi voimaan, vaikka niiden pitäisi), vaikka niiden pitäisi).
Lataamisen häiriöt tehtävien suunnittelijalla
Toinen tapa sammuttaa Windows 10: n uudelleenkäynnistykset päivitysten asentamisen jälkeen on käyttää tehtäväsuunnittelijaa. Aloita tämän tekeminen tehtävien suunnittelija (käytä tehtävien tai näppäinten hakupaneelia ja syöttöä ja syöttöä Ohjausaikataulut Ikkuna "suorita").
Mene tehtävien suunnittelijalle kansioon Task Planner Library - Microsoft - Windows - UpdateDorchestrator. Sen jälkeen napsauta tehtävän oikeaa hiiren painiketta nimellä Käynnistää uudelleen Tehtävien luettelossa ja valitse "Poista käytöstä" -valikossa.

Tulevaisuudessa päivitysten automaattista uudelleenlatausta ei tapahdu. Samanaikaisesti päivitykset asennetaan tietokoneen tai kannettavan tietokoneen uudelleenkäynnistäessä manuaalisesti.
Toinen vaihtoehto, jos suoritat manuaalisesti kaikki sinulle kuvattu - käytä kolmannen osapuolen apuohjelmaa Winaero tweakeria automaattisen uudelleenkäynnistyksen poistamiseksi käytöstä. Vaihtoehto on ohjelman käyttäytymisosiossa.
Tällä hetkellä nämä ovat kaikki tapoja sammuttaa automaattinen uudelleenkäynnistys Windows 10 -päivitysten aikana, joita voin tarjota, mutta mielestäni ne riittävät, jos tällainen järjestelmän käyttäytyminen aiheuttaa sinulle haittaa.

