Microsoft Edge -selain Windows 10 ssä

- 847
- 119
- Conrad Lind
Microsoft Edge on uusi Windows 10: ssä esitetty selain, joka aiheuttaa monia käyttäjiä, koska se lupaa suuren nopeuden (samanaikaisesti joissakin testeissä se on korkeampi kuin Google Chromen ja Mozilla Firefox), tuki nykyaikaiselle verkkoteknologialle ja lakoninen käyttöliittymä (samaan aikaan. Järjestelmä säilytti myös Internet Explorer, joka pysyi melkein samana kuin se oli, katso. Internet Explorer Windows 10: ssä). Päivitys 2020: Microsoft Edge on jo saatavana kromin perusteella.
Tämä artikkeli sisältää katsauksen Microsoft Edge -toiminnoista, sen uusista mahdollisuuksista (mukaan lukien elokuussa 2016 esiintyneet), jotka saattavat osoittautua mielenkiintoisiksi käyttäjälle, uuden selaimen asetukset ja muut kohdat, jotka auttavat vaihtamaan sen käyttö haluttaessa. Samanaikaisesti en anna arviointia hänelle: samoin kuin useimmat muut suositut selaimet, jollekin se voi osoittautua juuri tarpeelliseksi, muille - ei sopivia heidän tehtäviinsä. Samanaikaisesti artikkelin lopussa siitä, kuinka Google tehdään oletushaussa Microsoft Edgessä. Cm. Myös Windowsin paras selain, kuinka muuttaa latauskansiota reunalla, kuinka luoda Microsoft Edge Lab, Microsoft Edge -sovelluksen tuottaminen ja viedä ja viedä miten nollata Microsoft Edge -asetukset, miten Windows 10: n oletusselain voidaan muuttaa oletusselain.
Uudet Microsoft Edge -mahdollisuudet Windows 10 -versioissa 1607
Kun Windows 10 Anniversary -päivitys julkaistiin 2. elokuuta 2016, Microsoft, niiden toimintojen lisäksi, jotka on kuvattu artikkelissa, kaksi tärkeämpää ja vaadittua ominaisuutta ilmestyi.
Ensinnäkin - laajennusten asennus Microsoft Edgeen. Asenna ne siirtymällä Asetukset -valikkoon ja valitse vastaava valikkokohta.

Sen jälkeen voit hallita asennetut laajennukset tai siirtyä Windows 10 -varastoon asentaaksesi uuden.
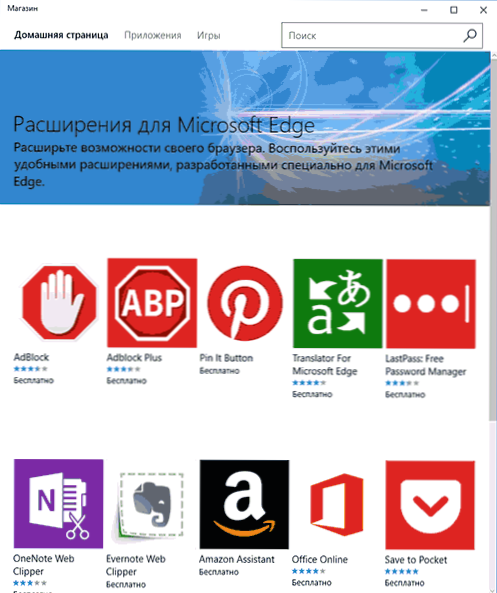
Toinen mahdollisuuksista - Edge -selaimen välilehtien kiinnittämisen toiminta ilmestyi. Korjata välilehti napsauttamalla sitä oikealla hiiren painikkeella ja napsauta kontekstivalikon haluttu piste.
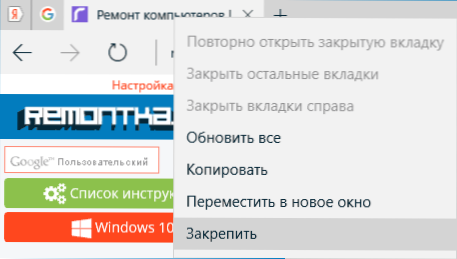
Välilehti näytetään kuvakkeen muodossa ja ladataan automaattisesti jokaisessa selaimen käynnistyksessä.
Suosittelen myös kiinnittämään huomiota asetusvalikkoon “Uudet mahdollisuudet ja vinkit” -asetukset (merkitty ensimmäisessä kuvakaappauksessa): Kun ylitetään tätä kohdetta, putoat kaivovalmitulle ja ymmärrettävälle virallisten vinkkien ja suositusten käyttöä Microsoftin käytöstä Reunaselain.
Käyttöliittymä
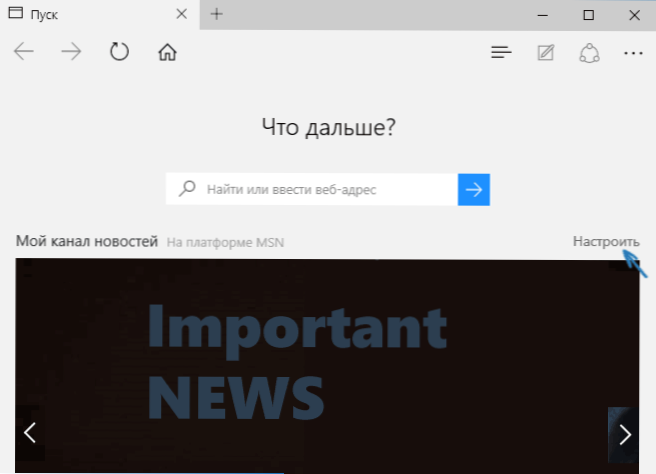
Microsoft Edgen käynnistämisen jälkeen ”My News Channel” (voidaan muuttaa asetuksissa) hakulinjalla keskellä (voit myös kirjoittaa sivuston osoitteen) avautuu oletuksena. Jos napsautat sivun oikealla puolella, voit valita mielenkiintoisia uutisaiheita, joita voit näyttää pääsivulla.
Selaimen ylärivissä on hyvin vähän painikkeita: edestakaisin, päivitä sivu, painike historian kanssa, kirjanmerkkeihin, lataus- ja listausluetteloon, painiketta merkintöjen lisäämiseen käsin, "jaa" ja asetukset -painike. Kun siirryt mihin tahansa osoitteeseen vastapäätä olevaa sivua, pisteet näyttävät sisältävän "lukutilan" ja lisäävät sivun kirjanmerkkeihin. Voit myös lisätä "koti" -kuvakkeen tälle riville avataksesi kotisivun tälle riville.
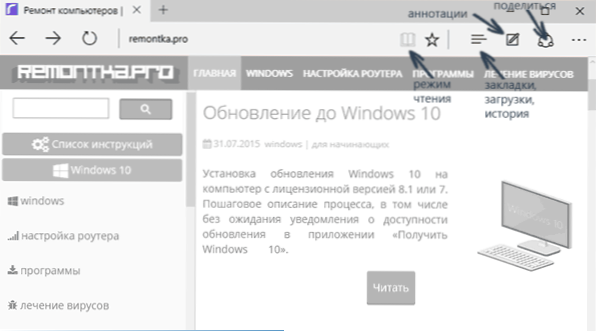
Työskentely välilehdillä - täsmälleen sama kuin selaimissa, jotka perustuvat kromiin (Google Chrome, Yandex Selain ja muut). Lyhyesti sanottuna Plus -painikkeen avulla voit avata uuden välilehden (oletuksena se näyttää ”parhaat sivustot” - ne, joissa käydään useimmiten). Lisäksi voit vetää välilehden niin, että siitä tulee erillinen selainikkuna.
Uuden selaimen mahdollisuudet
Ennen siirtymistä esteettömiin asetuksiin ehdotan, että tarkastellaan Microsoft Edgen tärkeimpiä mielenkiintoisia mahdollisuuksia, jotta tulevaisuudessa on ymmärrys siitä, mikä itse asiassa on määritetty.
Lukemistila ja lukuluettelo
Melkein samalla tavalla kuin OS X: n Safarissa, Microsoft Edge -tapahtumassa on ilmestynyt lukutila: Kun avaat sivun, kirjan kuvan kanssa näkyy sen osoitteen oikealla puolella, jonka kaikki tarpeettomat poistetaan Sivu (mainonta, elementit navigointi ja niin edelleen) ja on vain teksti, linkit ja kuvat, joilla on suora suhde siihen. Erittäin kätevä asia.
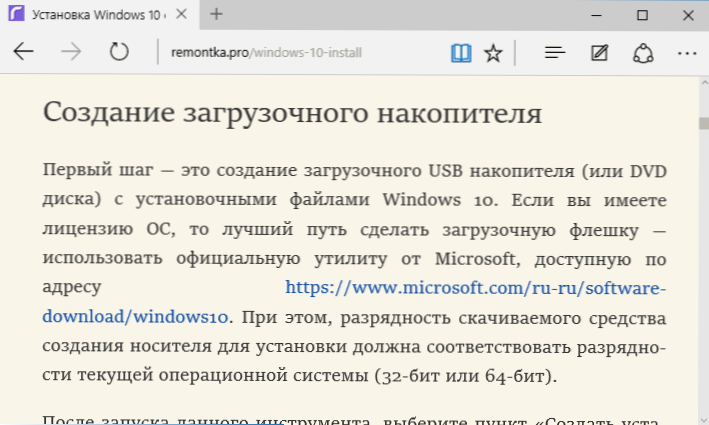
Lukumoodin käynnistämiseksi voit käyttää myös Hot Keys Ctrl+Shift+R: tä. Ja napsauttamalla Ctrl+G voit avata lukuluettelon, joka sisältää aiemmin lisänmäsi materiaalit, joista luetko myöhemmin.
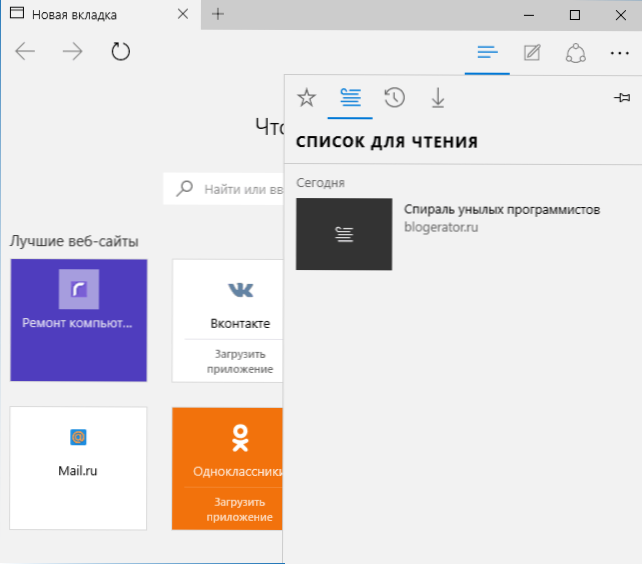
Jos haluat lisätä minkä tahansa sivun lukuluetteloon, napsauttamalla "tähti" kohderyhmän oikealla puolella ja valitse lisäys -sivu ei suosikkeihin (kirjanmerkit), vaan tähän luetteloon. Tämä toiminto on myös kätevä, mutta verrattuna edellä mainituihin safariin, hiukan huonommin - Microsoft Edge Read -artikkeleissa luettelosta lukemista varten ilman pääsyä Internetiin.
Painike "Jaa" selaimessa
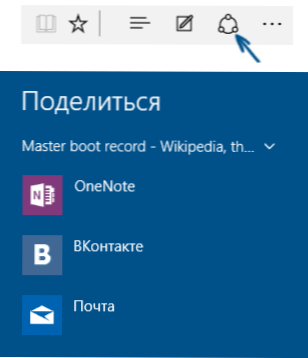
Microsoft Edge -painikkeella on "Jaa" -painike, jonka avulla voit lähettää katsottu sivu yhteen Windows 10 -varaston tuetuista sovelluksista. Oletusarvoisesti tämä on onenote ja posti, mutta jos asennat virallisia sovelluksia Odnoklassniki, kosketuksissa tai muissa sosiaalisissa verkostoissa, ne ovat myös luettelossa.
Tällaista toimintoa tukevilla sovelluksilla on nimitys "tarjoa yleinen pääsy", kuten alla olevassa kuvassa.
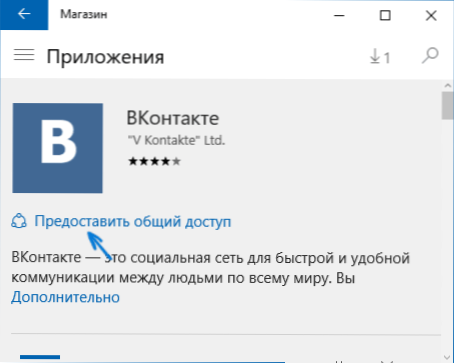
Merkinnät (Luo verkko-leima)
Yksi selaimen täysin uusista toiminnoista on merkintöjen luominen, ja se on helpompaa - piirtäminen ja muistiinpanojen luominen suoraan sivun päälle, jonka näet myöhemmät lähettämisen kenellekään tai vain itselleen.
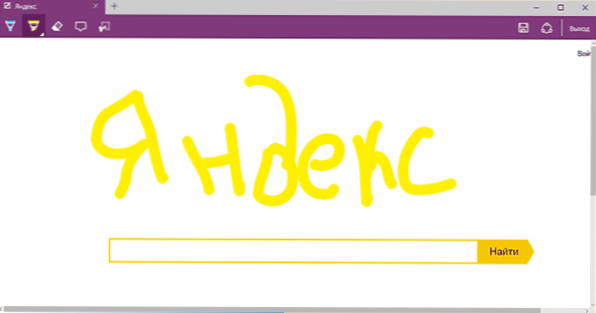
Verkkimerkinnän luomistila avataan painamalla vastaavaa painiketta kynän kuvalla neliössä.
Kirjanmerkit, lastaus, historia
Kyse ei ole aivan uusista mahdollisuuksista, vaan pikemminkin selaimen usein käytettyjen asioiden pääsyn toteuttamisesta, jotka on osoitettu tekstityksessä. Jos tarvitsit kirjanmerkkejä, historiaa (samoin kuin sen puhdistusta), lataamista tai lukemista koskevaa luetteloa, napsauta painiketta, jossa on kolmen rivin kuva.
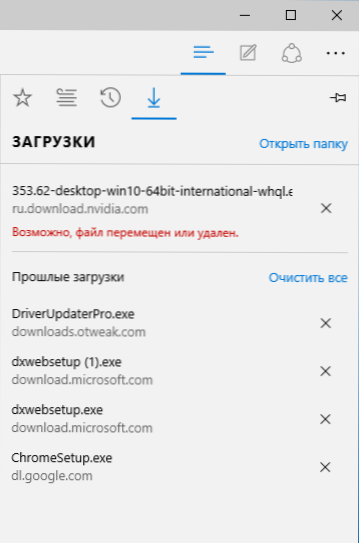
Paneeli avataan, jolle voit tarkastella kaikkia näitä elementtejä, puhdistaa ne (tai lisätä jotain luetteloon) sekä tuoda kirjanmerkkejä muista selaimista. Voit halutessasi korjata tämän paneelin napsauttamalla oikean yläkulman nastakuvaa.
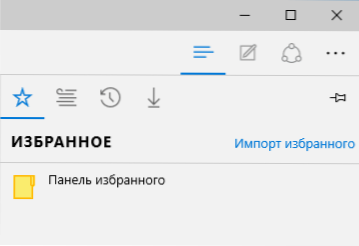
Microsoft Edge -asetukset
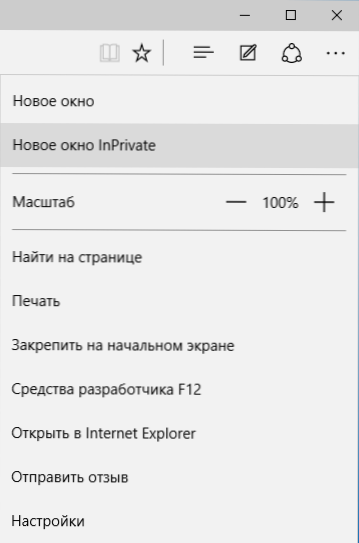
Painike, jossa on kolme pistettä oikeassa yläkulmassa. Kuvailen vain kahta niistä, jotka voivat aiheuttaa kysymyksiä:
- Uusi inprivate -ikkuna - avaa selainikkunan, joka on samanlainen kuin incognito -tila Chromessa. Kun työskentelet sellaisessa ikkunassa, välimuistissa, vierailuhistoriassa, kokkitiedostoja ei säilytetä.
- Korjaa alkunäyttö - antaa sinun sijoittaa sivustolaatta Windows 10 -valikossa nopeaan siirtymiseen siihen.
Samassa valikossa on "asetukset" -kohta, jossa voit:
- Valitse aihe (vaalea ja tumma), samoin kuin otetaan käyttöön valittu paneeli (Bastard -paneeli).
- Aseta selaimen alustava sivu kappaleessa "Avaa with". Samanaikaisesti, jos joudut määrittämään tietyn sivun, valitse vastaava kohde "tietty sivu tai sivu" ja ilmoita oikean kotisivun osoite.
- Kohdassa "Avaa uudet välilehdet" "voit asettaa, että se näytetään uudessa avoimen aukea -välilehdessä. "Parhaat sivustot" ovat niitä sivustoja, joissa vierailet useimmiten (mutta nyt tilastoja ei ole tehty, Venäjällä suositut sivustot esitetään siellä).
- Puhdista välimuisti, historia, käkitiedostot selaimessa (kohde "Puhdas selaintiedot").
- Määritä teksti ja tyyli lukemiseen (kirjoitan siitä myöhemmin).
- Siirry lisäparametreihin.
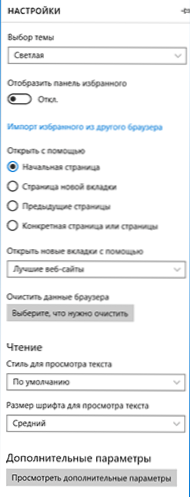
Muissa Microsoft Edge -asetuksissa on mahdollista:
- Ota kotisivupainikkeen näyttö käyttöön ja aseta tämän sivun osoite.
- Kytke lukitusikkuna, Adobe Flash Player, näppäimistön navigointi
- Vaihda tai lisää hakukone hakulle kohdennetulla rivillä (kohde "Haku osoitekielellä käyttämällä"). Alla - Tietoja siitä, kuinka lisätä tähän Google.
- Määritä luottamuksellisuusparametrit (lomakkeiden salasanojen ja tietojen tallentaminen Cortanan käyttäminen selaimessa, evästeet, SmartScreen, sivun lataamisen ennustaminen).
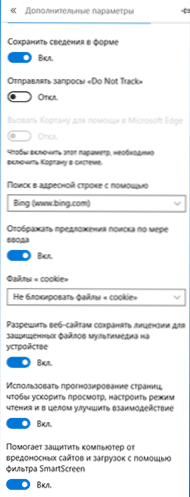
Suosittelen myös, että tutustut kysymyksiin ja vastauksiin luottamuksellisuudesta Microsoft Edge -sivulla http: // Windows.Microsoft.Com/ru-ru/Windows-10/Edge-Privacy-FAQ voi olla hyödyllinen.
Kuinka tehdä Google oletushaku Microsoft Edge -sivustolla
Jos käynnistät ensimmäisen kerran Microsoft Edge, minkä jälkeen olet mennyt asetuksiin - lisäparametreihin ja päätit lisätä hakukoneen osoitteeseen "Haku osoitealueella", et löydä Google -hakukonetta (joka olin epämiellyttävä).
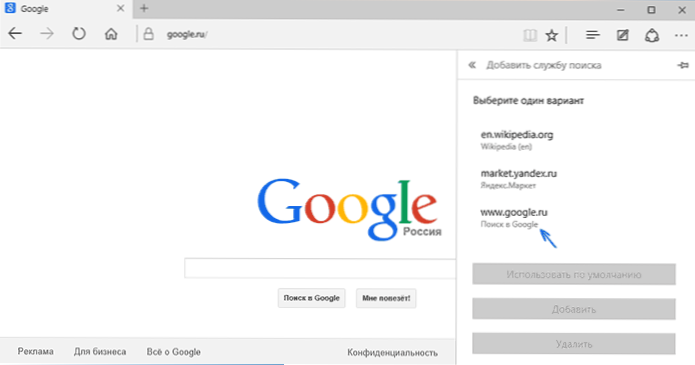
Ratkaisu, kuten kävi ilmi, on kuitenkin hyvin yksinkertainen: Siirry ensin Google -verkkosivustolle.Com, toista sitten toiminnot asetusten kanssa ja hämmästyttävän, Google -haku esitetään luettelossa.
Se voi myös olla hyödyllistä: kuinka palauttaa pyyntö “Sulje kaikki välilehdet” Microsoft Edge -sivustolla.
- « Windows 10 -virhekorjaus Microsoft -ohjelmistokorjaustyökalussa
- Kuinka poistaa automaattinen uudelleenlataus Windows 10 »

