Käytämme Windows -muistin testaustyökalua RAM -testaamiseen

- 3038
- 458
- Preston Koch
Jos järjestelmän epäonnistumiset, BSOD -siniset näytöt tai muut ongelmat Windows 10, 8.1 tai Windows 7 ehdottaa, että tietokoneen RAM-muisissa on ongelmia, voi olla järkevää suorittaa se tarkistus, ja voit aloittaa sisäänrakennetuilla keinoilla, jotka diagnosoivat muistin testausta Windows.
Tässä ohjeessa yksityiskohtaisesti tavoista käynnistää työkalu Windowsin muistin tarkistamiseen Windowsin avulla ja jopa tapauksissa, joissa järjestelmän sisäänkäynti ei ole mahdollista, samoin kuin mahdolliset toimintovaihtoehdot, jos muistiagnostiikka Työkalu raportoi, että laitteen ongelmat löydettiin. Samankaltaisesta aiheesta: Windows 10 -ongelmien poistaminen.
- Tapoja käynnistää muistin varmennustyökaluja
- Tuotteen ja tulosten katselun käyttäminen
- Muistidiagnoosin laiteongelmat löydettiin
- Videoohje
Kuinka käynnistää muistitestaustyökalu Windows 10: ssä ja järjestelmän aiemmissa versioissa
Jos käyttöjärjestelmä käynnistetään, sisäänkäynti siihen ja toimintaan on mahdollista, voit käyttää yhtä seuraavista vaihtoehdoista muistitestin käynnistämiseen:
- Etsi haluttu kohde osiosta "Windows" -valikko "Käynnistä".
- Paina avaimet Win+R Kirjoita näppäimistölle Mdsched.Exe Ja paina ENTER.

- Avaa ohjauspaneeli, valitse "Hallinta" -kohta ja käynnistä "Windows Memory Testing Tool".
- Käytä Windows 10 -tehtävien hakua aloittamalla "muistin testaustyökalu". Tai rakennettu -hakutyökalut käyttöjärjestelmän aiemmissa versioissa.

- Käynnistä tiedosto manuaalisesti C: \ Windows \ System32 \ mdsched.Exe
Jos tilannetta monimutkaistaa se, että Windows ei käynnisty, sen sisäänkäynti on mahdotonta tai viat tapahtuvat heti sen jälkeen, voidaan käyttää seuraavia menetelmiä RAM -diagnostiikan diagnostiikkatyökalun käynnistämiseksi:
- Lataa tietokone tai kannettava tietokone, jossa on latausväli Windows 10 tai muu Windows -versio, voit myös latauslevystä. Paina avaimet asennusohjelman näytöllä Siirtyminen+F10 (SHIFT+FN+F10 Joissakin kannettavissa tietokoneissa), kirjoita mdsexe avatulle komentoriville ja paina Enter. Kun olet valinnut apuohjelman tarkistamisen ”uudelleenlataus ja tarkistaminen” -kohdan, lataa tietokone ei flash -asemasta, vaan tavallisesta käynnistyksen HDD- tai SSD: stä.

- Muistin testaustyökalu voidaan käynnistää Windows 10 -palautusympäristöstä - painamalla sinisen näytön ”Lisäparametrit” -painiketta virheellä tai kun Windows 10 -lukitusnäytöllä (käyttäjänimellä) paina ”Power” Napsauta oikealla puolella oleva painike ja napsauta "uudelleenlataus". Valitse palautusympäristössä "Vikatoimintojen etsiminen ja poistaminen" - "Lisäparametrit" - "Komentorivi". Ja siinä, kuten edellisessä tapauksessa, käytämme mdsched -komentoa.Exe.

- Jos sinulla on valmis Windows Recovery -levy, voit aloittaa käynnistämällä siitä.
Windows -muistin testauksen ja tulosten katselun käyttäminen
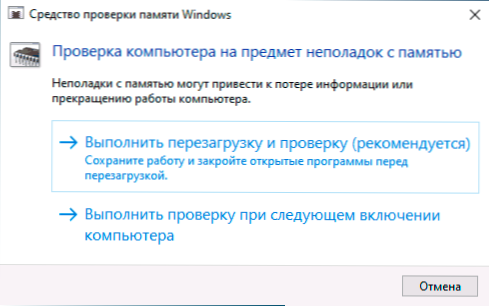
Kun olet aloittanut muistin muistin varmennuksen, sinua pyydetään käynnistämään tietokone uudelleen, suostumuksen jälkeen prosessi näyttää seuraavalta:
- RAM -muistin todentaminen alkaa, mikä voi kestää pitkään. Vaikuttaa siltä, että diagnostinen työkalu ripustettiin: Odota vain siinä tilanteessa 5-10 minuutin ajan. Jos jäädytys on todella, on mahdollista, että laitteissa on todennäköisesti ongelmia - RAM -muistia, mutta ei välttämättä.

- Jos painat näppäintä tarkistuksen aikana F1 (tai FN+F1, jos F1 ei toimi), pääset Windows -muistin diagnostiikan asetukseen. Täältä voit valita joukon testit (oletuksena - tavallinen), välimuistin käyttö ja läpäisyjen lukumäärä. Asetusosien välinen vaihtaminen suoritetaan avaimella Välilehti, Parametrien muuttaminen - nuolet ja numeroiden syöttö (läpäisyjen lukumäärä), parametrien käyttö - avain F10. Asetusten muuttamisen jälkeen testi käynnistetään uudelleen.
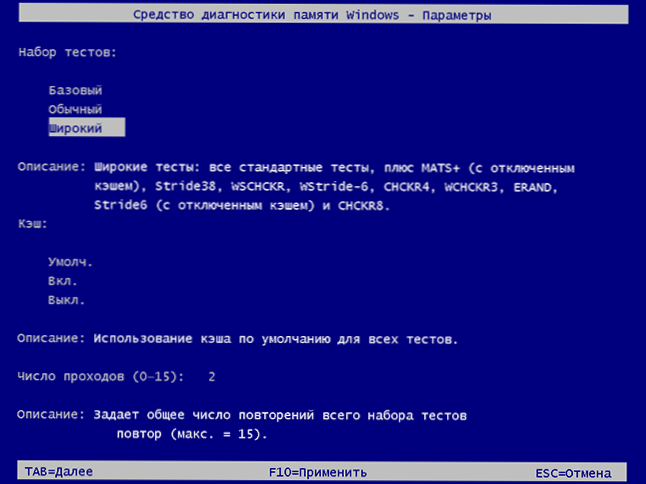
- Tarkastuksen aikana näet tiedot "ei vielä löydy" tai "laiteongelmat on löydetty".
Kun tarkistus on valmis, tietokone käynnistetään automaattisesti. Lisävaiheet - Näytä tulokset.
- Kun olet käynnistänyt uudelleen Windows 10: n tapauksessa, näet ilmoituksen ilmoituksen kentässä, joka ilmoittaa muistin tarkistuksen tuloksen. Mutta sitä ei aina näytetä.
- Voit siirtyä katselutapahtumiin, napsautamme tätä varten Win+R, Tulla sisään EventVwr.MSC Ja napsauta Enter. Siellä avaamme osion "Windows Magazines" - "System", etsi pisteet, joissa "lähde" -sarake on ilmoitettu Memorydiagnostics-Results Ja tarkastelemme tuloksia.

Muista, että virheet, ”lähtöt”, siniset näytöt ja jäädyttävät eivät aina liity RAM -ongelmiin: Jos diagnostiikkatyökalu osoittaa, että kaikki on järjestyksessä, on muitakin mahdollisia syitä: irrotettu pippuriluokka, HDD- tai SSD -ongelmat ( tai heidän kanssaan esimerkiksi yhteys - viallinen kaapeli), kolmannen osapuolen virustorjunta tai päinvastoin haitalliset ohjelmat, laiteohjaimien väärinkäyttö.
Mitä tehdä, jos laitteiden ongelmat löydettiin muistiagnostiikkatyökalusta
Valitettavasti diagnostinen työkalu ei ilmoita tarkalleen, mitä ongelmia havaittiin tarkastuksen aikana, vaan suosittelee vain ottamaan yhteyttä laitteiden valmistajaan. Mitä voidaan tehdä:
- Poista kaikki muistin kiihtymisen vaihtoehdot (taajuuden, ajoituksen ja muiden muutos), jos BIOS: ssa tai emolevyn valmistajan tai kannettavan tietokoneen valmistajalla on asianmukaisia vaihtoehtoja.
- Yritä tarkistaa muisti lankku yksitellen, muissa emolevyn paikoissa saadaksesi selville, ilmestyvätkö ongelmat vain yhdellä tietyllä muistimoduulilla vai yhdellä tietyllä liittimellä.
- Käytä muita apuohjelmia tarkistaaksesi RAM -muistin tarvittaessa.
- Lue PC -emolevyn dokumentaatio - ehkä tämä on jonkinlainen yhteensopimattomuus muistin kanssa, jolla on erityiset ominaisuudet (jos olet äskettäin lisännyt uusia muistimoduuleja tai koonnut tietokoneen itse).
- Joskus BIOS -päivitys voi auttaa.
Videoohje
Jos olet tajunnut, mistä ongelmasi aiheutti, olen kiitollinen artikkelin kommentista: Ehkä jollekin se on hyödyllinen.
- « Kuinka rajoittaa kaikki ohjelmat lokeroon Windows 10
- Mitä tehdä, jos Windows 10 -tehtävien kuvakkeet ovat kadonneet »

