Mitä tehdä, jos Windows 10 -tehtävien kuvakkeet ovat kadonneet

- 982
- 107
- Gustavo Senger
Muiden suhteellisen usein löydettyjen ongelmia Windows 10: n kanssa - ohjelmamerkkien katoaminen tehtäväpaneelista. Ongelma voi ilmetä eri tavoin: joillakin tietyillä tapahtumilla, tietokoneen seuraavalla sisällyttämisellä, vain työn aikana ja muissa tilanteissa.
Nämä ohjeet ovat yksityiskohtaisesti siitä, mitä tehdä, jos Windows 10 -tehtävien kuvakkeet katoavat tilanteen korjaamiseksi ja ongelman ratkaisemiseksi.
- Yksinkertaisia tapoja palauttaa kuvakkeet tehtäväpalkkiin
- Lisämenetelmiä ongelman ratkaisemiseksi
- Videoohje
Yksinkertaiset tavat palauttaa kuvakkeet Windows 10 -työpalkkiin
Ensinnäkin yksinkertaisista lähestymistavoista, jotka voivat auttaa korjaamaan tilanteen nopeasti tehtäväpalkista puuttuvien kuvakkeiden kanssa:
- Käynnistä kapellimestari uudelleen: Paina tätä varten "Käynnistä" -painiketta oikealla painikkeella, valitse ”Task Dispatcher” -kohde Context -valikosta “Prosessit” -välilehdessä, etsi se ja napsauta ”Käynnistä” -painiketta.

- Tarkista, ilmestyvätkö kuvakkeet tehtäväpalkkiin, jos tietokone ladataan uudelleen. Tärkeä: Suorita tarkalleen uudelleenkäynnistys, ei "työn valmistuminen" seuraavan sisällyttämisen kanssa. Jos uudelleenkäynnistyksen jälkeen ne näytetään ja työn suorittamisen ja kytkemisen jälkeen tehtävän tehtäväpalkki katoaa, yritä sammuttaa Windows 10: n nopea alku.
- Lataa ja asenna manuaalisesti videokortti -ohjaimet (ei vain erillinen, vaan myös integroitu, jos se on saatavilla) viralliselta AMD-, NVIDIA- tai Intel -verkkosivustolta. Integroidussa grafiikassa voit käyttää kuljettajaa kannettavan tietokoneen valmistajan tai tietokoneen emolevyn viralliselta verkkosivustolta - joskus se osoittautuu "enemmän" työntekijäksi. Kun ohjaimet asennettu, käynnistä tietokone uudelleen.
- Jos ongelma on ilmestynyt viime aikoina ja sinulla on järjestelmän palautuspisteitä, käytä niitä, lisätietoja: Windows 10 -palautuspisteet.
- Jos yksittäisten kuvakkeiden sijasta tyhjien ikkunoiden merkit alkoivat näyttää, tämä saattaa viitata siihen, että merkinnän viitattu ohjelmaan tai sinä tapahtuu, virustorjunta, virustorjunta. Ratkaisu - Poista kuvake tehtäväpalkista: Napsauta sitä oikealla napsauttamalla - hylkää tehtävät paneelista.
- Kaikkien ohjelmien muokkaamiseksi käytettäessä ohjelmia (esimerkiksi kuinka sijoittaa tehtäväpalkin kuvakkeet keskustaan), teoreettisesti tällaiset ohjelmat voivat johtaa kuvakkeiden katoamiseen. Jos olet käynnistänyt jotain sellaista, tarkista, onko näitä ohjelmia TRIA: ssa, edistyneiden prosessien luettelo, automaattinen lastaus - sulje ohjelma ja katso, onko tämä ratkaistu ongelman.
Ennen siirtymistä myöhemmin kuvattuihin menetelmiin, tarkista, onko kansiossa olevassa tehtäväpalkissa kuvakkeita, joissa niiden tulisi sijaita. Tätä varten:
- Avaa kapellimestari (tätä varten voit painaa näppäimiä Voittaa+e-A.
- Aseta kapellimestarin osoiteriville
%AppData%\ Microsoft \ Internet Explorer \ Quick Launch \ User Posned \ TaskBar
Ja napsauta Enter. - Avattussa kansiossa tulisi olla puuttuvia merkkejä.
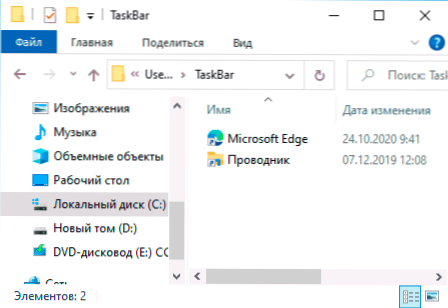
- Jos niitä ei ole siellä, voit olettaa seuraavan:
- Kuvakkeet puolustivat joku tehtäväpalkista
- Sinulla oli ongelmia profiilin tai käyttäjäkansion kanssa, jonka aikana kuvakkeet menetettiin. Tarkista tässä tapauksessa kansion sisältö C: \ Käyttäjät (C: \ Käyttäjät \), jos siellä on vanha käyttäjäkansio, niin siinä AppData \ Roaming \ Microsoft \ Internet Explorer \ Quick Launch \ Käyttäjä kiinnitetty \ TaskBar Löydät kuvakkeet ja voit kopioida ne kansioon, jonka avasimme 2. vaiheessa.
- Jos 4. vaiheessa ei ollut kuvakkeita, et voi jatkaa kuvattujen toimintojen noudattamista: Korjaa vain tehtäväpaneelin kuvakkeet uudelleen: Voit tehdä tämän ohjelman pikakuvake- tai suoritettavan ohjelman oikealla napsauttamalla valikon kautta , vastaavan kohteen valitseminen tai jos tarvitset korjata valikosta käynnistys: Napsauta hiiren kakkospainikkeella - lisäksi - korjaa se tehtäväpalkissa.
Lisämenetelmiä ongelman ratkaisemiseksi
Jos aiemmin kuvatut yksinkertaiset korjausmenetelmät eivät ole tuoneet tulosta, voit yrittää käyttää seuraavia vaihtoehtoja.
Manuaalinen puhdistusvälimuistin kuvake
Joskus kuvakkeiden puuttuminen voi olla seurausta kuvakkeiden vaurioituneesta välimuistista sen puhdistamiseksi, seuraa seuraavia vaiheita:
- Käynnistä komentorivi järjestelmänvalvojan puolesta.
- Kirjoita seuraavat komennot yhdellä painamalla Enterin jälkeen jokaisen jälkeen
IE4UINIT.Exe -show TaskKill /IM Explorer.Exe /f del /a /q "%localAppData%\ iconcache.Db "del /a /f /q"%localAppData%\ Microsoft \ Windows \ Explorer \ ICONCACH*"
- Viimeisen komennon suorittamisen jälkeen sulje komentorivi ja käynnistä tietokone uudelleen.
Korjaus Windows 10 -rekisterissä
Ennen seuraavien vaiheiden suorittamista suosittelen järjestelmän palautuspisteen tai rekisterin varmuuskopion luomista, koska on mahdollista, että jokin menee pieleen odotetusti. Sitten:
- Paina avaimet Win+R, Tulla sisään Refedit ja napsauta ENTER AVAA REGISTY EDIRT.
- Siirry rekisteriosastoon
Hkey_class_root \ paikalliset asetukset \ ohjelmisto \ microsoft \ Windows \ currentversion \ tranotify
- Poista parametrit nimillä tässä osiossa IConstreams Ja Pasticonsstream
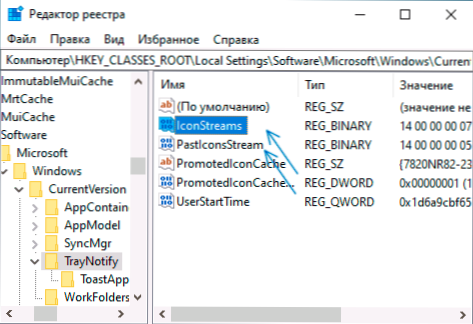
- Toista sama rekisteriosassa
Hkey_current_user \ ohjelmisto \ luokat \ paikalliset asetukset \ ohjelmisto \ microsoft \ Windows \ currentversion \ traynotify
Kun muutokset on tehty, sulje rekistereditori ja käynnistä tietokone uudelleen.
Shell Experience -sovelluksen viittaus
Käynnistä Windows PowerShell järjestelmänvalvojan puolesta (oikealla -nallaan Käynnistä -painiketta ja vastaavan asiayhteysvalikkokohteen valinta, lisätietoja: Kuinka käynnistää PowerShell järjestelmänvalvojan puolesta).
Kirjoita komento (painamalla Enter sen jälkeen)
Get -AppxPackage -All * SHELEXPERIENE * -PACKAGEPE BUNDLE |% add -Appxpackage -REGISTER.InstallLocation + "\ appxMetadata \ appxBundlemifest.xml ")
Komennon suorittamisen jälkeen (viestejä ei pitäisi olla, uusi kutsu antaa seuraavat komennot näkyvät) Sulje PowerShell ja käynnistä tietokone uudelleen.
Video
Jos mikään menetelmät eivät auta, voit yrittää tarkistaa Windows 10 -järjestelmätiedostojen eheyden tai luoda uuden käyttäjän, siirry sen alle ja nähdä, näytetäänkö tehtäväpalkin kuvakkeet tässä tapauksessa.
- « Käytämme Windows -muistin testaustyökalua RAM -testaamiseen
- Kuinka RAW voidaan ottaa käyttöön iPhone 12 ja 12 Pro (Apple Proraw) »

