DLNA -palvelin Windows 10 ssä. Asetukset, TV -lähtö

- 3555
- 509
- Tyler Kozey
DLNA -palvelin Windows 10: ssä. Asetukset, TV -lähtö
DLNA -asetusten aiheesta olen jo julkaissut useamman kuin yhden artikkelin. Käynnistimme DLNA -palvelimen eri tavoin, eri laitteilla ja eri televisioille. Näissä ohjeissa näytän kuinka DLNA -palvelin sallitaan Windows 10: ssä. Olkoon se tietokone tai kannettava tietokone, sillä ei ole väliä. Tärkeintä on, että Windows 10 on asennettu siihen. On monia erilaisia ohjelmia, jotka voit käynnistää mediapalvelimen tietokoneella. Mutta näissä ohjeissa emme käytä mitään kolmannen osapuolen ohjelmia. Käytämme vain tavallisia Windows 10 -työkaluja. Muuten Windows 8: ssa ja Windows 7: ssä on tällainen mahdollisuus. Siellä on vähän eroja.
Ja niin, aloittelijoille selvitetään, mikä DLNA on, miksi ajaa tätä palvelinta tietokoneella, kannettava tietokone ja mitä tehdä sen kanssa. Kaikki on hyvin yksinkertaista. DLNA -tekniikan avulla voit lähettää mediasisällön (video, valokuva, musiikki) paikallisverkon laitteiden välillä. Tätä tekniikkaa käytetään useimmiten älykkyyden tai tietokoneella olevien valokuvien katseluun. Kirjoitin yksityiskohtaisemmin tästä tekniikasta artikkelissa: DLNA -tekniikka. DLNA: n käyttäminen älytelevisioissa ja muissa laitteissa. Jos mielenkiintoista, voit lukea.
Kuinka kaikki tämä toimii: Smart TV: n televisio tulisi olla yhteydessä reitittimeen. Wi-Fi-verkon tai kaapelin kautta. Sillä ei ole väliä. Tietokone tulisi olla yhteydessä samaan reitittimeen, jolla haluamme käynnistää mediapalvelimen ja josta haluamme soittaa videoita, valokuvia tai musiikkia televisiossa televisiossa. Tärkeintä on, että laitteet ovat yhdessä paikallisessa verkossa (ole kytketty yhden reitittimen kautta). Tämä ei tarkoita, että tietokone ja yksi televisio pitäisi olla vain yksi, niitä voi olla useita. Lisäksi verkossa voi olla muita laitteita, jotka tukevat DLNA: ta. Esimerkiksi: pelikonsolit, aseta -top -laatikot, satelliittivastaanottimet jne. D.
Ennen kuin siirryt asettamiseen, varmista, että tietokone ja TV on kytketty Wi-Fi-verkkoosi tai verkkokaapelin avulla reitittimeen. Tarkista, toimiiko Internet televisiossa. Jos et tiedä, tukee DLNA -TV. Sanon tämän, jos televisiossa on älytelevisio, niin kaikki toimii.Ja Windows 10: n Microsoft Edge -selaimessa on mahdollisuus näyttää televisiovideoissa, valokuvissa ja musiikissa suoraan selaimesta. Kuinka tehdä tämä, kirjoitin tässä artikkelissa.
Luulen, että he keksivät kaikki vivahteet, nyt voit aloittaa asettamisen.
Näytämme videon Windows 10: stä televisioon: nopea ja yksinkertainen tapa
Video, elokuva, melkein mikä tahansa videotallennus voidaan tuoda tietokoneelta televisioon useissa napsautuksissa hiiren kanssa. Laita TV päälle. Varmista, että se on kytketty Internetiin (reitittimeen).
Tietokoneessa avaamme videoleolion ja napsauta televisiossa olevan televisiossa olevan tiedoston tiedostoa (Smart TV). Seuraavaksi laitamme kohdistimen kohteeseen "Laita laitteen". Televisiomme ilmestyy siellä. Jos on kirjoitus "Laitteiden etsi ...", sinun on odotettava vähän. Jätä avoin valikko tai kokeile muutamassa sekunnissa. Kuten alla olevasta kuvakaappauksesta näet, Windows 10 löysi kaksi televisiota: LG ja Philips.

Valitse televisio. Pelaajan ohjausikkuna ilmestyy heti. Siinä voit hallita televisiossa olevaa videota, lisätä muita tiedostoja toistoluetteloon, näet tietoja televisiosta jne. D.
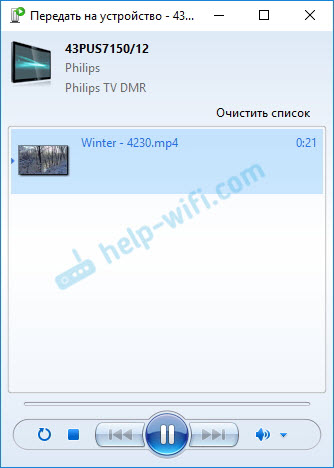
Televisiossa juoksevan elokuvan jäljentäminen alkaa heti.
Aloitimme juuri videon katselun tietokoneelta televisioon DLNA -tekniikan avulla. Kuten näette, kaikki toimii. Ja kaikki tämä ilman johtoja, ilmassa. Se on ohi, jos molemmat laitteet on kytketty Wi-Fi: n kautta.
DLNA -palvelimen käynnistäminen Windows 10: ssä vakiovälineillä
Tutkimme yllä olevaa menetelmää, kun voit lähettää tiedostoja televisioon tietokoneelta. Mutta on edelleen loistava tilaisuus, kun pystymme katsomaan kaikkia tiedostoja (johon pääsy), jotka on tallennettu tietokoneellemme televisiosta. Mielestäni tarkalleen mitä tarvitset.
DLNA-palvelimen käynnistämiseksi voit käyttää kolmansien osapuolien ohjelmia, esimerkiksi "Home Media Server (UPNP, DLNA, HTTP)". Kirjoitin tämän ohjelman käytöstä artikkelissa DLNA -palvelimen asettaminen Philips TV: lle. Katsomme elokuvia tietokoneelta televisiosta. Tämä ohjelma sopii kaikille televisioille. Mutta jokaisella valmistajalla on yleensä oma ohjelma. Esimerkiksi LG on älykäs osuus. Siitä, jonka kirjoitin täällä.
No, toisaalta, miksi tarvitsemme kolmannen osapuolen ohjelmia, jos Windows 10: ssä kaikki voidaan määrittää rakennetulla tavalla.
1 Ensinnäkin meidän on avattava "multimedian suoratoistoparametrit". Tämä tuote sijaitsee ohjauspaneelissa. Voit vain aloittaa sen nimen kirjoittamisen hakuun ja aloittaa.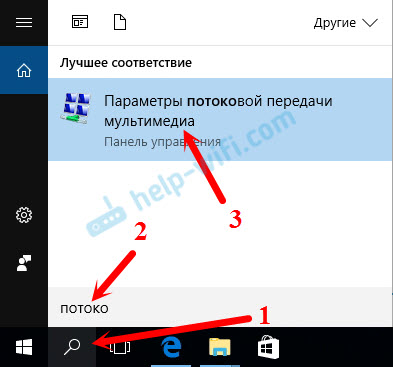
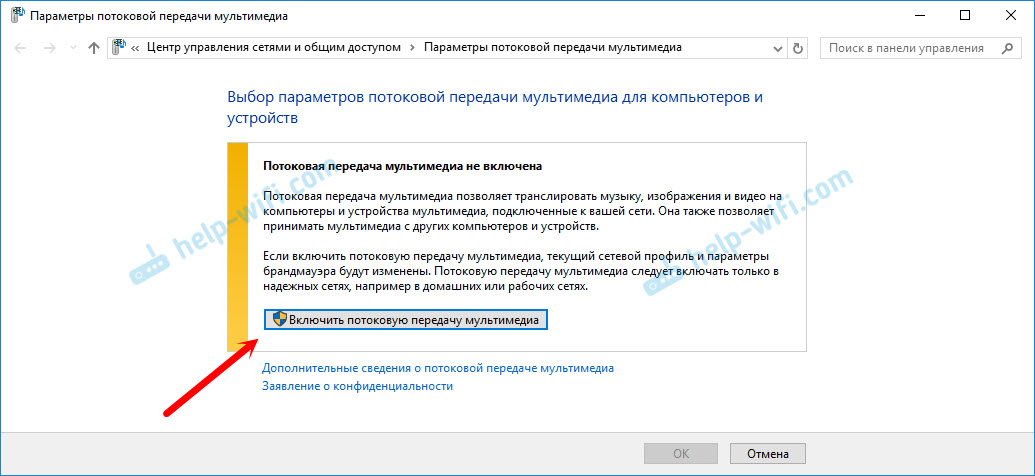
Jos televisiosi on luettelossa, odota vähän. Joko sulje ja avaa uudelleen multimedian suoratoiston asetukset.
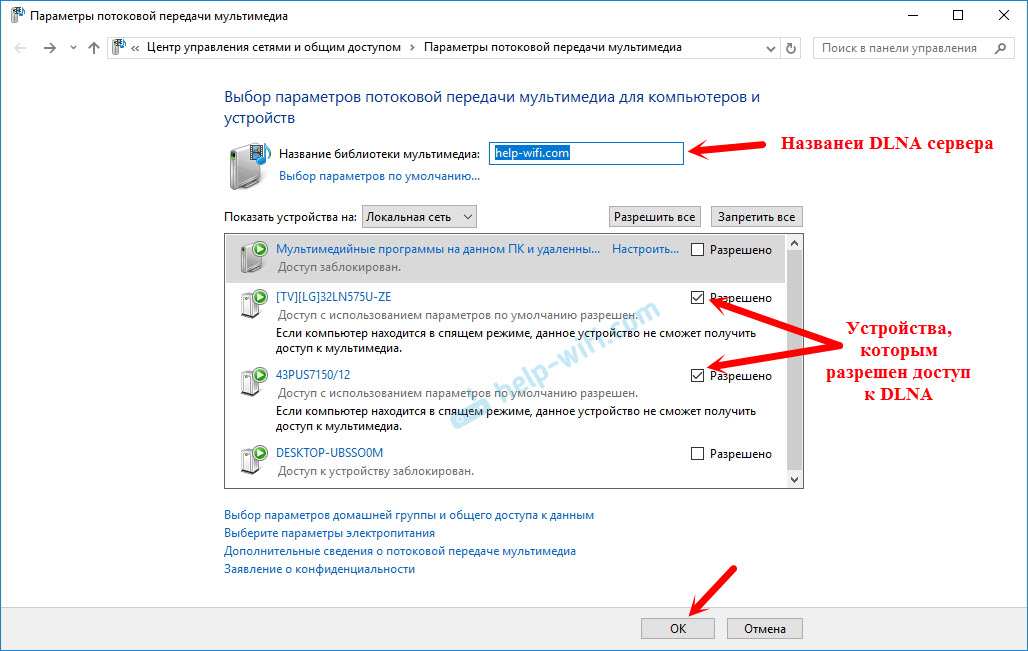
Jokaisen laitteen lähellä on painike "Määritä ...". Tarvittaessa voit asettaa jokaiselle laitteelle yksittäiset asetukset.
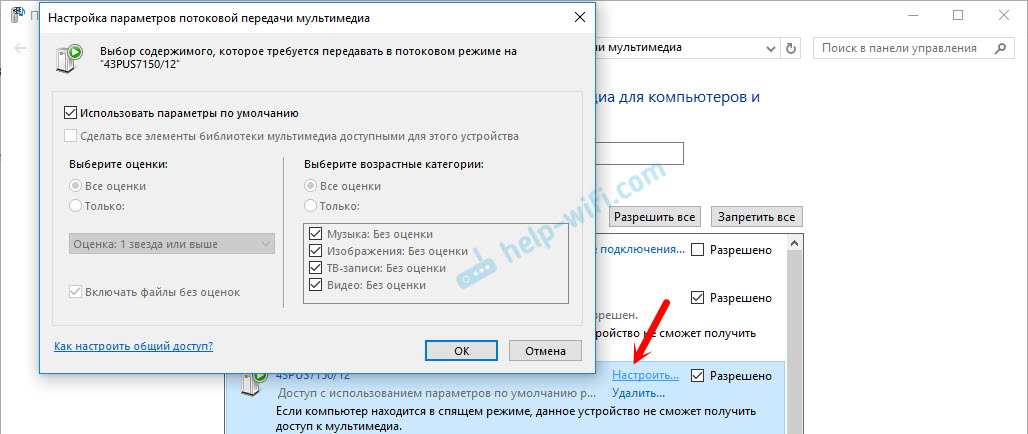
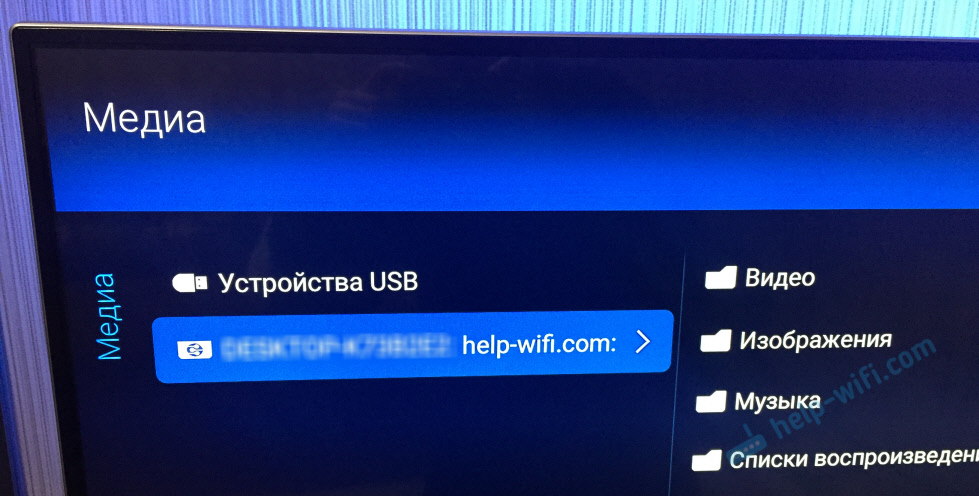
Kuten yllä olevasta kuvakaappauksesta näet, pääsy on heti avoinna kolmelle vakiokansiolle: "Video", "kuvat", "Musiikki". Kaikki näissä kansioissa olevat tiedostot, voit katsella televisiossa.
Nämä kolme kansiota ovat järjestelmälevyllä. Hyväksy, ei ole kovin kätevää kopioida tarvittavat elokuvat ja muut tiedostot koko ajan katsella niitä televisiosta. Siksi voit yksinkertaisesti avata pääsyn muihin kansioihin.
Kuinka lisätä kansio DLNA -palvelimelle
Käynnistä Windows Media Player.
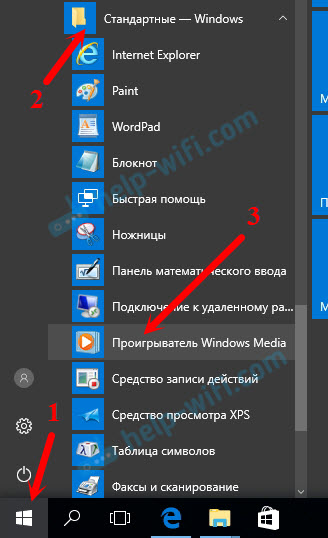
Jos haluat lisätä esimerkiksi videon kansiota, napsauta vasemmalla oikeaan kohteeseen ja valitse "Video Control".
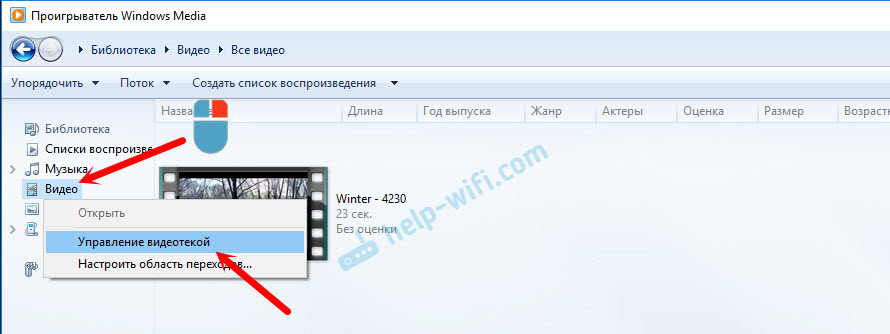
Napsauta uudessa ikkunassa "Lisää" -painiketta. Valitse kansio, johon sinun on avattava pääsy DLNA: lla, ja napsauta "Lisää kansio" -painiketta.
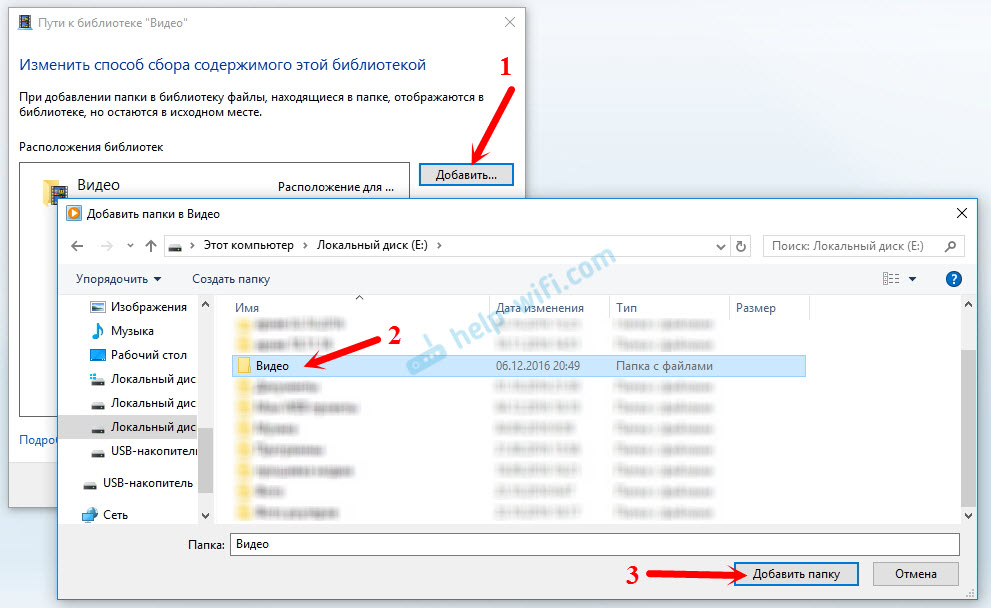
Kaikki, tarvittava kansio näkyy luettelossa ja näkyy televisiossa. Esimerkiksi, avasin pääsyn videolansioon, jossa pidän elokuvia.
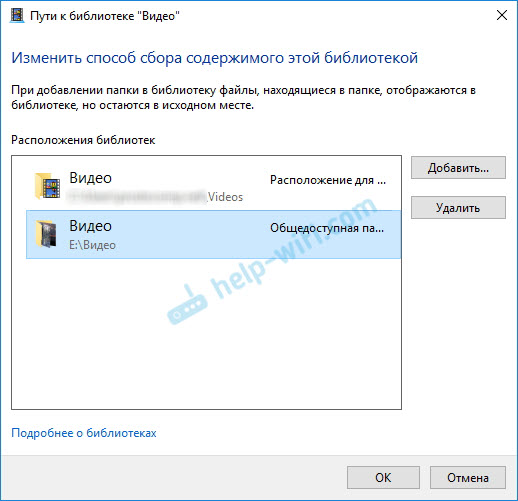
Tällä tavoin voit lisätä kansiot tai poistaa ne luettelosta.
Muutama vinkki
1 Jos joudut avaamaan multimedian suoratoiston asetukset, tämä voidaan tehdä Windows Media Player -sovelluksesta. Napsauta vain "Stream" -valikkokohta ja valitse "Lisä suoratoistoparametrit ...".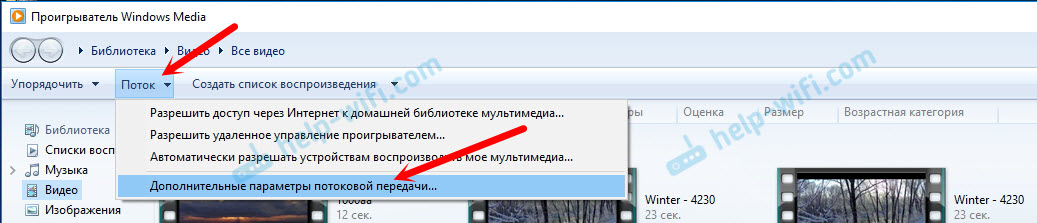
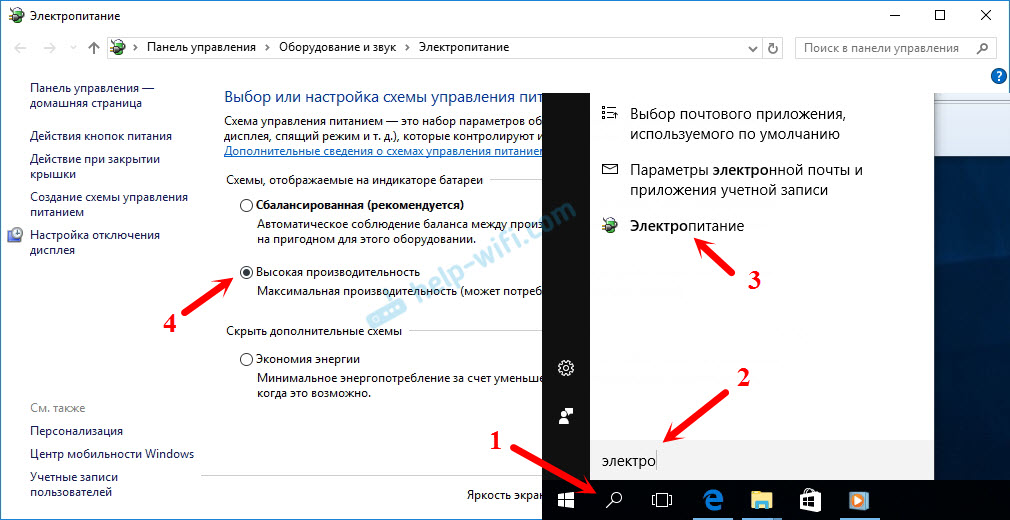
Useita aiheita koskevia artikkeleita:
- Kuinka yhdistää televisio Wi-Fi: hen tai HDMI-kaapeliin Windows 10: ssä?
- Kuinka yhdistää tietokone (kannettava tietokone) Wi-Fi-televisioon?
- Mediapalvelin (DLNA) Wi-Fi-reitittimessä ASUS ja TP-LINK.
Jos video hidastuu
Kun soitetaan videota tällä tavalla, monet kohtaavat epävakaan työn. Koko ajan pelaaminen roikkuu, menee viivästyksiin, pysähtymiseen jne. D. Pohjimmiltaan tällaisia ongelmia syntyy suuria videotiedostoja pelatessa. Nämä ongelmat ilmenevät pääsääntöisesti yhteydenopeuden puutteen vuoksi tietokoneen ja television välillä. Useimmiten budjetti, heikko reititin on syyllinen tähän. Vain puuttuu läpimenoa. Totta, voimakas reititin ei takaa tiedostojen vakaa siirto DLNA: n kautta.
Katseluhetkellä irrota erilaiset lataukset, online -pelit, älä käytä Internetiä muissa laitteissa. Jos mahdollista, kytke televisio tai tietokone (ja parempia molemmat laitteet) reitittimeen verkkokaapelin kautta. Silloin yhteys on paljon vakaampi ja nopeus on korkeampi.
Jos mikään ei auta, niin tulostetaan kuva tietokoneesta tai kannettava tietokone televisiosta, voit käyttää vakaampaa yhteyttä HDMI -kaapeliin. Tai kopioi vain elokuvia tietokoneelta USB -flash -asemaan tai ulkoiseen kiintolevyyn ja katso niitä televisiossa.
- « Kuinka videovalvontakamera TP-Link NC200 on kytketty?
- Mistä ladataan reitittimen TP-Link TL-WR740N? »

