Siniset näytöt ilmestyvät usein? Tarkistamme RAM -muistin Windows -muistin testaustyökalulla

- 4852
- 1086
- Kenneth Powlowski
Sisältö
- Mitä tehdä, jos siniset näytöt ilmestyvät usein?
- Tarkista muisti tavallisella apuohjelmalla Windows 7: ssä
Hei ystävät! Jos tiedät ensin, mikä sininen kuolemanäyttö on, ja vielä pahempaa, tapaat sen usein, tämän artikkelin pitäisi auttaa sinua. Nyt yritän kirjoittaa yksityiskohtaisesti, Miksi siniset näytöt voivat usein ilmestyä kuolema, ja Kuinka tarkistaa RAM -muistia virheiden varalta Tavallinen Windows -muistin testaustyökalu.

Kysyt, miksi kirjoitan sinisistä näytöistä ja RAM -RAM -RAM -diagnoosista yhdessä artikkelissa? Kyllä, koska ram, tarkemmin sanottu. Tämä on tietysti mielipiteeni, mutta noin 60% sinisten näytöiden ulkonäöstä, RAM -ongelmat ovat syyllisiä.
Mitä tehdä, jos siniset näytöt ilmestyvät usein?
Kuten he sanovat, todellinen tarina :). Ystävälläni on melkein uusi tietokone, ja siniset näytöt ovat jo saaneet hänet eniten. Ne ilmestyvät milloin tahansa, toisin sanoen on tietty malli, jonka jotain teki ja virhe,. Ehkä kerran päivässä hyppäämään sininen näyttö, ehkä heti kun kytket tietokoneen päälle ja ehkä useita tunteja toiminnan jälkeen.
Kuten hän jo huomasi, useimmiten nämä virheet ovat virheitä 0x0000000a Ja 0x0000008e (voi olla muita virhekoodeja). Säästää tietysti vain uudelleenkäynnistys. Mutta hän säästää hetkeksi.
On melkein mahdotonta työskennellä sellaisessa tietokoneessa, et tiedä milloin tämä virhe hyppää ulos.
Neuvosin virheiden skannaamista, ainakin tavallinen Windows -työkalu. Kun hän oli käynnistänyt testin, edes 15 minuutin kuluttua (ja RAM -RAM -RAM -RAM on pitkään), koska ilmestyi viesti, että RAM -ongelmat löydettiin. Itse asiassa, jos ainakin joitain virheitä muistilla löytyy, niin ei ole mitään järkeä jatkaa skannausta. Täällä sinulla on virheiden syy sinisten näytöiden muodossa.
Sanon heti, että silloin en unohda korjata sitä jotenkin, RAM ei toimi. Se voidaan vain korvata. Ja apuohjelmat, sekä tavallinen muistidiagnoosi että apuohjelma, esimerkiksi memTest86+, josta kirjoitan hotellin artikkelissa, vain diagnostiikkaa, mutta ei millään tavalla korjata.
Tarkista muisti tavallisella apuohjelmalla Windows 7: ssä
Nyt kirjoitan kuinka tarkistaa RAM -muistia tavallisella apuohjelmalla, joka on jo Windows -käyttöjärjestelmässä. Näytän Windows 7: n esimerkissä. Sitä kutsutaan "Windows Memory Testia työkalu".
Avaa "Käynnistä" ja soita hakupalkissa:
Mdsched
Käynnistää mdsched.
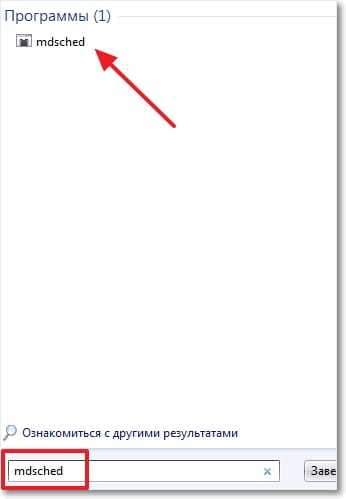
Napsauta "Suorita uudelleenkäynnistys ja tarkista".
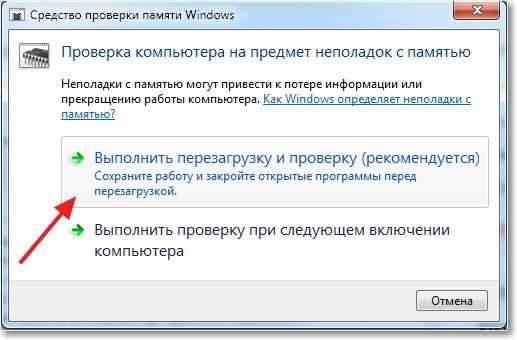
Tietokone käynnistyy uudelleen, ja RAM -muistin tarkistus alkaa automaattisesti.

Varoitan sinua heti, sekki voi kestää pitkään. Tarkistuksen jälkeen tietokone itse käynnistyy ja testien tulosta koskeva raportti ilmestyy. Tämä ikkuna ilmestyi sen jälkeen kun se oli tarkistanut RAM -muistin ystävä.
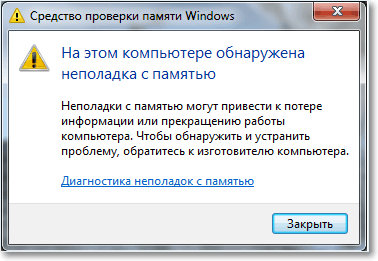
Tällaisten viestien jälkeen sinun on muutettava RAM -muistia. Jos sinulla on kaksi (tai enemmän) ralli -lankkua, voit jättää vain yhden ja suorittaa tarkistus uudelleen, ongelmamoduulin löytämiseksi.
Voit myös lainata Ramin ystävän kanssa ja työskennellä hänen kanssaan jonkin aikaa. Katso, ilmestyvätkö siniset näytöt. Jos näin on, etsi muita syitä, jos kaikki on hyvin, mutta todennäköisesti se on, osta uusi RAM.
Siinä kaikki, haluan silti toivottaa sinulle onnea, tässä asiassa se on hyödyllinen :). Ja onnittelee sinua tulevasta uudenvuoden lomasta!
- « En voi mennä luokkatovereihin. Virhe 404, ei löytynyt. Pääsyä ei ole mahdollista palauttaa numeron kautta.
- Kuinka heittää iso tiedosto flash -asemaan? Flash -asemien yhteys tiedostojärjestelmään NTFS. »

