Bluetooth -kuulokkeet eivät soita ääntä kannettavalta tietokoneelta. Ei näytetä Windowsin toistolaitteissa

- 3795
- 809
- Marcos Schaden Jr.
Bluetooth -kuulokkeet eivät soita ääntä kannettavalta tietokoneelta. Ei näytetä Windowsin toistolaitteissa
Yksi yleisimmistä ongelmista, jotka kohtaavat Bluetooth -kuulokkeiden yhdistämisen kannettavaan tietokoneeseen tai PC: hen - kun kuulokkeet on kytketty, mutta älä toista ääntä. Toisin sanoen kannettavan tietokoneen ääni (peleissä, selaimessa, pelaaja) ei mene langattomiin kuulokkeisiin, vaan se toistetaan kannettavan tietokoneen tai kytkettyjen kaiuttimien kaiuttimista. Samaan aikaan hyvin usein Bluetooth -kuulokkeet eivät näy Windows 10, 8, 7. Kuulokkeita ei voida valita laitteena äänenlähtölle tietokoneesta.
Tarkastelemme päätöksiä, jotka liittyvät tarkalleen kuulokkeista, eikä yhteyden kanssa. Kuulokkeesi tulisi kytkeä tietokoneeseen. Jos et voi muodostaa yhteyttä, tässä on ohje: Kuinka yhdistää Bluetooth -kuulokkeet tietokoneeseen tai kannettavaan tietokoneeseen. Toinen suosittu ongelma, kun kannettava tietokone ei näe Bluetooth -kuulokkeita ollenkaan. Vastauksena aiheeseen liittyviä kysymyksiin muiden artikkeleiden kommentteissa huomasin, että suurin osa ongelmista liittyy tarkalleen kuulokkeiden yhteensopimattomuuteen ja sovittimen Bluetooth -järjestelmään. Vaikka Windows etsii ja yhdistää kuulokkeet (tai Bluetooth -sarake, sillä ei ole väliä), niin usein järjestelmä ei yksinkertaisesti ymmärrä kuinka työskennellä tämän laitteen kanssa. Koska laite on uusi ja ohjain/järjestelmä on vanhentunut. Ja juuri tästä syystä sinun on usein etsittävä ja sovellettava erilaisia ratkaisuja, joista puhun tässä artikkelissa. Varsinkin usein tämä tapahtuu, kun yhdistetään uusia laitteita Windows 7: een, koska järjestelmä on jo vanha, ja yleensä se on asennettu kannettaviin tietokoneisiin ja tietokoneeseen vanhentuneella raudalla.
Päivittää: Jos sinulla on Windows 11, katso tämä artikkeli - Bluetooth -kuulokkeissa ei ole ääntä Windows 11: ssä.Tarkista Bluetooth -kuulokkeet Windowsin toistolaitteissa
Joten yhdistät kuulokkeet tietokoneeseen, ne kytkettynä, mutta ääntä ei ole. Ensinnäkin, sinun on avattava äänenhallintapaneeli, katso, onko siellä kuulokkeita ja käytetäänkö niitä oletuksena äänenlähtöä varten.
Windows 10: ssä siirrymme parametreihin, "System" -osaan, välilehden "ääni" ja oikealla valinta "äänenhallintapaneeli". Tai paina vain lokeron äänikuvakkeen oikeaa hiirenpainiketta ja valitse "Avaa ääniparametrit", missä siirry "äänenhallintapaneeliin". "Ääni" -ikkunassa, “Resendement” -välilehdessä, siellä pitäisi olla Bluetooth -kuulokkeet. Sinun on napsautettava niitä oikealla hiiren painikkeella ja valittava "käytä oletusarvoisesti".
Kuulokkeiden lähellä on kuvake (valintaruutu vihreässä ympyrässä) ja tila "oletuslaite". Sen jälkeen ääntä tulisi soittaa kuulokkeiden kautta.
Windows 7: ssä kaikki on suunnilleen sama. Sinun on avattava "toistolaitteet" ja tehtävä kuulokkeet (Bluetooth -kuulokemikrofoni) oletuslaitteen mukaan.
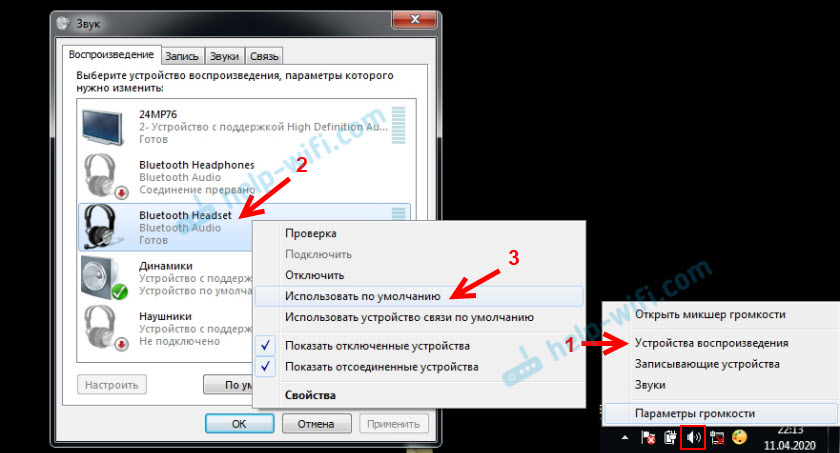
Jos nämä toimet ovat hiljaisia kuulokkeista, ääntä ei ole (ja sen pitäisi olla: musiikki, avoimesti video tietokoneella, kaiuttimien kautta on ääni), tarkista sitten tietokoneen ja kuulokkeiden äänenvoimakkuuden asetukset (siellä voi olla Ole erilliset painikkeet tähän). Kytke kuuloke toiseen laitteeseen (esimerkiksi puhelimeen) tarkistaaksesi. Se tapahtuu myös, että on ääni, mutta se on huono. Kirjoitin tästä erillisessä artikkelissa: huono ääni Bluetooth -kuulokkeissa tietokoneella tai kannettavalla tietokoneella.
Jos Windows Bluetooth -kuulokkeissa ei ole ääntä lainkaan ääni -asetuksissa, niin useimmiten on kaksi syytä:
- Kuulokkeet eivät vieläkään ole kytketty kannettavaan tietokoneeseen/tietokoneeseen. Kirjoitin tästä artikkelin alussa ja annoin linkin ohjeisiin. Voit tarkistaa, kytkettynä tai ei, siirry tietokoneen Bluetooth -asetuksiin ja tarkista. Windows 10: ssä sinun on siirryttävä "parametrit" "Bluetooth" -välilehden "Laitteet" -osaan. Siellä kuulokkeet tulisi olla "Connected Voice, Music" tai "Conneted Music" -tilassa. "Ääni" -osiossa. Kuulokkeiden muodossa tulisi olla kuvake lähellä.
 Windows 7: ssä sinun on avattava "ohjauspaneeli" ja siirryttävä kohtaan "Laitteet ja ääni" - "Laitteet ja prinaterit" - "Bluetooth -laitteet".
Windows 7: ssä sinun on avattava "ohjauspaneeli" ja siirryttävä kohtaan "Laitteet ja ääni" - "Laitteet ja prinaterit" - "Bluetooth -laitteet".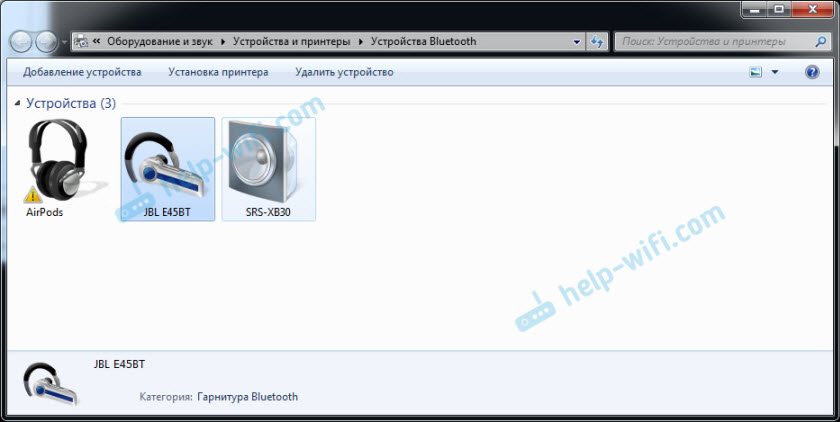 Kuulokkeita pitäisi olla. Mutta virheettömänä. Ilman keltaista huutomerkkiä, kuten kuvakaappaukseni lähellä AirPodia. Muuten, AirPods -yhteyden ongelmista Windows 7: ään, kirjoitin artikkelissa kuinka yhdistää AirPodit tietokoneeseen ja kannettava tietokone Windowsissa. Mutta tällainen ongelma seitsemässä tapahtuu paitsi AirPodien, myös monien muiden uusien kuulokkeiden kanssa.
Kuulokkeita pitäisi olla. Mutta virheettömänä. Ilman keltaista huutomerkkiä, kuten kuvakaappaukseni lähellä AirPodia. Muuten, AirPods -yhteyden ongelmista Windows 7: ään, kirjoitin artikkelissa kuinka yhdistää AirPodit tietokoneeseen ja kannettava tietokone Windowsissa. Mutta tällainen ongelma seitsemässä tapahtuu paitsi AirPodien, myös monien muiden uusien kuulokkeiden kanssa. - Kuulokkeet on kytketty, mutta ohjain ei ole asentanut, Windows ei määrittele niitä kuulokkeiksi. Se näyttää seuraavalta: Windows 10: ssä kuulokkeet voidaan määrittää väärin. Esimerkiksi puhelimena (puhelinkuvake lähellä nimeä). Tai se sijaitsee osassa "muut laitteet", ei "ääni".
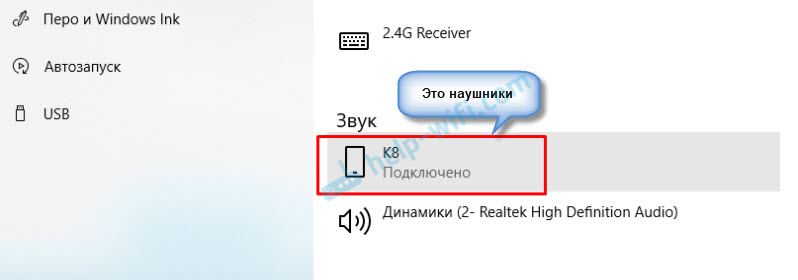 Laitteiden lähettäjällä voi olla tuntemattomia Bluetooth -oheislaitteita.
Laitteiden lähettäjällä voi olla tuntemattomia Bluetooth -oheislaitteita.
Windows 7: ssä suunnilleen sama tilanne. Yhdistetyt kuulokkeet näytetään keltaisella huutomerkillä. Jos painat niitä oikealla hiiren painikkeella ja suoritat ”ongelmien eliminointi”, todennäköisimmin on viesti, että ”oheislaitteen ohjainta Bluetooth” ei ole asennettu.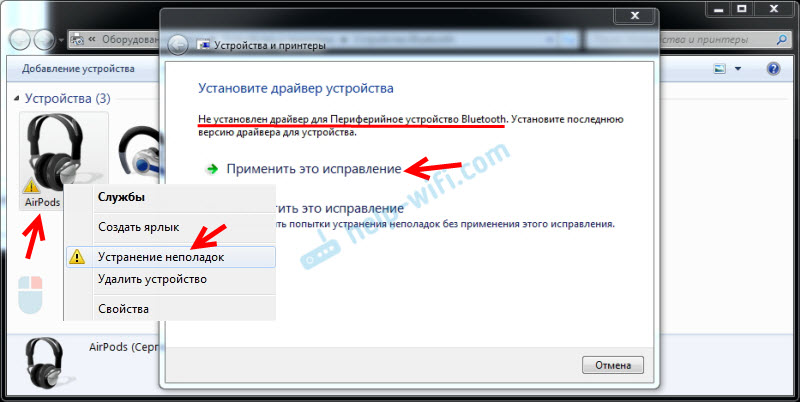 Ja järjestelmä ei löydä ja asenna sitä. Lisäksi sitä ei myöskään voida asentaa. Tästä tarkemmin artikkelissa.
Ja järjestelmä ei löydä ja asenna sitä. Lisäksi sitä ei myöskään voida asentaa. Tästä tarkemmin artikkelissa.
Mitä lopulta: Joko kuulokkeita ei ole ollenkaan kytketty (ja ne on vain kytkettävä) tai kytkettävä, mutta niitä ei ole asennettu, tai käyräohjain on asennettu. Ja ilman ohjaimen ikkunoita ei ymmärrä millaista laitetta se on ja miten työskennellä sen kanssa. Siksi kannettava tietokone ei näytä ääntä Bluetooth -kuulokkeille, koska järjestelmä ei tiedä, että nämä ovat kuulokkeita ollenkaan ja että niitä voidaan käyttää äänen toistamiseen.
Entä Bluetooth -kuulokkeiden kuljettaja?
Emme voi vain ladata ja asentaa ohjainta Kaik -erityisiin kuulokkeisiin. Syystä, että tällaisia kuljettajia ei yksinkertaisesti ole. AirPodissa ei ole kuljettajaa, joillekin JBL-, Sony-, Marshall-, Sennheiser-, Panasonic-, Beats- tai joitain kiinalaisia TWS -kuulokkeita jne. D. Ei ole erillisiä ohjaimia, näet kuulokkeiden valmistajan sivustolla.
Jos ymmärrän oikein, niin kuulokkeiden kanssa työskentelemistä koskeva algoritmi asetetaan tarkasti sovittimen Bluetooth -ohjaimeen. Siksi voimme vain päivittää sovittimen Bluetooth -ohjain. No, muutama vielä vinkki:
- Poista kuulokkeet Windowsin kytkettyjen laitteiden luettelosta, poista ne laitehallinnassa ja kytke ne uudelleen.
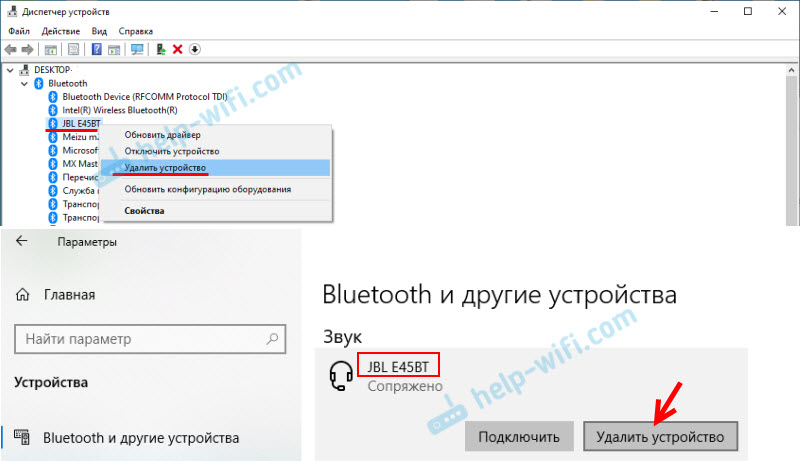
- Päivitä (asenna uudelleen) sovittimen Bluetooth -ohjain. Se voidaan ladata kannettavan tietokoneen valmistajan sivustolta (mallillesi) tai itse sovittimen valmistajalta (jos sinulla on USB tai PCI -sovitin). Lataa ohjain ja suorita sen asennus.
Toinen hetki, jolloin uusin ohjain löytyy yleensä langattoman moduulin valmistajan sivustolta (Wi-Fi/Bluetooth toimii yleensä yhden moduulin, etenkin kannettavien tietokoneiden kautta). Jos sinulla on esimerkiksi Wi-Fi/Bluetooth-moduuli Intelistä (kuten minun tapauksessani), lataa sitten Intel-ohjain langattomaan Bluetoothiin Windows 10: lle, Windows 8: lle tai Windows 7: lle. - Asenna kaikki Windows -käyttöjärjestelmän päivitykset. Hyvin usein asennetaan järjestelmän päivitykset yhdessä järjestelmän päivitykset, joista Bluetoothille voi olla ohjain.
Päivitysten jälkeen yritä yhdistää kuulokkeet uudelleen. Ehkä sen jälkeen, kun tämä Windows määrittelee ne, ja ne ilmestyvät laitteiden luetteloon äänen toistamiseksi Windows -asetuksissa.
Bluetooth -palvelu (äänivastaanotin ja langaton puhelinviestintä)
Kommentteissa Nadezhda jakoi ratkaisun, josta jostain syystä en puhunut tässä artikkelissa heti, mutta lisäsin sen muihin vastaaviin artikkeleihin tämän sivuston suhteen.
Ratkaisu on tarkistaa ja sisällyttää tarvittavat Bluetooth -palvelut kuulokkeiden ominaisuuksiin tai tuntematon laite ohjauspaneeliin. Puhumme palvelunvastaanottimen äänestä ja langattomasta puhelinviestinnästä. Niin että kuulokkeet määritetään oikein järjestelmässä ja niitä voidaan käyttää äänen vetämiseen ja niiden käyttämiseen kuulokkeina (mikrofoni toimitettu) Nämä palvelut on sisällytettävä.
Sinulla on Windows 11? Katso sitten artikkeli, jonka valmistelin erityisesti tälle järjestelmälle. Tämän artikkelin alussa on linkki.
Jos sinulla on Windows 7 tai Windows 10:
- Sinun on avattava vanha ohjauspaneeli. Löydät sen haun ja suorituskyvyn kautta tai paina näppäin+R -näppäinten yhdistelmää, kirjoita komento Hallinta Ja paina ok.
- Siirry kohtaan "Laitteet ja ääni" - "Laitteet ja tulostimet".
- Napsauta kuulokkeiden tai sarakkeen oikealla hiiren painikkeella (niiden tulisi jo olla kytketty) ja valita "Ominaisuudet". Ne voidaan näyttää epävarmana laitteena.
- Siirry "Service" -välilehteen, asenna tarkistukset Palvelujen lähellä "Audio -vastaanotin ja" langaton puhelinviestintä ".
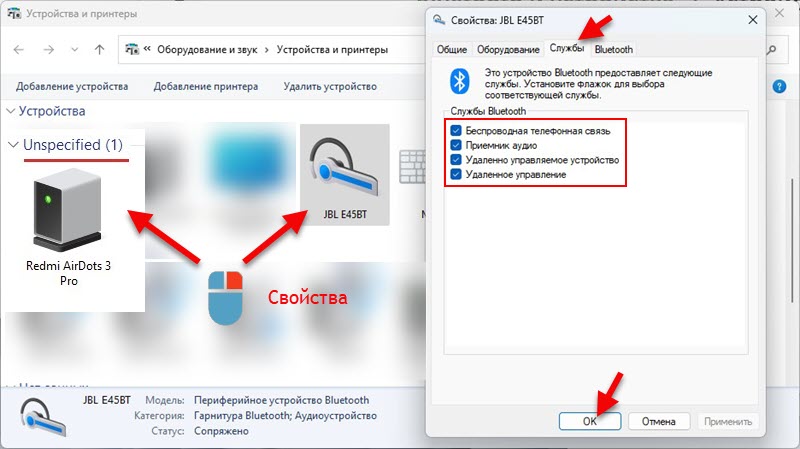 Voit korostaa kaikki siellä olevat palvelut. Napsauta OK.
Voit korostaa kaikki siellä olevat palvelut. Napsauta OK.
Kiitos lisäyksistäsi, vinkistä ja kysymyksistäsi kommentteissa. Tämän avulla voit tutkia ongelmaa yksityiskohtaisemmin ja löytää uusia ratkaisuja.
- « Wi-Fi TP-Link Archer T6E -sovitin ei toimi vakiona 802.11N (lentää arvoon 802.11b/g)
- TP-LINK TL-PA7017 KIT-KUVAUS JA GIGABIT POWERLINE -sovittimien kokoonpano »

