3 tapaa tallentaa video iPhone- ja iPad -näytöltä

- 949
- 104
- Conrad Lind
Jos joudut tallentamaan video iOS -laitteen näytöltä, voit tehdä tämän monin tavoin. Lisäksi yksi niistä, videon videosta iPhone- ja iPad -näytöltä (mukaan lukien ääni) itse laitteessa (ilman tarvetta käyttää kolmannen osapuolen ohjelmia) ilmestyi äskettäin: iOS 11: ssä oli rakennettu -toiminto Tämä. Aikaisemmissa versioissa nauhoitus on kuitenkin myös mahdollista.
Näissä ohjeissa - yksityiskohtaisesti siitä, kuinka video tallentaa iPhone (iPad) -näytöstä kolmella eri tavalla: Käyttämällä rakennettua tallennustoimintoa, samoin kuin Macilta ja Windowsin tietokoneelta tai kannettavalta tietokoneelta (T.e. Laite on kytketty tietokoneeseen ja jo se on tallennettu näytölle).
Videon kirjoittaminen näytöltä iOS
Alkaen iOS 11: stä iPhonessa ja iPadissa, rakennettu -toiminto näyttövideon tallentamiseksi ilmestyi, mutta laitteen aloittelija Applen aloittelija ei ehkä huomaa sitä.
Jos haluat ottaa toiminnon käyttöön seuraavilla vaiheilla (muistutan teille, iOS on asennettava vähintään 11).
- Siirry asetuksiin ja avaa "Ohjauspiste".

- Napsauta "Määritä ohjauselementit".
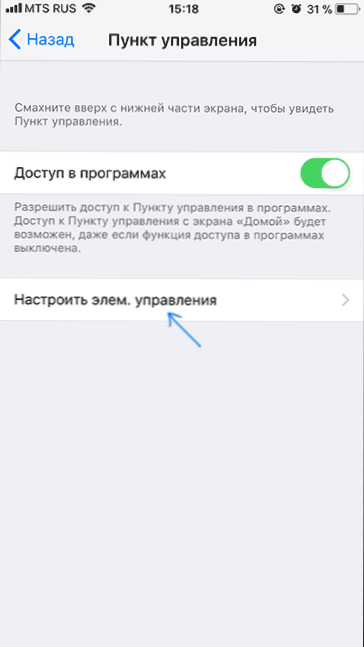
- Kiinnitä huomiota luetteloon "Lisää säätimiä", siellä näet "kuvakaappauksen" kohteen. Napsauta Plus -kuvaketta vasemmalla puolella.
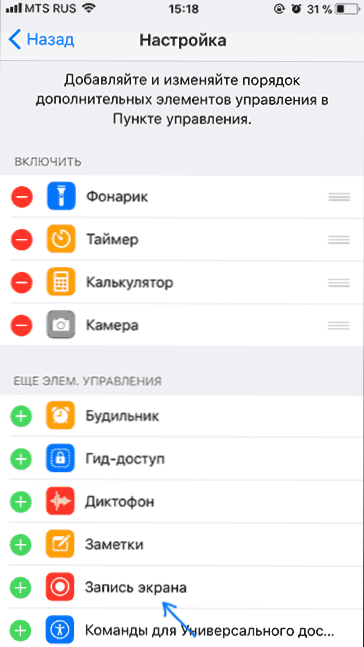
- Poistu asetuksista (paina "Home" -painiketta) ja vedä näytön alaosa: Ohjauspisteessä näet uuden painikkeen näytön tallentamiseen.
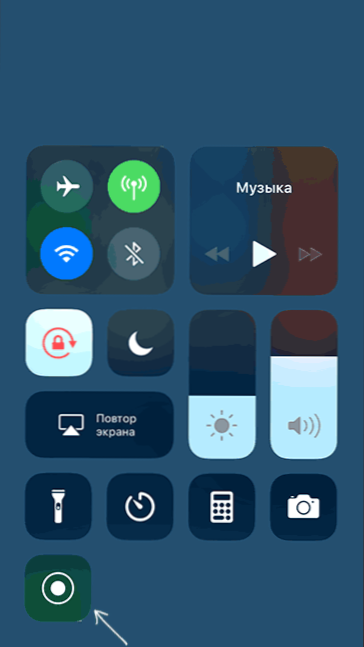
Oletusarvoisesti napsauttamalla näytön tallennuspainiketta laitteen näytön nauhoitus ilman ääntä alkaa. Jos käytät kuitenkin vahvaa painetta (tai pitkää painiketta iPhonessa ja iPadissa ilman Force Touchin tukea), valikko avataan kuvakaappauksessa, jossa voit ottaa äänitallennuksen käyttöön laitteen mikrofonista.
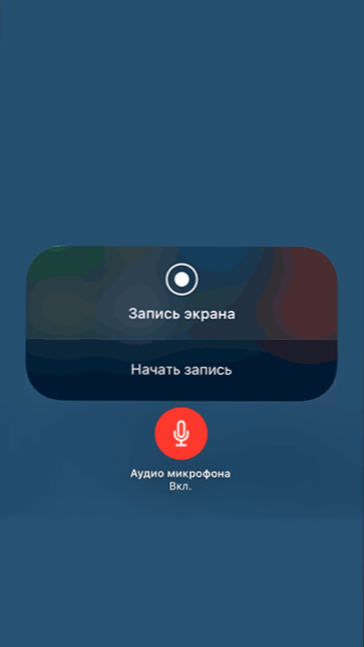
Kun nauhoitus on valmis (suoritetaan toistamalla painamalla nauhoituspainiketta), videotiedosto tallennetaan muodossa .MP4, 50 kehystä sekunnissa ja stereoääni (joka tapauksessa iPhonessa tarkalleen niin).
Alla - Video -ohjeet toiminnon käyttämiseksi, jos jotain pysyy käsittämättömänä tämän menetelmän lukemisen jälkeen.
Jostain syystä asetuksissa tallennettua videota ei synkronoitu äänen kanssa (kiihdytetty), sen piti hidastaa. Oletan, että nämä ovat joitain koodekin ominaisuuksia, jotka eivät onnistuneet sulattamaan videoeditorissani onnistuneesti.Kuinka tallentaa video iPhone- ja iPad -näyttöön Windows 10: ssä, 8: ssa ja Windows 7: ssä
Huomaa: Menetelmän ja iPhonen (iPad) ja tietokoneen käyttäminen on kytketty yhteen verkkoon, sillä ei ole merkitystä Wi-Fi: n kautta tai langallisen yhteyden avulla.
Tarvittaessa voit tallentaa videon iOS -laitteen näytöltä tietokoneelta tai kannettavalta tietokoneelta Windowsin kanssa, mutta tämä vaatii kolmannen osapuolen ohjelmiston, jonka avulla voit ottaa Broadcast by Airplay -sovelluksen.
Suosittelen ilmaisen yksinäisen AirPlay -vastaanottimen ohjelman käyttöä, joka voidaan ladata viralliselta verkkosivustolta http: // eu.Yksinäinen.Com/lataa.HTML (ohjelman asentamisen jälkeen näet pyynnön IT -pääsyn ratkaisemiseksi julkisiin ja yksityisiin verkkoihin, sen pitäisi olla sallittu).
Tallennusvaiheet ovat seuraavat:
- Käynnistä yksinäinen ilmapelivastaanotin.
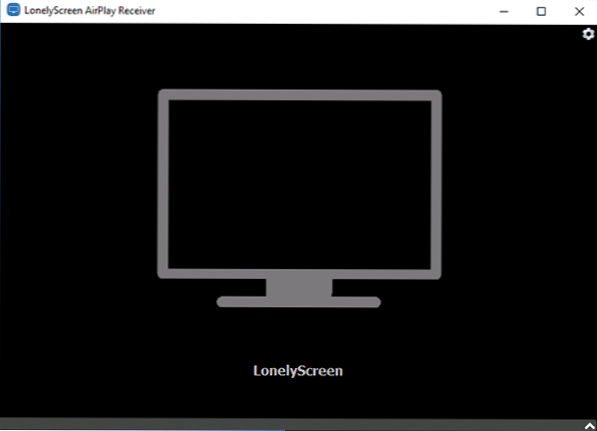
- IPhonessa tai iPadissa kytketty samaan verkkoon kuin tietokone siirry ohjauspisteeseen (kasa alhaalta ylöspäin) ja napsauta "Näytön toista".
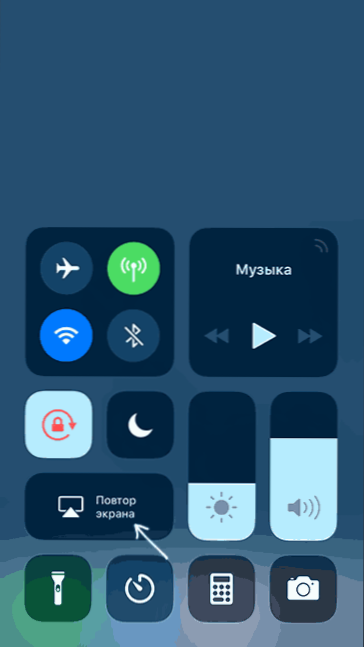
- Luettelo näyttää käytettävissä olevat laitteet, jotka on mahdollista lähettää kuva AirPlay -kuvan mukaan, valitse Lonelycreen.
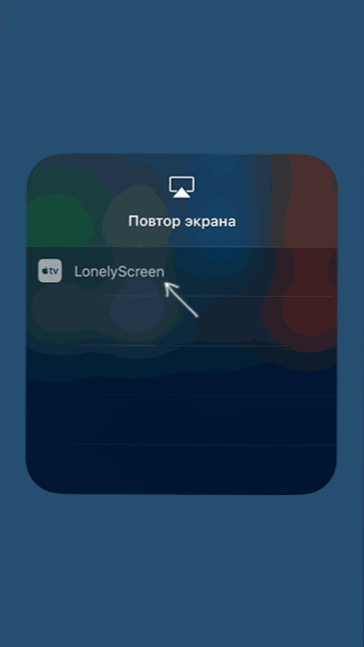
- IOS -näyttö näytetään tietokoneella ohjelmaikkunassa.
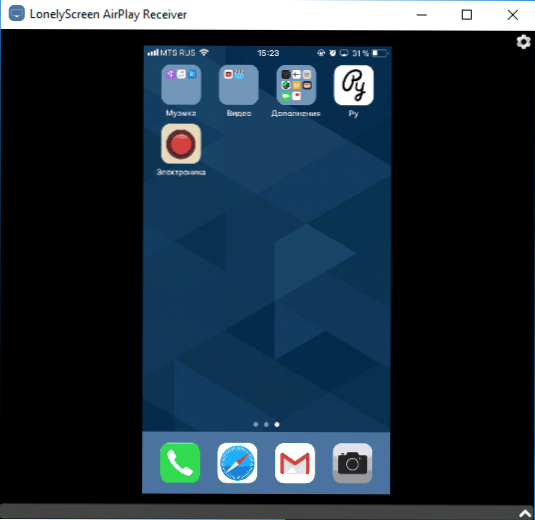
Sen jälkeen voit tallentaa videon Windows 10 Records -videolla näytöltä näytöltä (oletusarvoisesti voit soittaa sisäänkäynnin paneelille Win+G -näppäimillä) tai kolmansien -party -ohjelmien avulla (katso. Parhaat ohjelmat videon tallentamiseen tietokoneelta tai kannettavan tietokoneen näytöltä).
Näytön kirjoittaminen QuickTime -macOS: lla
Jos olet Mac -tietokoneen omistaja, voit tallentaa videon iPhonen tai iPad -näytön avulla Built -InuckTime Player -sovelluksella.
- Kytke puhelin tai tabletti kaapelilla MacBookin tai IMAC: n tarvittaessa, anna pääsy laitteeseen (vastaa pyyntöön "Luottakaa tähän tietokoneeseen?").
- Käynnistä QuickTime Player MAC: lla (tätä varten voit käyttää Spotlight -hakua) ja valitse sitten ohjelma -valikosta "Tiedosto" - "Uusi video".
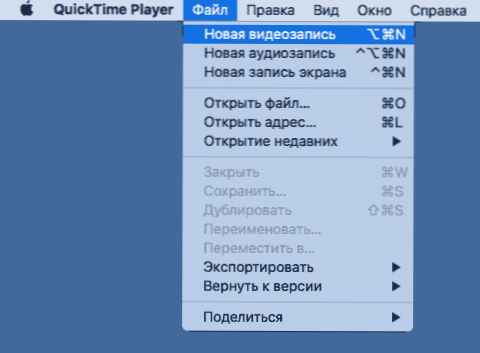
- Oletusarvoisesti verkkokameran video avataan, mutta voit vaihtaa tietueen mobiililaitteen näytölle napsauttamalla pientä nuolta tallennuspainikkeen vieressä ja valitsemalla laitteen. Siellä voit myös valita äänilähteen (mikrofoni iPhonessa tai Macissa).
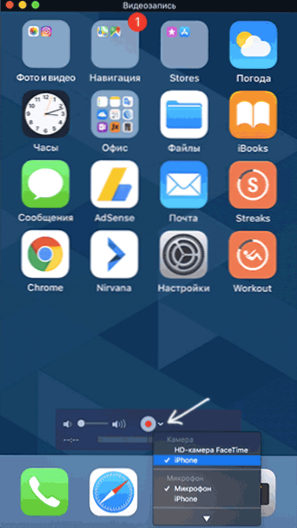
- Käynnistä nauhoitus painamalla nauhoituspainiketta. Pysäyttää painike "Stop".
Kun näyttötallenne on valmis, valitse pääasiassa QuickTime Player -valikossa "Tiedosto" - "Tallenna". Muuten, QuickTime Player -sovelluksessa voit myös tallentaa MAC -näyttöä, More: Tallenna video Mac OS -näytöstä QuickTime Player -sovelluksessa.

