Pöytätietokoneen komentorivin käynnistäminen

- 1992
- 540
- Dr. Darrel Jacobson
Komentorivi on hyödyllinen, käytännöllinen työkalu, jonka avulla voit käynnistää sovellukset Under DOS: sta. On hyvä käyttää sitä epäonnistumisten tapauksessa, järjestelmän perustaminen. Alkaa "Käynnistä", löydät sen standardiohjelmien kansiosta. Ja avautuu myös "Suorita", jos pääset linjaan CMD.

Kuinka aloittaa työpöytä komentorivin avulla.
Tämän apuohjelman apu on erittäin hyödyllistä, kun työpöytäsi ei lataa. Tyypillisesti tämän ongelman syystä tulee haitallista ohjelmistoa, joka on korjattu rekisterin. Seuraava selittää, kuinka työpöytä käynnistetään komentorivin kautta, yhdistä etäisesti toisesta laitteesta.
Explorer -tiedosto vastaa alueen käynnistysprosessista.Exe. Joskus, kun vika tapahtuu jännitteiden pudotuksista, sähkön tai muiden syiden katkaisemisesta, rajapinta on häiriintynyt, kun työssä on ongelmia, työssä on ongelmia.
Itse asiassa työpöytä itsessään on kansio, jonka Prosess Explorer aloitti.Exe. Joten normaalin tilan palauttamiseksi sinun on vain aloitettava todellinen prosessi, jota virukset eivät muuta. Jos kansio, hänen osoitteensa polku on vaurioitunut, Explorer.Exe -toiminnot väärin.
Palauta suorituskyky, uusita normaali prosessien kulku on kätevää komentorivin kautta.
Komentorivin käynnistäminen
Ohjelma olisi varmasti käynnistettävä järjestelmänvalvojan oikeuksilla. Tämä tehdään painamalla Win+W, kirjoita "komentorivi" hakukenttään. Napsauta sitten PKM: ää apuohjelmaan, joka ilmestyi etsiessäsi, käy läpi kirjoitus "Käynnistä järjestelmänvalvojan puolesta".
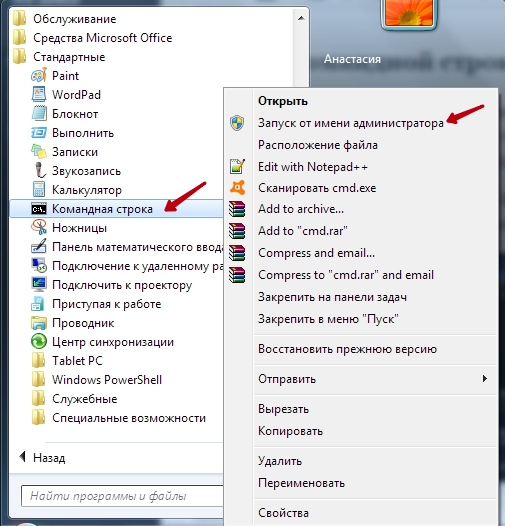
Ja voit myös seurata "Käynnistä" - "Kaikki ohjelmat" - "Office", napsauttamalla myös PKM: ää apuohjelmaan ja käynnistämällä sen sitten järjestelmänvalvojalta.
Työpöydän käynnistys, kunnostaminen
Konsolissa määrätään Explorer.Exe. Prosessin käynnistys alkaa, lopussa näet työpöydän yhdessä kuvakkeiden kanssa.
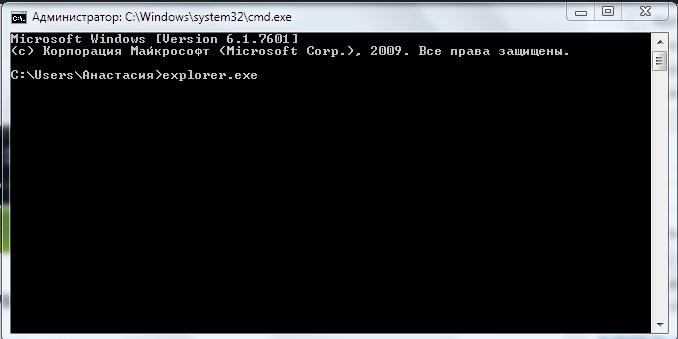
Jos Windows on edelleen ladattu vain mustalle näytölle, niin Explorer -tiedosto.Exe on vaurioitunut, muuttunut tai jopa poistettu virus - otamme kunnostamistoimenpiteitä.
Sinun on käynnistettävä tietokone vikasietotilassa ja kytke sitten RSTRUI -prosessi päälle.Exe. Recovery Utility alkaa toimia, jonka avulla voit valita palautuspisteen palauttamalla laite tilaan, joka oli tämän pisteen luomispäivänä.
TÄRKEÄ. Tällä palautat suorituskyvyn palauttamalla ehto, kuten Explorer -muutoksen edeltävänä aikana.Exe.Etäkäytön yhdistäminen
Konsolin avulla voit myös yhdistää etäkäytön työpöydälle. Tämä tehdään siten, että järjestelmää voidaan ohjata toisen operaattorin, toisen laitteen kautta, koska lähtötietokone ei lataa. Tämä tehdään näin:
Salli yhteys rekisteröimällä konsoliin:
Reg Add "HKLM \ System \ CurrentControlset \ Control \ päätepalvelin" /v fdenytsConnections /t reg_dword /d 0 /f
Käynnistä Net Start Termervice.
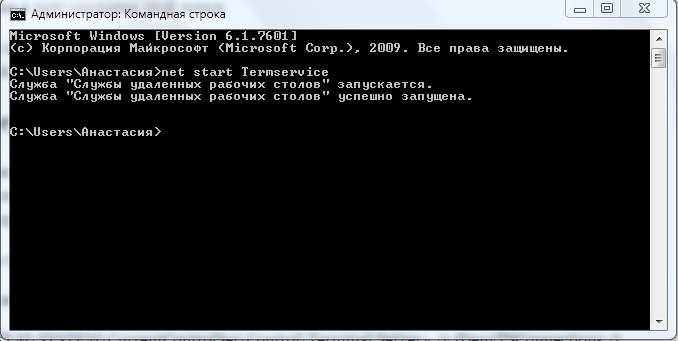
Siirrä palomiehen asetukset:
NETSH ADVFIREWALL -palomuuri Lisää sääntö name = "Salli RemoteDesKtop" dir = protokolla = tcp localport = 3389 toiminta = salli
Käynnistä etälaitteesta
Suorita seuraavat toiminnot, jos työpöytä oli suoritettava työpöytä etäkäytön kautta, käyttämällä etälaitteessa sijaitsevaa komentoriviä. Lataa, asenna Pstools -ohjelma.
VIITE. Pstools - joukko keinoja, joiden avulla voit tehdä järjestelmän hallinnan. On joukko ohjelmia, jotka voidaan asentaa yhteen joko erikseen. Koko luettelo sisältää apuohjelmia, joiden avulla voit poistaa tiedostoja etäyhteyden kautta, suorittaa prosesseja, näyttää tietoja, purkaa muistiinpanoja tapahtuman rekisteröintilokista, muuttaa kirjanpitotilien asennetun salasanan arvot, sammuta se, käynnistä etätietokone uudelleen, keskeytä prosessit ja muut siihen jatkevat toiminnot.Käynnistä komentorivi, siirry Pstools -hakemistoon. Kirjoita komentorivin käynnistäminen etälaitteeseen:
exe \\ nimi_ tietokone
Sallikaa minun muodostaa yhteyden etätaulukkoon, johon määräät:
Reg Add "HKLM \ System \ CurrentControlset \ Control \ päätepalvelin" /v fdenytsConnections /t reg_dword /d 0 /f
Syötä komennot varovasti, voit tallentaa aikaa, varoja, yhteyden muodostamiseen laitteeseen, suorittaa tarvittavat toiminnot tai palauttaa laitteen toimintaolosuhteisiin. Yleensä, kuten näette, nämä toiminnot ovat hyödyllisiä, ja jopa kokematon käyttäjä voi hallita ne.

