Ohjelmien käynnistämisen kielto

- 3603
- 812
- Tyler Kozey
Windowsin alkamisen jälkeen tietylle käyttäjälle määritetty ohjelmaryhmä alkaa tietokoneella. Nämä "käynnistyselementit" voivat olla käyttäjän asentamat kolmannen osapuolen ohjelmat ja konfiguroitu järjestelmän käynnistämiseen, sisäänrakennettuihin -Windows -ohjelmiin, jotka järjestelmän tulisi suorittaa automaattisesti ALLO: lla. Windows on käyttöjärjestelmä, joka siirtää tietokoneen täyden hallinnan käyttäjälle. Tässä tapauksessa Windows -käyttäjillä on myös oikeus määrittää, mitkä ohjelmat tulisi käynnistää alussa ja mitkä.

Windows -käyttäjien on joskus kiellettävä joidenkin ohjelmien käynnistäminen monista syistä (aloittaminen, että tavoitemuoto on haitallista tai muuten vaarallista, ja päättyy siihen, että kohdesovellus absorboi paljon tietokoneresursseja). Onneksi ohjelma on melko helppo estää. Käyttöjärjestelmän eri versioissa käytetään samoja ratkaisuja, jotka on toteutettu eri tavoin. Harkitse niitä yksityiskohtaisemmin.
Jos haluat sammuttaa ohjelmien käynnistyksen Windowsissa, suorittamalla vuorotellen kuvattuja toimia, kunnes saavutat positiivisen tuloksen. Esimerkiksi, jos ensimmäinen menetelmä ei toimi, vain sitten siirry toiseen ja sitten kolmanteen, kunnes ne estävät kokonaan kohdesuunnittelun suorittamisen aloittaessasi.
Ohjelmien käynnistämisen kielto ryhmäpolitiikan toimittajan kautta
Ensimmäinen päätös on tehokas useimmissa tapauksissa, joten sinun on aloitettava siitä. Jos haluat kieltää sovellusten käynnistämisen ryhmäkäytäntöjen toimittajan kautta, noudata seuraavia toimia:
- Pidä suljettua Windows -näppäintä napsauttamalla "R" suorittaaksesi "Suorita" -valintaikkunan Windowsissa.
- Kirjoita "Gpedit.MSC "ja napsauta sitten" Enter ". Ryhmäpolitiikan toimittaja avataan.
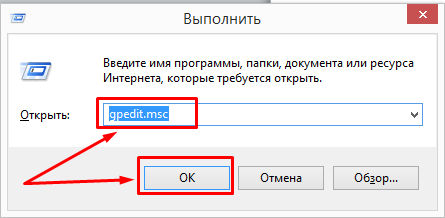
- Laajenna käyttäjän määritys-/hallintomallit/järjestelmä.
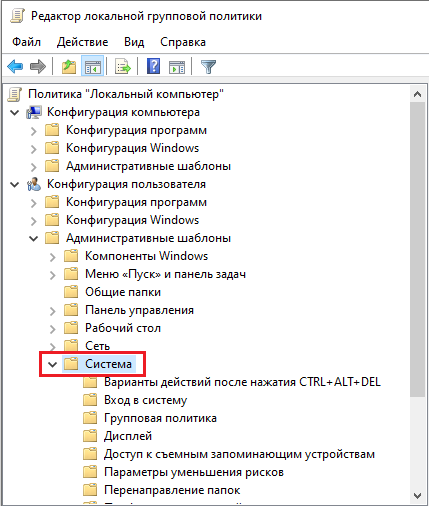
- Avaa ikkunan oikealla puolella käytäntö "Älä käynnistä määritettyjä Windows -sovelluksia".
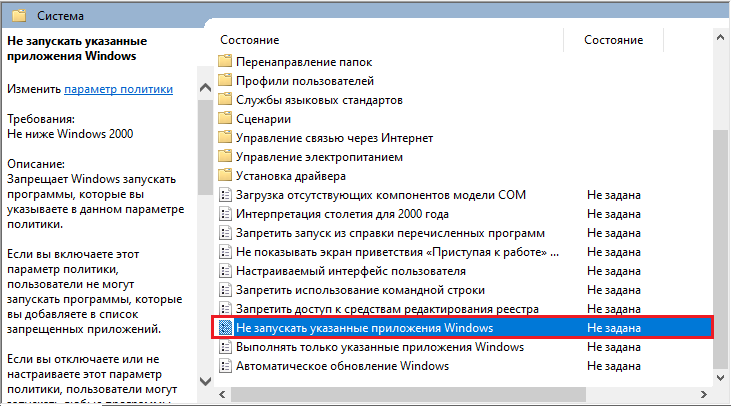
- Aseta "osallistava" käytäntö ja valitse sitten "Show ...".
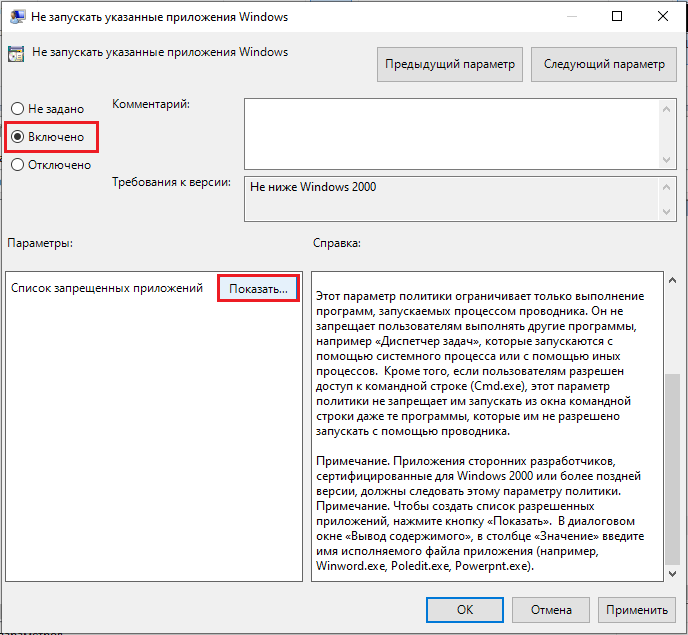
- Lisää ohjelmia, jotka on kiellettävä kiellettyjen sovellusten luetteloon. Käytä sovelluksen avaustiedoston nimeä, esimerkiksi "iTunes.exe "," bittorent.exe "ja t. D.
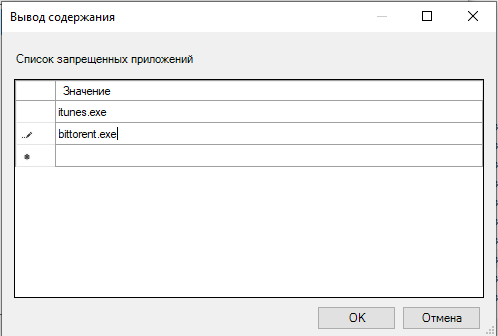
Valmis! Nyt näiden sovellusten käynnistäminen on kielletty paikallisen politiikkajärjestelmän tasolla. Käynnistä tietokone uudelleen ja varmista, että muutokset ovat tulleet voimaan. Muuten, siirry seuraavaan päätökseen.
Ohjelmien käynnistämisen kielto Windows -rekisterin kautta
Kyky kieltää ohjelmien käynnistäminen Windowsissa aloittaessa on myös rekisterissä. Tässä tapauksessa voit kieltää joidenkin ohjelmien käynnistämisen Windowsin alussa vain, jos teet sen tietokoneen rekisterin kautta.
TÄRKEÄ. Sisältää ohjeita rekisterin muokkaamiseksi. Jos teet virheen rekisteröinnin muokkaamisessa, voit aiheuttaa vika- tai mahdottomuuden Windowsin lataamisessa, mikä vaatii Windowsin uudelleenasennuksia. Muokkaa rekisteriä omalla vaarassa ja riskillä. Tee aina varmuuskopio rekisteristä ennen muutoksen tekemistä. Jos olet hankala muokata rekisteriä, älä yritä noudattaa näitä ohjeita. Sen sijaan hae apua tietokoneen tuen toimittajalta.Lastaustietoisuuden poistaminen rekisteristä:
- Napsauta Win-R. Kentässä "Avaa:" Kirjoita Regedit ja napsauta Enter.
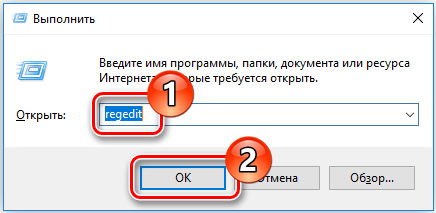
- Tallenna varmuuskopion rekisteristä tiedosto -valikosta valitse vienti .. .
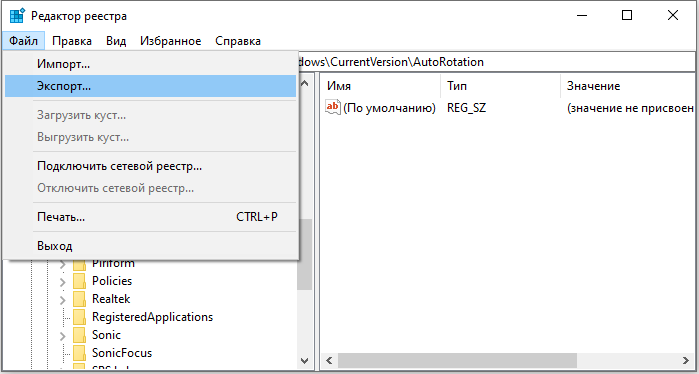
- Muista merkitä tiedoston kohde; Oletuksena se tallennetaan työpöydälle.
- Anna tiedostolle ymmärrettävä nimi, esimerkiksi rekisteri tai rugbek, jotta muistat, että tämä tiedosto on varmuuskopio rekisteristä.
- Varmista "Vie" -kentässä, että "kaikki" valitaan ja napsauta "Tallenna". Tämä luo varmuuskopion työrekisteristä.
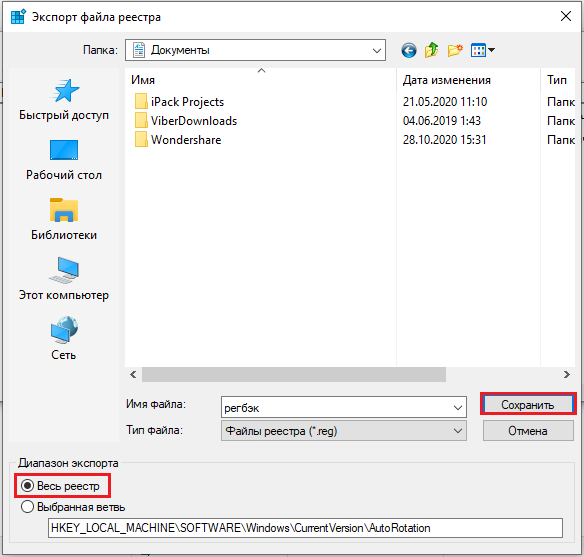
- Laajentaaksesi Hkey -paikallisen koneen napsauttamalla + (Sign Plus) vasemmalla.
- Laajenna ohjelmistopuu, sitten Microsoft, sitten Windows ja sitten Currentversion.
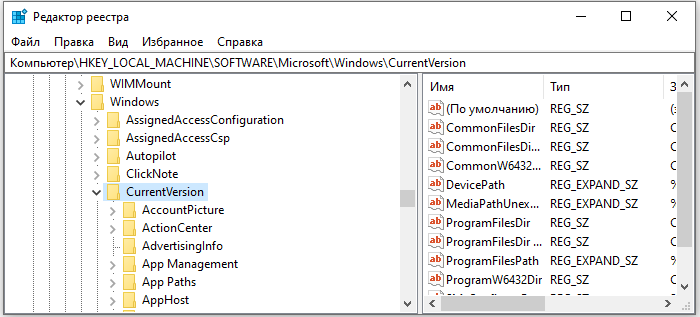
- Valitse Run -kansio. Näytön oikealla puolella näet ohjelmat, jotka on viritetty käynnistyvän alussa, mikä voi puuttua "auto" -kansiossa. Jotkut niistä voivat olla tärkeitä, kuten virustentorjuntaohjelmat tai palomuurit. Siellä voi olla myös ei -toivottuja tai tarpeettomia ohjelmia, kuten vakooja- ja mainosohjelmistoja. Sinun on selvitettävä, mitä tarvitaan ja mikä ei ole.

- Korosta kaikki ohjelmat (ohjelma), jonka haluat kieltää automaattisesti, ja paina sitten DEL -näppäintä. Muista, että ohjelmien poistaminen täältä ei poista niitä tietokoneelta; Tämä pysäyttää vain heidän automaattisen aloituksensa.
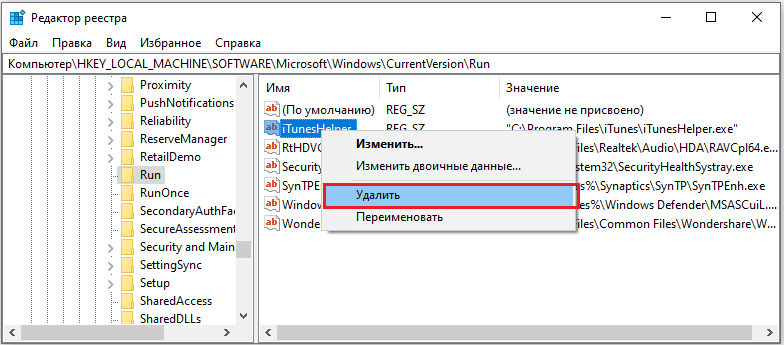
Rekisterin muutokset tehdään heti, joten sinun ei tarvitse tallentaa muutoksia. Tässä vaiheessa voit yksinkertaisesti sulkea rekistereditorin.
Toinen vaihtoehto ohjelman käynnistämiseksi Windowsissa rekisterin kautta:
- Avaa Windows Registry ja siirry hakemistoon: hkey_current_user/ohjelmisto/Microsoft/Windows/Currentvers/Explorer
- Napsauta oikealla puolella olevaa hiiren painiketta ja lisää uusi "DWORD (32-bittinen) arvo" nimellä "estäjä".
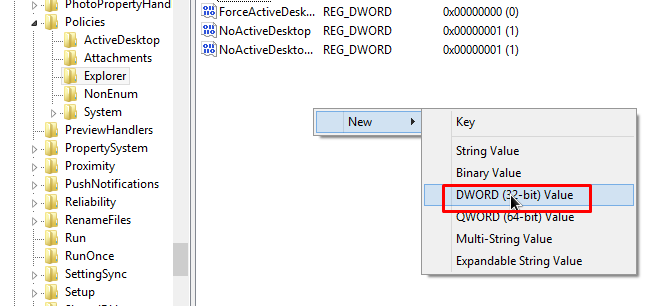
- Avaa "kielteinen" ja määritä sille arvo "1".
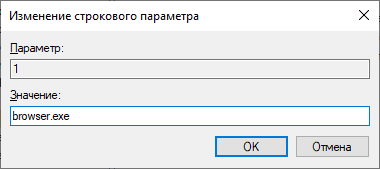
- Napsauta hiiren oikeaa painiketta ja lisää uusi "avain", jota kutsutaan myös "estäjä". Uusi kansio luodaan.
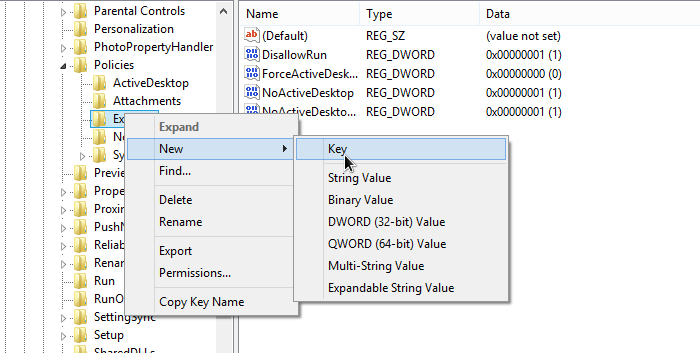
- Valitse vasemman paneelin estäjäkansio.
- Napsauta hiiren oikeaa painiketta oikealla puolella oleva tyhjä alue ja lisää uusi "DWORD (32-bittinen) arvo" nimellä "1".
- Avaa "1" ja kirjoita kentälle esimerkiksi sen ohjelman nimi, jonka haluat estää, "iTunes.Exe ".
- Toista kuvatut vaiheet kaikilla sovelluksilla, jotka on estettävä, ja lisää vain "DWORD (32-bittinen)) arvoa käytetty lukumäärä (2, 3, 4, 5 ja T. D.-A
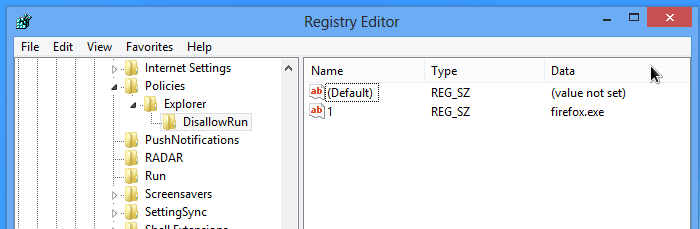
Sen jälkeen, vaikka yrittäessäsi pakottaa ohjelmaa, näet viestin "tämä operaatio peruutettiin tämän tietokoneen rajoitusten takia. Ota yhteyttä järjestelmänvalvojaan ".
Ohjelmien käynnistämisen kielto kolmannen osapuolen ohjelmien avulla
Vaikuttaa siltä, että riippumatta siitä, mikä tehokas tietokone on laitteiston suhteen, se ei ole koskaan tarpeeksi nopea tekemään kaikkea mitä haluat. Useimmat käyttäjät haluavat puristaa jokaisen suorituskykyyksikön, jonka voit saada. Tietysti voit turvautua kiihtyvyyteen, mutta joillekin käyttäjille tämä ei yksinkertaisesti ole vaihtoehto.
Jotkut sovellukset vaativat merkittäviä järjestelmän resursseja. Windows -komponenttien taustapäivitys, suunniteltujen tehtävien käynnistäminen, kiintolevyn tai muiden automaattitilassa käynnistettyjen järjestelmäprosessien eheyttäminen voivat estää tietokoneen vakaan toiminnan. Monet tietokoneiden tehtävät vaativat myös kaikkien tällä hetkellä käynnissä olevien ohjelmien sulkemisen, ja useimmat ohjelmistot asennettaessa on välttämätöntä sulkea kaikki muut sovellukset konfliktien minimoimiseksi ja käytettyjen tiedostojen vaihtamiseksi.
https: // www.YouTube.Com/katsella?V = _f2ZGSKEGU
Yksi tapa kieltää ohjelmien ja tiettyjen palvelujen käynnistäminen on käyttää työkalua, joka voi tehdä sen automaattisesti. Teoreettisesti, mitä vähemmän työskentelet taustalla, käyttämällä prosessorin aikaa, muistia ja kiintolevyn avulla, sitä nopeampi ja vakaampi peli tai intensiivinen sovellus käynnistetään. Tässä on joitain suosituimpia ohjelmia, joiden kanssa voit kieltää sovellusten automaattisen kuormituksen.
AlacrityPc
AlacrityPC perustuu vanhaan työkaluun Fsautostart -nimisen suorituskyvyn lisäämiseksi, joka luotiin erityisesti Microsoft -lentosimulaattorin kiihtyvyyteen. Nyt se on kehitetty auttamaan sinua käyttämään tietokonetta mahdollisimman tehokkaasti suorittaessasi resurssien intensiivisiä tehtäviä, sammuttaen tarpeettomat palvelut etukäteen ja estämällä sovellusten käynnistäminen. AlacrityPC toimii profiilien kanssa, ja voit käyttää yhtä oletusarvoista tai asettaa omat asetukset poistaaksesi tarkalleen haluamasi prosessit ja palvelut. Vedä profiilikuvake työpöydälle käynnistääksesi sen automaattisesti.
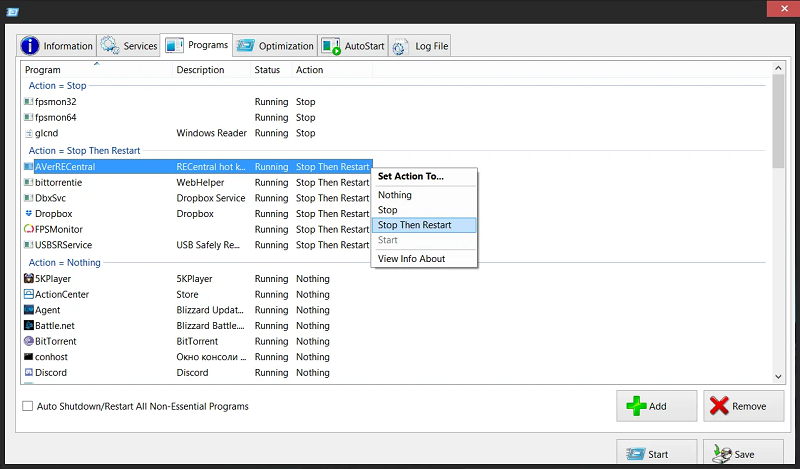
On olemassa joitain lisäoptimointeja, kuten muistin eheyttäminen, työpöydän kuoren sammuttaminen, taustakuvan poistaminen ja järjestelmän sammuttaminen/lataaminen uudelleen automaattisen tason ohjelman sulkemisen jälkeen. Auto -LAunch käynnistää ohjelman pakotuksen käytön jälkeen ja palaa sitten takaisin ohjelman sulkemisen jälkeen.
AlacrityPC: tä ei ole päivitetty vuodesta 2008, vaikka tiedetään, että se on työskennellyt Windows 7: n kanssa, ja sivustolla on pieni päivitys, mutta sinun on kopioitava tiedostot manuaalisesti ProgramFiles -kansioon. Jos haluat poistaa uusimisvirheilmoituksen aloittaessasi, valitse Palvelu/parametrit. Hakemus vaaditaan toimimaan .Nettokehys 2.0 -.
Jetboost
Jos etsit mukavaa voisovellusta, joka ei vaadi suurta määrää asetuksia, sinun tulee ehdottomasti kokeilla JetBoostia. Sovellusrajapinta on yksinkertainen ja ymmärrettävä - käynnistääksesi ohjelman Windowsissa napsauttamalla vain Boost -painiketta.

Menetelmä, joka on lisääntynyt oletusarvoisesti. Jos haluat saada enemmän hallintaa, sammuta lisää toimintoja, napsauta "Määritä" -painiketta. Täällä voit sammuttaa juoksuprosessit, kolmannen osapuolen palvelut ja Explorer.Exe.
Hieman outo, mutta hyödyllinen toiminto - kyky luoda kannettava versio asennetusta sovelluksesta. Napsauta tämän "lisäksi" -kuvaketta ikkunan oikeassa yläkulmassa. JetBoost toimii Windows 2000: sta Windows 10: een 32-bittiseen ja 64-bittiseen.
Työkalu Wiz GameBoost
Työkalu Wiz BameBoost on toinen helppokäyttöinen työkalu. Hän ei sekoita sinua monia vaihtoehtoja, jotka voivat mahdollisesti aiheuttaa systeemisiä ongelmia. Kuten JetBoostissa, jos haluat käyttää ohjelmaa ilman asetuksia, lataa vain se ja napsauta EntergameBoostMode - se alkaa sulkea ja optimoida järjestelmän luetellut komponentit.
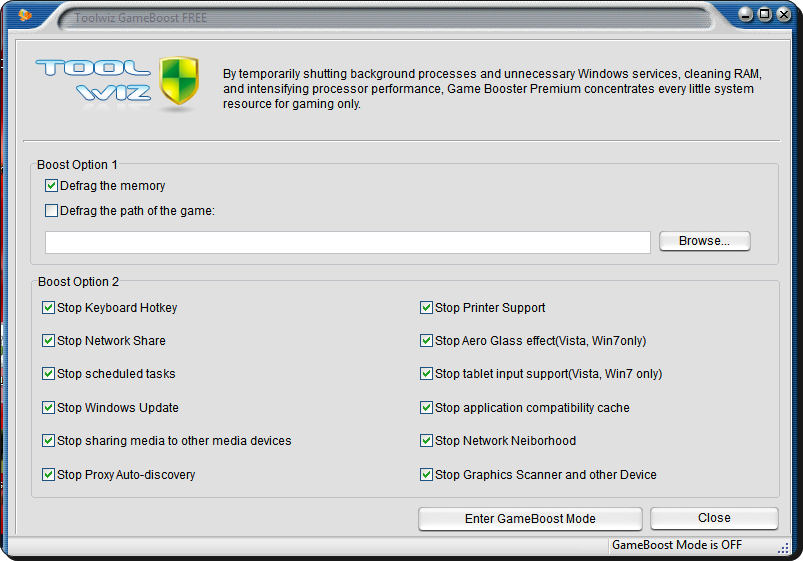
Itse asiassa GameBoostilla ei ole monia parametreja kokoonpanoon. On vain 2 osaa, joita kutsutaan bootOption 1 ja boostoption 2. Vaihtoehdolla 1 on ainoa oletusvaihtoehto, jota ei ole kytketty päälle: voit sulattaa tiedostoja ja kansioita, joissa peli sijaitsee.
Muisti ja kaikki optio2 -parametrit, kuten suunniteltujen tehtävien katkaiseminen, Windowsin päivittäminen, tulostimen tukeminen, aeroGlass, sisäänpääsy tabletista, verkkoympäristöstä jne. D., Sisältää oletuksena. Toimii Windowsxp: stä Windows10: een.
Viisas pelivahvistin
Viisas tunnetaan levyjen/rekisterin puhdistamiseksi ja optimoimiseksi. GameBooster on toinen erinomainen työkalu, joka voi auttaa maksimoimaan pelien tai intensiivisten sovellusten käytettävissä olevien järjestelmäresurssien määrän. Optimoidaksesi järjestelmän nopeasti napsauttamalla "Optimo kaikki" -painiketta "My Games" -välilehdessä ". "My Games" -välilehti on lyhyt alue, jolla voit sijoittaa suosikkisovelluksesi käynnistettynä ohjelman käytön aikana.
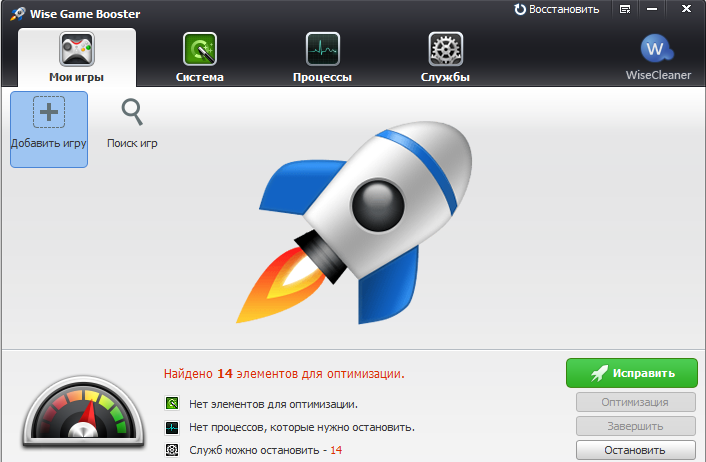
Useiden järjestelmäpalvelujen ja mahdollisten tarpeettomien prosessien lisäksi, jotka on irrotettu järjestelmän optimoinnissa, voit määrittää noin 20 järjestelmäparametria, kuten Explorer käynnistyy erillisessä prosessissa, optimoimalla 5 verkkoasetusta ja lisäämällä useiden järjestelmien vastauksen nopeutta.
Valitettavasti ohjelmalla ei ole yksinkertaista palautuspainiketta, jotta kaikki käyttäjäasetukset palauttaisivat oletuksena, ja sinun on määritettävä jokainen osa erikseen. Toimii Windows XP: llä ja yllä, kannettava versio on saatavana.
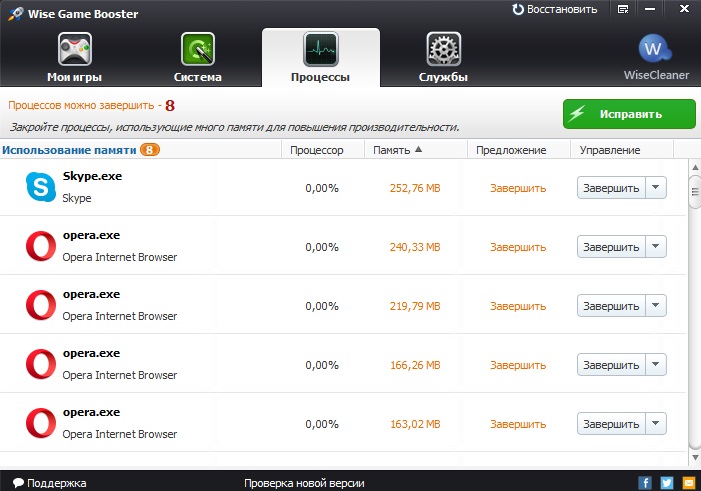
Hölynpöly
Ulkoisesti Gboost muistuttaa sovellusta PC: n komponenttien ylikelloon. Ohjelma on tarpeen tarpeettomien palvelujen ja prosessien nopeaan ja kevyeen sammuttamiseen tietokoneen suorituskyvyn viimeisten yksiköiden saamiseksi. "Napsauta kiihdyttää" -painiketta sammuttaa oletuskomponentit ja palauttaaksesi kaiken takaisin, paina samaa painiketta uudelleen.
Kiihdytyspainikkeen ympärillä oleva valinta on osoitus siitä, kuinka optimoitu GBoost pitää järjestelmää: mitä lähempänä 100, sitä parempi. Paina nuolta alas tai "laajennettu tila" -kenttä saadaksesi luettelon kaikesta, joka voidaan poistaa käytöstä. Kokeneet käyttäjät eivät ehkä pidä katkaisuparametrien, kuten pelaajien käyttöä, graafista tai musiikkisoittimia jne. D.
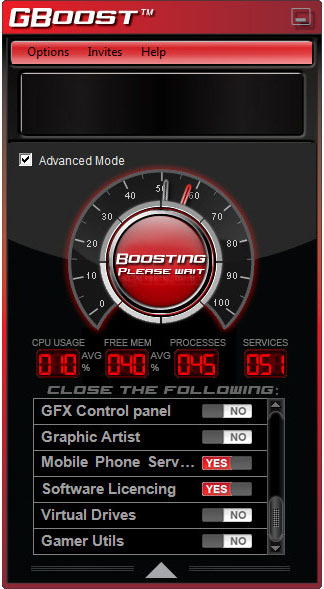
Älykäs
SmartClose on työkalu, jota joissain tapauksissa on helpompi käyttää kuin muut vastaavat ohjelmat, ja toisissa on vaikeampaa. Ohjelma toimii enemmän kuin varmuuskopiointi, käyttämällä kuvia "ennen" ja "jälkeen" prosessien ja palveluiden sammuttamiseksi ja palauttamiseksi sitten uudelleen. Hyödyllinen toiminto on Windows Settup Master, joka auttaa sinua järjestelmän kuvan luomisessa.
Mestarin asettamisen vaiheessa voit sulkea kaikki avoimet prosessit, sulkea Windows (Internet) Explorer, Irrota näytönsäästö, pysäyttää palvelut ja luoda kuvatiedosto. Jos haluat,.
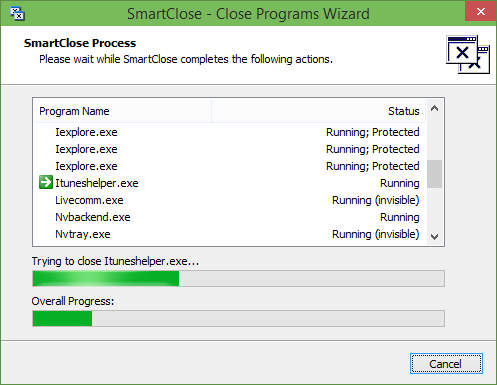
Jos haluat lopettaa tai suojata valitut palvelut, ne on määritettävä INI -tekstitiedostossa muistikirjan avulla. Voit tallentaa useita kuvia erilaisille skenaarioille ja palauttaa tai muokata mitä tahansa niistä mestarin avulla. Toimii Windows XP: ssä, Vistassa ja 7.
Pelivahvistin
Iobit Game Booster on ehkä perusteellisin ja edistynein ilmainen työkalu kaikkien järjestelmän parantamiseksi, jos olet vakava pelaaja ja haluat puristaa jokaisen viimeisen kehyksen sekunnissa järjestelmästäsi. Se toimii, kuten useimmat muut työkalut, taustaprosessien väliaikaisesti sammuttaminen, palvelujen pysäyttäminen, RAM -muistin puhdistaminen, vaihtopuskurin puhdistaminen ja Windowsin päivittämisen sammuttaminen. Jos haluat yrittää nähdä, miten se toimii ilman erityisiä asetuksia, napsauta vain suurta käynnistyspainiketta painiketta.
Voit siirtyä prosessin, palvelun ja muiden yleisten asetusten asettamiseen käyttämällä "taitavan" painiketta ja lisätä pelejä hiekkalaatikkoon, mikä on todennäköisemmin nopea käynnistys- ja kiihtyvyysikkuna. Pelin tehosterokotus menee vielä pidemmälle tarjoamalla mahdollisuuden tarkistaa ohjainpäivitysten saatavuus, eheytymistiedostot jokaiselle pelin pelille ja soveltaa useita yleisiä järjestelmäasetuksia. Ikkunan alareunassa on myös lämpötilamonitori.
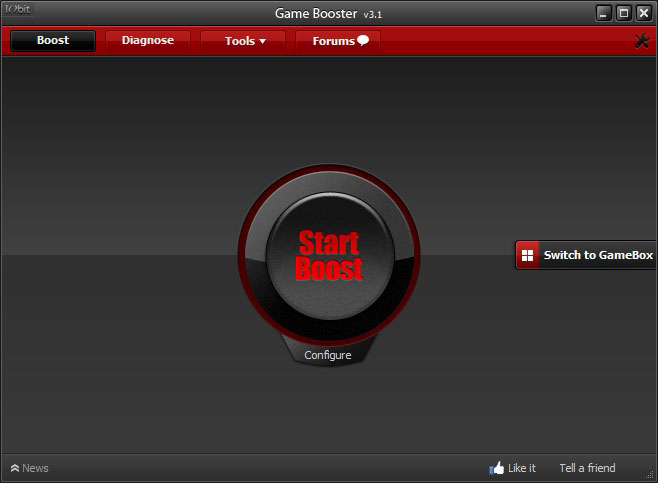
Muut hyödylliset lisätyökalut pelaajille ovat mahdollisuus ylläpitää kuvakaappausta tai jopa videota istunnostasi ja asentaa FPS -laskuri pelinäytölle. Niitä hallitaan muokattavissa olevien kuumin avaimien avulla.
Pelin Booster Iobitin viimeisimmässä versiossa hän teki yhteistyötä Razer PC: n oheislaitteiden valmistajan kanssa, ja nyt sinun on luotava tili Razeriin tämän ohjelman käyttämiseksi. Monet pitkäaikaiset käyttäjät pelin tehostaja suosittelee aikaisempaa beetaversiota 3.4 tai 3.5, koska ne eivät vaadi rekisteröintiä, puolet niin paljon, mutta niillä on samanlaisia toimintoja.
Näiden työkalujen tehokkuus riippuu selvästi useista tekijöistä, ja tietokoneesta tietokoneeseen liittyvä tulos eroaa. Jos järjestelmäsi on hyvässä kunnossa ja hallitset tiukasti, mitkä palvelut sisällytetään ja mitkä ohjelmat käynnistetään lokeroosi jne. D., Tehokkuus on todennäköisimmin liian vähäinen huomataksesi sen. Jos sinulla on kuitenkin useita tehtäviä taustalla tai järjestelmäsi ei ole kovin tehokas, kaikkien mahdollisten katkaiseminen voi antaa riittävän suorituskyvyn lisääntymisen huomattavalle kiihtyvyydelle.
- « RAM -asemien luominen ja käyttö Windowsissa
- ASUS RT -N10 -reitittimen laiteohjelmisto - Asennussäännöt »

