Videon kirjoittaminen tietokoneesta tai kannettavan tietokoneen näytön tarkistaminen käytettävissä olevista vaihtoehdoista

- 4757
- 20
- Tony Swaniawski
Tarve tallentaa videoita tietokoneen tai kannettavan tietokoneen näytöltä syntyy pääasiassa pelaajien keskuudessa, "Streamers". Joskus ohjeet joidenkin ohjelmien kanssa työskentelemiseksi valmistetaan tällä tavalla. Joka tapauksessa tämä on melko yksinkertaista. On myös mahdollisuus tallentaa video samanaikaisesti näytöltä ja verkkokamerasta, samalla kun käytät kuvia toisiinsa (tila "kuva kuvassa")).

Kuinka tallentaa video tietokoneen näytöltä tavallisilla Windows -työkaluilla
Työkalut Video tallennus näytöltä on käytettävissä vain Windows 10: ssä. Mutta samaan aikaan se ei toimi LTSB: n, LTSC: n toimittajien Windowsissa (yrityskäyttöön), koska Xbox Game Bar -ohjelmaa ei ole esiasennettu (nimittäin sen avulla ja se on tallennettu).
Joten videon sieppaamiseksi vaaditaan:
- Napsauta “Win+G” -näppäimistöyhdistelmää - tämä aiheuttaa Xbox Game Bar -valikon;
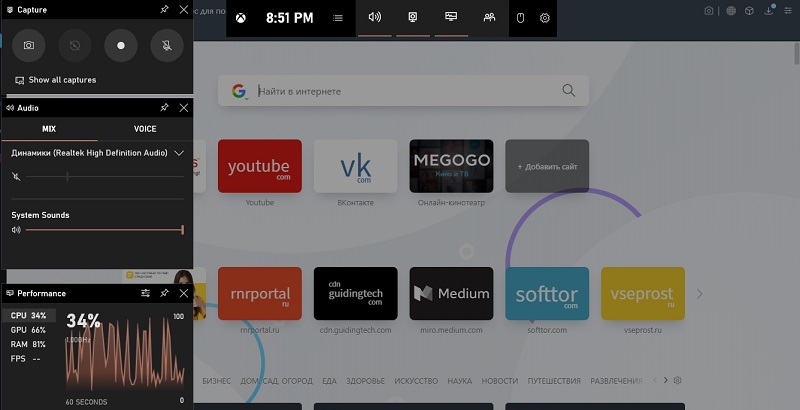
- Napsauta "Capture" -ikkunassa "Rec" -painiketta tai paina "Win+ALT+R" -yhdistelmää;
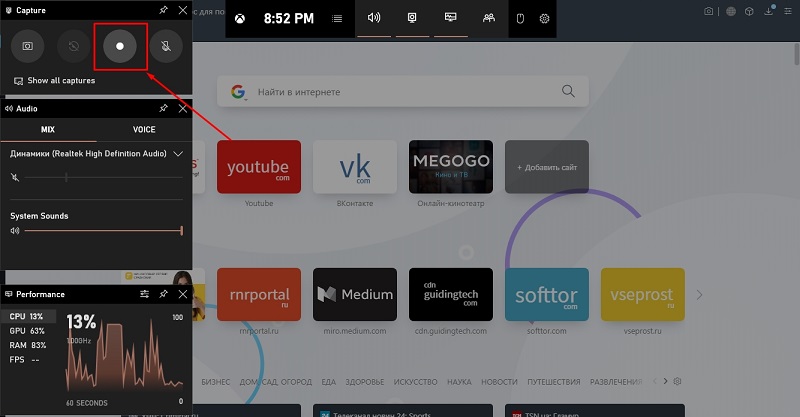
- Napsauta nauhoituksen lopussa uudelleen "Rec" -painiketta (widgetissä) tai painaa uudelleen kuumien avaimien yhdistelmää "Win+ALT+R".
XGB -valikossa voit myös määrittää äänilähteen (mikrofoni, ääni järjestelmästä, samanaikainen tallennus), näyttää diagnoositiedot (lataa prosessorille, näytönohjaimelle, RAM).
Mutta ennen videon kirjoittamista Xbox Game -palkin kautta tietokoneen näytöltä, on huomattava, että tämä toiminto toimii vain ohjelmien kanssa, joissa kuvan lähtö toteutetaan DireXTX: n tai OpenGL -kirjaston kautta. Ja tämä on suurimmaksi osaksi:
- tietokonepelit;
- selaimet (laitteistokiihdytyksellä asetuksissa);
- Ohjelmat videoiden ja kuvien kanssa työskentelemiseen.
Jos vaihdat esimerkiksi "kapellimestariksi", nauhoitus pysähtyy heti. Ei sopivin vaihtoehto, mutta kun sinun on tallennettava pieni video, jossa on saman tietokonepelin esittelyä, Xbox Game Bar on paras valinta. Kaikki tallennetut materiaalit siirtyvät automaattisesti "My Videos" -kansioon. Videon resoluutio ja laatu on asennettu XGB -asetuksiin.
Leikkeen kirjoittaminen näytöltä kolmannen osapuolen ohjelmien avulla
Tietokoneella kolmannen osapuolen sovellusten avulla voit tehdä näytön tallennuksen parametrien ohuemmilla asetuksilla. Erityisesti voit valita:
- Koodekki kuvan pakkaamiseksi;
- Videon bitraiitti;
- lupa;
- kohtausalue (ei koko näyttö, mutta vain osa siitä).
Eli toiminnallisuuden kannalta ne tarjoavat enemmän variaatiota käyttäjälle. Käyttäjän arvostelujen perusteella seuraavat ohjelmat ovat suosituimpia:
- Pikakivien sieppaus. Tämä nauhoitusohjelma on keskittynyt enemmän kuvien kanssa työskentelyyn. Mutta videon kanssa työskentelemiseen on perustoiminnot: Voit asentaa laadun vain käytettävissä olevien mallien mukaan muuttaa yleisiä ääniasetuksia (äänenvoimakkuus ja lähde). Ei ole mahdollista tallentaa koko näyttö, vaan vain valittu alue. Muuten sama ei ole parempi XGB. Ainoa plus on laitteistoresurssien alhaiset vaatimukset, joten hänen tulisi antaa etusija, jos kannettavaa tietokonetta käytetään.
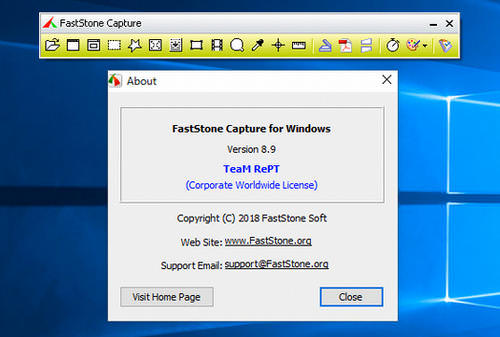
- Ashampoo napsahtaa. Tarjoaa samanlaisia toimintoja Faststone Capture -sovelluksella, mutta myös hyvä videoeditori on integroitu tähän. Voit lisätä tekstitystä nopeasti, lisätä allekirjoituksia ikkunoihin, muuttaa resoluutiota, katkaista jonkin alueen tai "hämärtää". Tallennuksen laadun ja käytetyn koodekin hieno asetus on laaja joukko suodattimia, videonsiirtymiä, hieno asetus. Ja viimeisimmissä painoksissa oli silti mahdollista ottaa videotallennus ottaa käyttöön 4K: n ja Dual-UHD-resoluution tietokoneen näytöltä sekä HDR-tuella, jotka ovat hyödyllisiä, jos käytetään asianmukaista näyttöä.
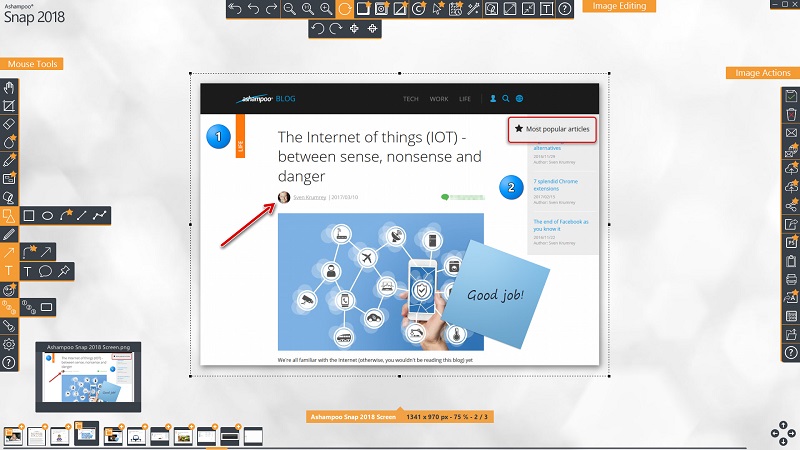
- Nokka. Ohjelman on alun perin luonut Rendersoft Studio. Mutta tulevaisuudessa sen tuki lopetettiin, ja käyttäjät itse harjoittivat seuraavaa kehitystä. Sovelluksen pääominaisuus on täysin avoin lähdekoodi (uusimmalle vakaalle versiolle 2.0). Tällä hetkellä päivitysten julkaisu on keskeytetty (kehittäjille on haku). Toiminnallisuus on pieni. Ohjelma voi kirjoittaa vain videon. Kuvakaappaukset tekevät - ei, myöskään tuloksena olevaa materiaalia ei ole mahdollista muokata. Ajastintietuetta ei myöskään sisällytä, tukemaan kuumia avaimia.
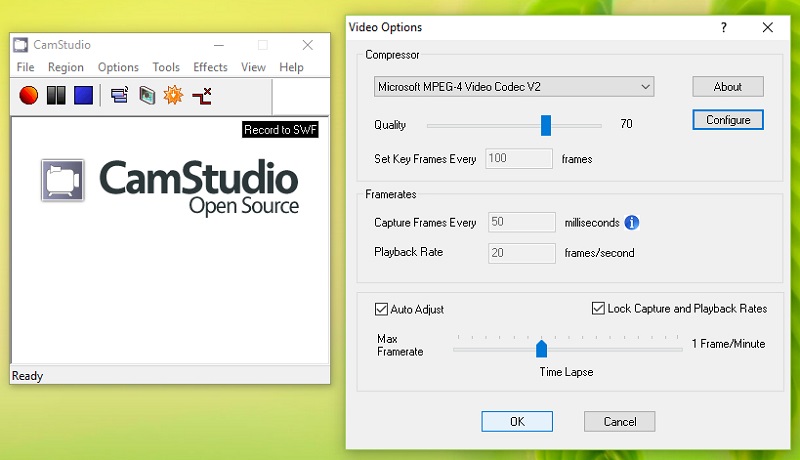
- Ispring ilmainen nokka. Ohjelma sopii videotallennukseen näytön näytöltä, mutta ilman DireXTX: tä ja OpenGL: tä. Tämä tarkoittaa, että telojen pitäminen pelien kuluessa ei toimi. Sopivampi video -ohjeiden luomiseen Windowsissa. Siellä on rakennettu videoeditori, kuvakaappausten kaappaus on tuettu. Voit myös aloittaa äänen tallentamisen useista lähteistä kerralla ja laittaa kaiken tämän erilaisilla polkuilla videoon. Se on kätevää, jos useat ihmiset jättävät kommentteja kerralla.
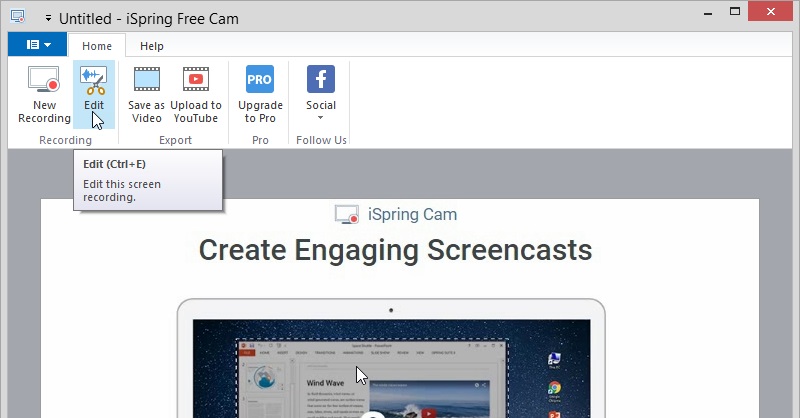
- OBS -studio. Kehittäjä väittää, että tämä ohjelma on keskittynyt podcastien luomiseen. Lisäominaisuuksista: Monilusta (Linux-askeleille pääsy ja macOS: lle) ja tukee myös API-Pluginien toiminnallisuuden laajentamista (kehitystyökalu voidaan ladata kehittäjän verkkosivustolta). Streamien tallentamiseksi se on myös hienoa, tukee kuvan kuvaa useista lähteistä kerralla. Mutta järjestelmän vaatimukset ovat korkeat. RAM -muistin vähimmäismäärä on 4 gigatavua, prosessori on vähintään toisen sukupolven Intel Core i3. Ja tämä sovellus on yksi harvoista, joissa videotallennuksen laitteistoki. MINUKSET: Maksettu (demossa toiminnallisuus on huomattavasti rajoitettu, videon kesto ei voi ylittää 10 minuuttia).
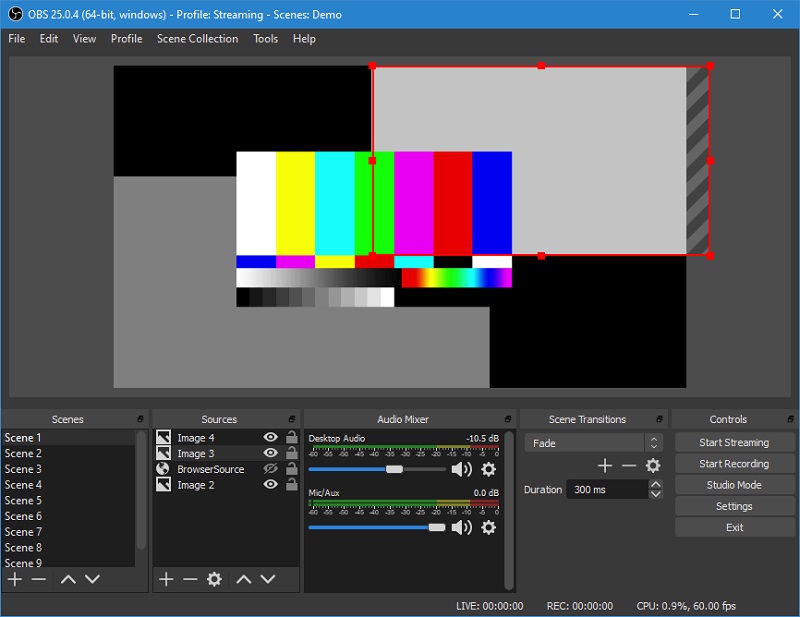
- FPS. Pieni apuohjelma videopeliprosessipelien tallentamiseen. Vähimmäisasetukset. Voit valita useita resoluutiovaihtoehtoja (täysikoko, puolet), määrittää koodekit ja lopullisen videon laatu. Edut: merkintä ilman pakkausta AVI: ssä ja MP: ssä on tässä tapauksessa saatavana video vie noin 1 gigatavua minuutissa, mutta kuvanlaatu on täydellinen. Myös ohjelmassa voit peruuttaa FPS -indikaattorin (kehysten lukumäärä sekunnissa), joka osoittaa henkilöstön prosessoinnin suorituskyvyn DirectX: ssä. Ohjelma ei vaadi laitteistoresursseja, mutta myös suhteellisen vähän toimintoja. Esimerkiksi, se ei aio pitää levyä äänen kanssa mikrofonista, koska voit valita vain yhden lähteen. Ja ohjelma ei sovellu kuvan sieppaamiseen sovelluksissa, joissa kuvan lähtö ei ole DirectX: n kautta.
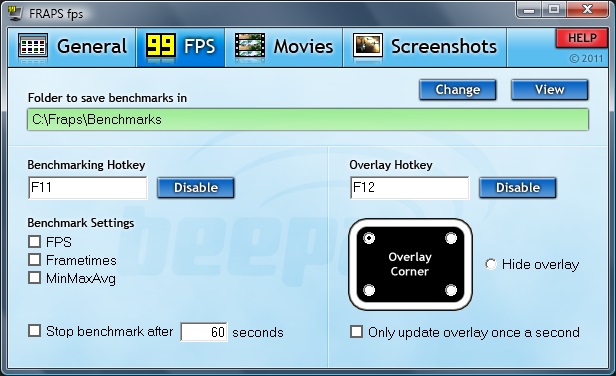
- MoVavi -näytön nauhuri. Optimaalisesti sopiva valittujen näytöiden tallentamiseen. Siellä on pieni suodattimien joukko, voit lisätä videon verkkokamerasta (levitä tärkeimpaan mediofyliaan yksityiskohtaisella sijaintiasetuksella). Ja ennen kuin kirjoitat äänen, voit käynnistää äänen sieppauksen useista lähteistä kerralla ja asentaa henkilökohtainen äänenvoimakkuus jokaiselle niistä. DirectX: lle tuetaan, Windows -käyttöliittymän kaappaus toimii myös ilman ongelmia (mutta et voi vaihtaa tallennuksen aikana).
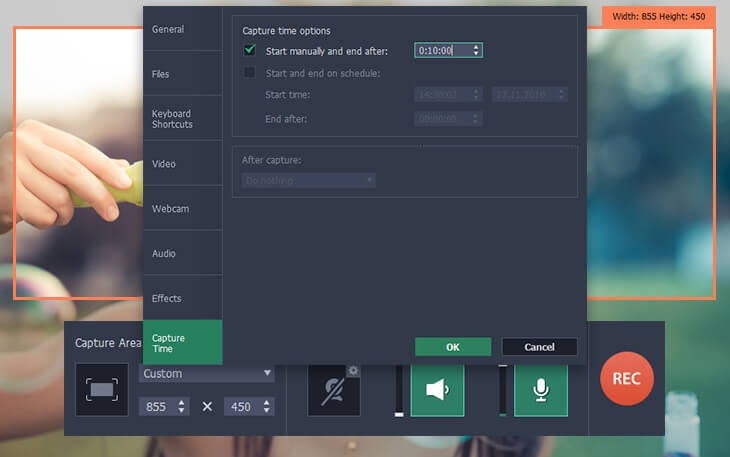
- Bandicam. B Yksi pelaajien suosituimmista sieppausohjelmista. Avainominaisuus - tuki kaikille videotallennuksen laitteistojen kiihtyvyyden vaihtoehdolle (molemmat integroiduille Intel -näytönohjaimille sekä NVIDIA: lle ja Radeonille). Ja videoparametrit voidaan määrittää yksityiskohtaisesti, bittinopeuteen asti 1 kbit/s. Samanaikainen sieppaus useista lähteistä on myös saatavana, ja FPS -indikaattorin lähtö on tuettu. Hakemus maksetaan myös.
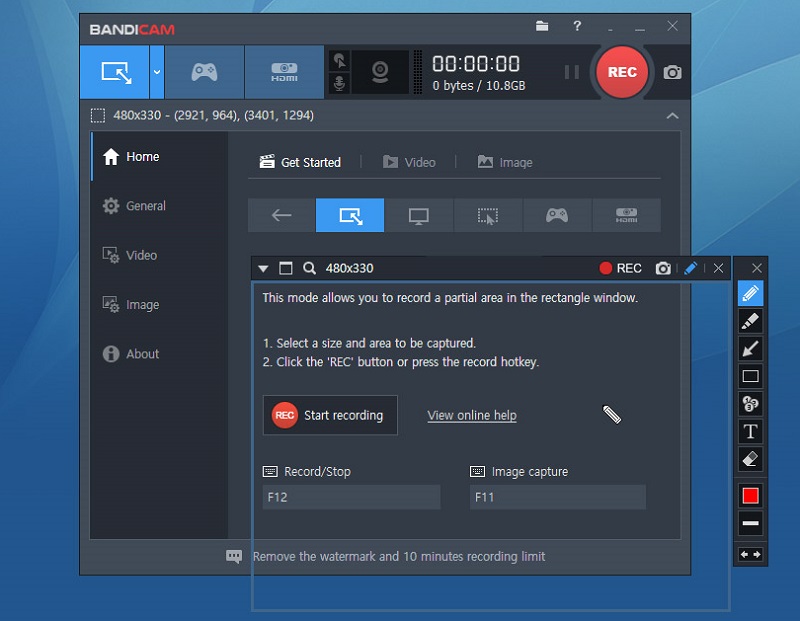
Kokonaisohjelmat videon tallentamiseksi tietokoneelta tai kannettavan tietokoneen näytöltä. Jotkut heistä ovat keskittyneet enemmän esitysten ja ohjeiden luomiseen, toiset tietokonepeleihin. Jos sinulla on jo kokemusta tällaisten sovellusten kanssa työskentelystä, jaa se kommentteihin. Kerro meille, mitkä mielestänne ovat parhaat ja miksi.
- « Kuinka voit laittaa salasanan kansioon tietokoneelle
- IPhone tarkistaa sarjanumeron ja IMEI n mukaan »

