Windows 11 - 5 Windowsin lataava flash -asema

- 1068
- 148
- Steven Hermann
Suorita tarvittaessa järjestelmän puhdas asennus tietokoneelle tai kannettavalle tietokoneelle, tarvitset käynnistysasennuksen USB-boiler Windows 11 tai käynnistyskelpoinen flash-asema. Sitä voidaan käyttää myös järjestelmän palauttamiseen.
Nämä ohjeet kuvaavat yksityiskohtaisesti tapoja tehdä käynnistettävä flash -asema Windows 11. Ensinnäkin Mycrosoftin ehdottama virallinen menetelmä ja sitten lisämenetelmät, jotka voivat myös olla käteviä harkittuun tavoitteeseen.
Sisältö
- Kuinka tehdä käynnistettävä flash -asema Windows 11
- Asennusvälineiden luomistyökalu Windows 11: lle
- Rufus
- Windows 11 Flash -aseman lataaminen ilman ohjelmia
- Ultraiso
- Multi -lataus flash -käyttö Windows 11
- lisäinformaatio
Tapoja tehdä ladattavan flash -aseman Windows 11
Latausasennussalamalakkeella Windows 11: llä voit käyttää joukkoa erilaisia tapoja: virallinen, tarjottu Microsoft median luomistyökalulla tai kolmansilla -puolueen työkaluilla, jotka ovat nopeampia ja helpompia, jos sinulla on jo ISO -kuva with with systeemi.
Windows 11: n lataaminen flash -asemasta median luomistyökaluun
Ensimmäinen menetelmä on median luomistyökalun, Mycrosoftin virallisen apuohjelman käyttö asennuksen lataamisen USB -aseman tallentamiseen. Jos haluat tehdä lataamisen flash -asemasta sen avulla seuraavia vaiheita:
- Valmista vähintään 8 Gt: n USB -flash -asema, kytke se tietokoneeseen. Muista, että kaikki tiedot poistetaan siitä. Kun käytät ulompaa kiintolevyä, kaikki osat poistetaan siitä.
- Siirry viralliselle sivulle Microsoft https: // www.Microsoft.Com/ru-ruftware-download/Windows11 ja osassa "Luo Windows 11: n asennusmedia" Paina "lataa" ladataksesi median luomistyökalun Windows 11: lle.
- Käynnistä apuohjelma ja hyväksy lisenssisopimuksen ehdot.
- Oletuksena "kielen ja julkaisun valitseminen" -näytöllä nykyistä järjestelmää vastaavat parametrit asennetaan. Haluttaessa voit poistaa "Käytä suositeltuja parametreja" -merkin ja valita toisen kielen. Julkaisua ei voida muuttaa - se on Windows 11 64 -bittinen, joka sisältää järjestelmän järjestelmän ammattilaisen ja kodin. Napsauta "Seuraava".

- Valitse vaiheessa "Valitse media" "USB -laitteen flash -muisti" ja napsauta "Seuraava".
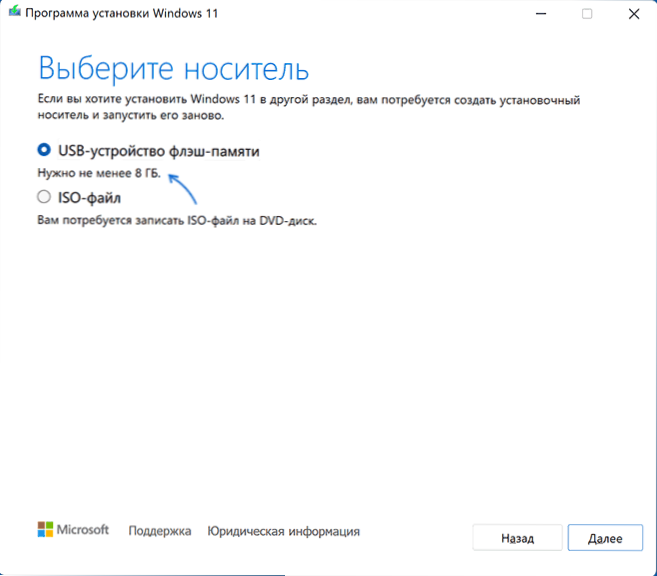
- Valitse haluttu flash -asema irrotettavien asemien luettelosta, jolla. Jos ikkunassa on ilmoitettu "USB -aseman löytäminen" huolimatta siitä, että flash -asema on kytketty, syy voi olla, että järjestelmä määrää kytketyn aseman paikallisena levynä eikä irrotettavana ajaa. Muistutan teille, että kun olet painanut "edelleen" kaikki valitun flash -aseman tiedot, poistetaan.
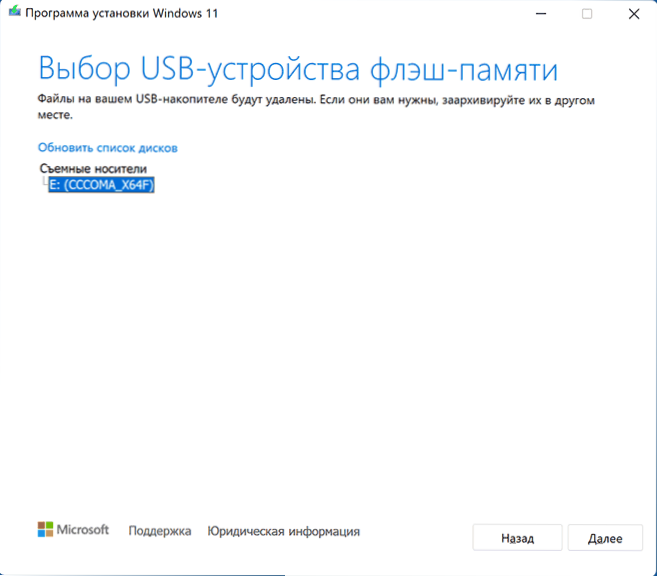
- Odota Windows 11: n latausprosessin valmistumista ja luo asennusmedia. Prosessissa kapellimestarin ikkunat voivat avata, ne vain sulkevat ne.
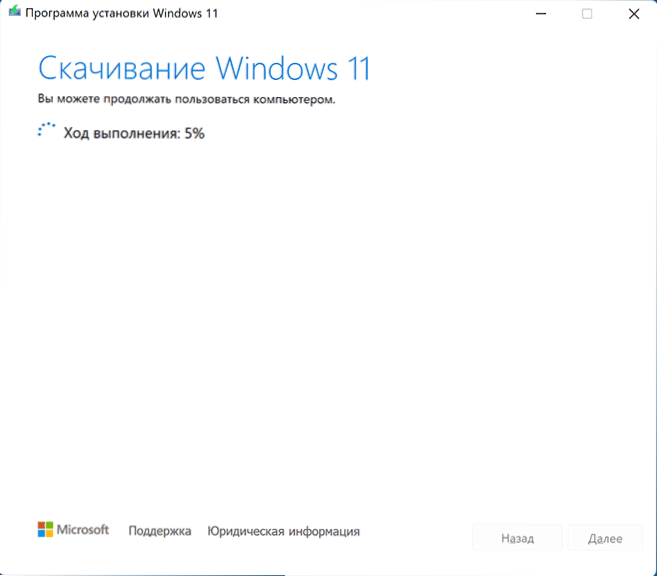
- Prosessin lopussa saat viestin "USB -laitteen flash -muisti on valmis". Riittää, kun painat "Ready" -painiketta ja asentaa Windows 11 tai muut tehtävät luodun flash -aseman avulla.
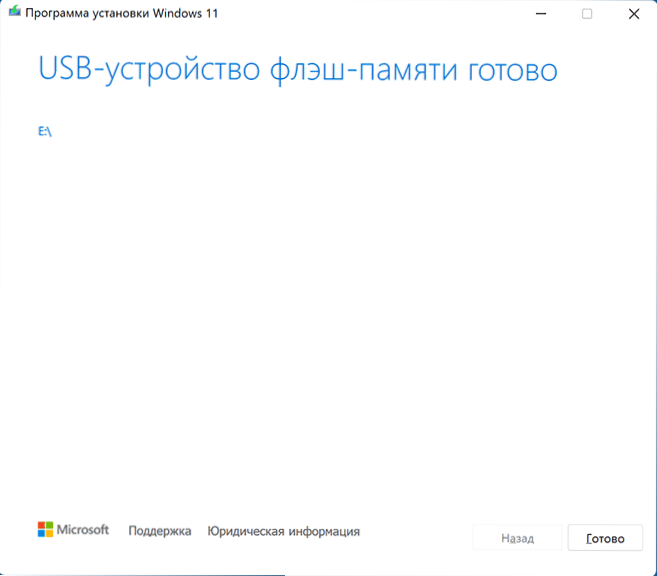
Median luomistyökalussa luodussa asennusoperaattorissa on FAT32 -tiedostojärjestelmä, UEFI -lataus, ja nämä asennukset tallennetaan pakattuun asennustiedostoon.ESD Alle 4 Gt: n lähteiden kansiossa, jonka avulla voit sijoittaa sen osana tätä tiedostojärjestelmää.
Lataamiseksi luodusta asemasta riittää ladata kuorma tietokoneen tai kannettavan tietokoneen BIOS/UEFI: n flash -asemasta tai käytä käynnistysvalikkoa. Latausongelmien tapauksessa suosittelen sivustonhaun käyttöä kuvaamalla virhettä tai tilannetta: Suurin osa yleisistä ongelmista on harkittu, ratkaisu voi olla käytettävissä.
Rufus
Ilmainen Rufus -ohjelma on yksi suosituimmista työkaluista käynnistyvän flash -aseman luomiseen Windowsin kanssa. Jotta sitä voidaan käyttää tarkasteltavana olevan ongelman puitteissa, tarvitset ISO: n kuvan Windows 11: stä, joka tarvittaessa voidaan ladata itse ohjelmaan. Lue lisää: Kuinka ladata Windows 11 64-bittinen ISO. Kytke kuvan läsnä ollessa USB -flash -asema vähintään 8 Gt: n tilavuudella ja suorita seuraavat vaiheet:
- Lataa rufus viralliselta verkkosivustolta https: // rufus.Eli/ ru/ ja aloita ohjelma.
- Valitse "Laite" -kenttään USB -flash -asema, jolla tietue tehdään.
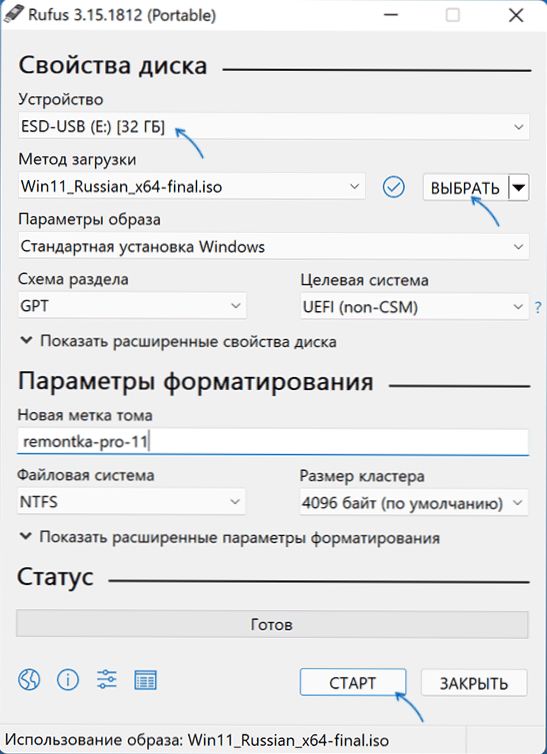
- Napsauta "Valitse" -painiketta ja ilmoita polku tietokoneelle tallennettuun ISO -kuvaan.
- Jäljellä olevat parametrit Windows 11: n asentamisen ongelmaan UEFI -tietokoneen flash -asemasta ei vaadita muuttamaan.
- Paina Käynnistä -painiketta, vahvista USB -aseman käytettävissä olevien tietojen puhdistus ja odota luomisprosessin loppuun saattaminen. Jos Windows- tai Messenger -viestit avautuvat prosessissa muotoilun tarpeesta, sivuuta ne tai sulje ne vain.
Huomaa: Rufuksen uusi versio antaa sinun poistaa TPM 2 -tarkistuksen käytöstä.0 ja kiinnitä käynnistys käynnistyvälle flash -asemalle alkuperäisestä ISO -kuvasta Windows 11.
RUFUS: ssä luotujen UEFI -kuormien asennusasema on kaksi osaa: yksi pieni FAT32 vastaavalla käynnistyslatauslaitteella, toinen - NTFS, jossa on Windows 11 -asennustiedostot. Tämän lähestymistavan avulla voit tallentaa tiedostoja sisältäviä kuvia, joiden koko ylittää FAT32 -tiedostojärjestelmän 4 Gt: n rajan. Lue lisää Rufuksen parametreista ja käytöstä.
Windows 11 Flash -aseman lataaminen ilman ohjelmia
Jos sinulla on ISO -kuva Windows 11: stä, joka sisältää asennuspakkauksen tiedoston lähteiden kansioon.ESD alle 4 Gt (tällaiset kuvat luovat median luomistyökalulla), sen sijaan.WIM, voit tehdä asennusaseman UEFI -lataamiseen käyttämättä ohjelmia:
- Alusta USB -flash -asema FAT32: ssa järjestelmän vakiojärjestelmillä: Painaminen oikealla hiiren painikkeella aseman avulla kapellimestarissa - Valitse FAT32 -tiedostojärjestelmä, jätä ”Pasoitusmuotoilu” -vaihtoehto.
- Muotoamisen valmistumisen jälkeen asenna ISO -kuva järjestelmään. Tätä varten, Windowsin viimeisimmissä versioissa, napsauttaa kuvatiedostoa oikealla hiiren painikkeella ja valitse "Connect" -kohta CLECTILE -valikossa.
- Kopioi kaikki liitetyn kuvan sisältö USB -flash -asemaan FAT32 -tiedostojärjestelmällä.
Tällainen asema ladataan säännöllisesti järjestelmiin, joissa on UEFI -lastaus, mukaan lukien turvallisen tavaratilan turvallinen lastaus turvallisessa lastauksessa.
Ultraiso
Ultraiso -ohjelma on suunniteltu monipuoliseen työhön ISO -kuvien kanssa eikä ole täysin ilmainen. Jopa kokeiluversion avulla voit tallentaa USB-Drive Windows 11: n latausasennuksen:
- Lataa Ultraiso -ohjelman testiversio viralliselta verkkosivustolta https: // www.Ultraiso.Com/ ja asenna se. Aloittamisen jälkeen painaa kokeilupainiketta.
- Napsauta ohjelman päävalikossa "Tiedosto" - "Avaa tiedosto -kuva" ja määritä polku Windows 11: n ISO -kuvaan.
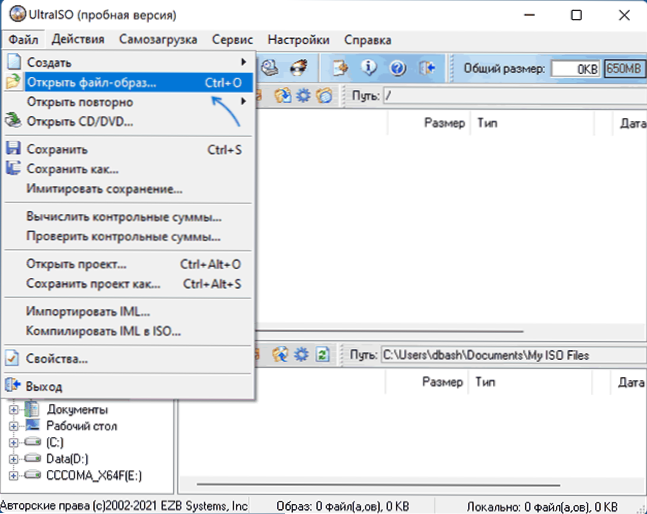
- Avaa "Itse -lataus" -kohdan ohjelman pääikkunassa ja valitse "Kirjoita levyn kuva".
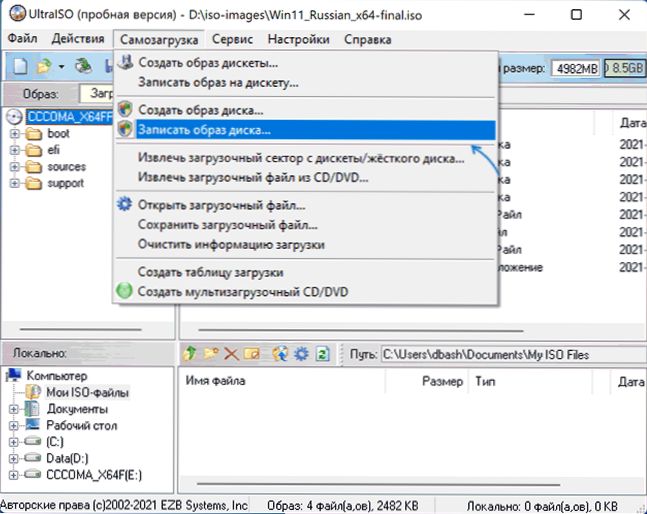
- Määritä Flash -asema seuraavassa "Levy" -kentän ikkunassa. Muiden parametrien vaihtaminen ei ole välttämätöntä.
- Napsauta "Kirjoita" -painiketta ja odota kuvan kuvan loppua asemaan, jota ennen sinua varoitetaan, että kaikki tiedot poistetaan siitä.
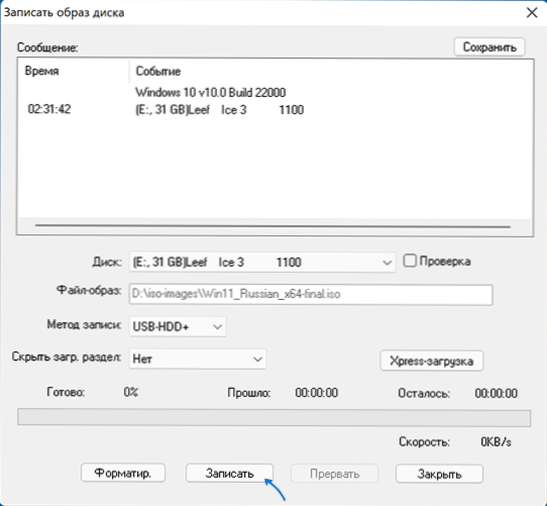
Asenna asennusasema ULTRAISO: lla UEFI -järjestelmille FAT32 -flash -asemaa varten, asenna tiedostot.WIM yli 4 Gt on jaettu automaattisesti osiin siten, että se mahtuu tämän tiedostojärjestelmän rajoitusten sisällä.
Multi -lataus flash -käyttö Windows 11
Jos tehtävät vaativat käynnistysaseman, jolla on kyky ladata useammalla kuin yhdellä kuvalla sijoittamalla Windows 11: n lisäksi USB: lle, myös muille käyttöjärjestelmille, voit käyttää erityisiä apuohjelmia, joiden avulla voit suorittaa tämän tehtävän suhteellisen helposti suorittaa. Suosittelen käyttämistä:
- Ventoötti
- WinseTupfromusb
Nämä ovat yksinkertaisimpia työkaluja, jotka tarjoavat hyvää tukea erilaisten kuvien lataamiseen järjestelmiin, joilla on erilaiset ominaisuudet ja lataustyypit.
lisäinformaatio
Jos asennettaessa flash-asemasta saat viestin "Käynnistä Windows 11 tässä tietokoneessa", kun UEFI-kuormaa käytetään, käytä menetelmää käynnistää flash-asennus puhdasta asennusta tarkistamatta TPM 2: ta 2.0 ja TPM 1.2.
Asennusprosessi on kuvattu suoraan erillisissä ohjeissa: Windows 11: n asennus flash -asemasta. Ja itse asemaa voidaan käyttää paitsi järjestelmän puhtaaseen asennukseen, myös sen palauttamiseen: lataamalla sellaisesta USB: stä, toisella näytöllä, kielen valinnan jälkeen voit käyttää "järjestelmän palauttamista" Käynnistä asiaankuuluvat työkalut.
Jos aiheesta on lisäkysymyksiä, pyydä niitä kommenteissa etsimään sopivaa ratkaisua.

