USB -flash -aseman lataaminen Rufus 4 een

- 3025
- 702
- Preston Koch
Suosittu ohjelma Windows 11: n, Windows 10: n lataamisen flash -aseman luomiseksi, jolla on mahdollisuus luoda USB -ohjaimet ja muut kuvat lastaamaan versioon 4 useita vuosia kolmannen version jälkeen.
Tässä katsauksessa, joka on uusi ohjelman 4. ja seuraavissa versioissa, sekä esimerkki käynnistysasennuksen flash -aseman luomisesta siihen. Se voi myös olla hyödyllistä: lastaus- tai moniluorituskyvyn luominen Ventoy.
Mitä uutta Rufus 4. versiossa
Rufus -version versiota, avain: avain: avain:
- Ohjelman uusi versio on vain x64, eikä Windows 7: tä enää tueta: Rufuksen käyttäminen vaatii Windows 8: ta tai uudempaa.
- Ubuntu/Linux -kuvien virheitä oli korjattu, samoin kuin joitain Rufus -version virheitä Microsoft Storesta.
- Versiossa 4.1 Oli mahdollisuus luoda käynnistettävissä oleva flash -asema MS -DOS (aikaisemmin - vain Freedos).
Rajapinta ja muut tutut toiminnot eivät ole muuttuneet viimeisen 3 verrattuna.X -ohjelman versiot.
Latausprosessin luomisprosessi Rufuksen avulla
Voit ladata uusimman version Rufusista jompikumpi HTTPS: // RUFUS -ohjelman viralliselta verkkosivustolta.IE/ RU/ tai Microsoft Storesta Windows 11: een ja Windows 10: een.

Ohjelman lataamisen ja aloittamisen jälkeen käynnistyksen flash -aseman luominen näyttää seuraavalta:
- Valitse "Laite" -kenttään haluttu USB -asema. Jos se ei ole luettelossa (tämä tapahtuu, jos asema määritellään paikalliseksi levyksi Windowsissa), voit avata "Show Advanced Disk Ominaisuudet" ja ottaa käyttöön USB -asemien luettelon.
- "Lataus" -menetelmässä voit valita yhden vaihtoehdoista: Oletuksena - levy- tai ISO -kuva käynnistyksen flash -aseman luomiseksi kuvasta.
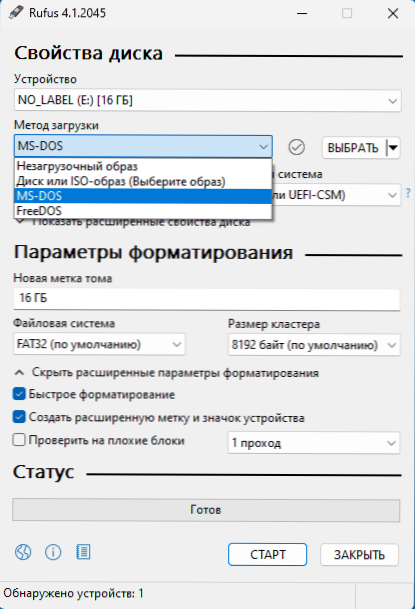
- Napsauta "Select" -painiketta valitaksesi tietokoneesi ISO -kuvan tai painikkeen oikealla puolella olevalla nuolella ja "Lataa" -painikkeen ladataksesi Windows -kuvan Microsoft -verkkosivustolta (sinun on käytettävä VPN: n Venäjän federaatiolle -A.
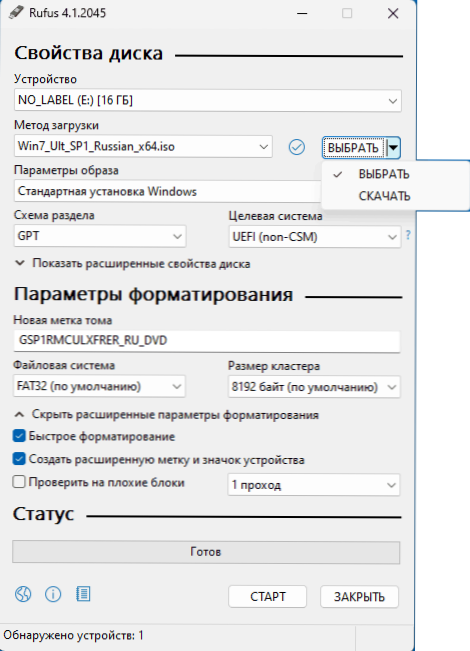
- Kun olet valinnut kuvan ”Kuvaparametrit” -kenttään, voit jättää valitun ”vakio Windows” -vaihtoehdon luodaksesi tavanomaisen asennusasennusaseman tai valita “Windows to Go” luodaksesi lastaus USB -aseman, jolla on mahdollisuus käynnistää Windows siitä ilman asennusta tietokoneelle.
- Voit määrittää tiedostojärjestelmän, osioiden kohdejärjestelmän ja lataustyypin. Useimmille nykyaikaisille tietokoneille ja Windowsin viimeaikaisille versioille - GPT ja UEFI (oletusparametrit). Joidenkin kuvien tiedostojärjestelmä voidaan tarvita NTFS: n vaihtamiseen.
- Useimmissa tapauksissa ei tarvitse muuttaa muita parametreja.
- Napsauta "Käynnistä" -painiketta. Muista, että kaikki aseman tiedot (jos se on jaettu useisiin osiin, niin kaikki osat) poistetaan.
- Jos Windows 11 -kuva on valittu, sinut kutsutaan asennusjärjestelmän järjestelmän käytöstä ja määrittämään paikallisen tilin parametrit. Lue lisää käytettävissä olevista vaihtoehdoista: Windows 11 USB -flash -aseman lataaminen tarkistamatta TPM 2: ta 2.0 ja suojattu käynnistys, paikallinen Windows 11.
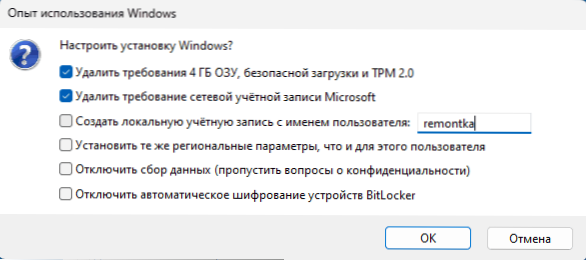
- Odota aseman tarvittavien tiedostojen tallentamista.
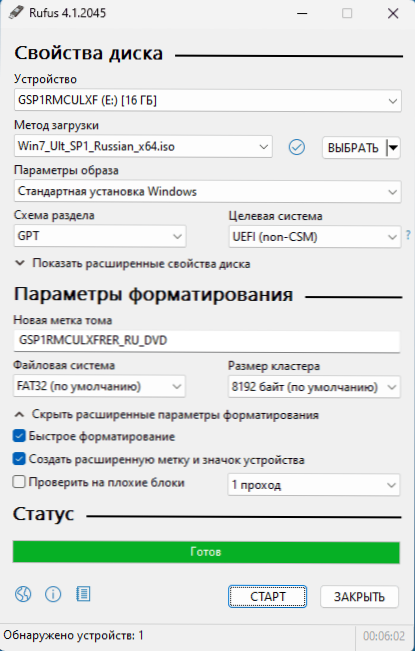
Seurauksena on,.
Laaditaan lataa flash -asemasta BIOS: lle tai ladataksesi boot -valikkoa luodusta USB -asemasta, järjestelmän asennuksesta tai muista tehtävistä.
Videokatsaus
Toivon, että materiaali oli hyödyllinen yhdelle lukijalle. Se voi myös olla hyödyllistä: Parhaat ohjelmat käynnistyksen flash -aseman luomiseksi.
- « Kuinka otetaan käyttöön testitila Windows 11 ssä ja Windows 10 ssä
- Ei löydy allekirjoitettujen laitteiden ohjaimen - kuinka korjata? »

