Miksi tarvitset ProgramData -kansiota ja kuinka avata se
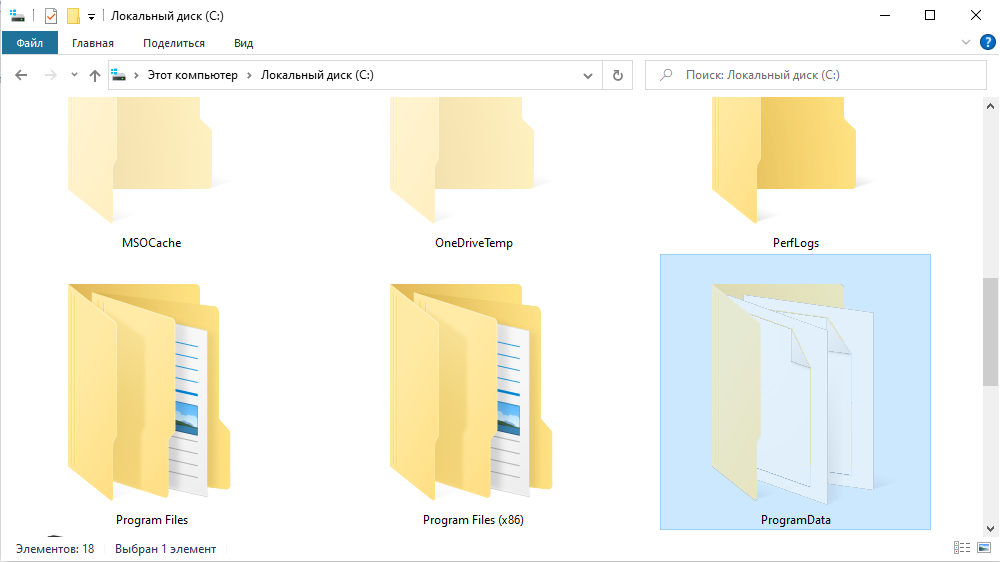
- 3316
- 951
- Conrad Lind
Huomaavien käyttäjien löytävät usein palvelun johtajat, jotka käyttöjärjestelmä on automaattisesti luonut sen optimaalisen suorituskyvyn varmistamiseksi. Ohjelmadata vain heidän numeronsa perusteella. Suojautuakseen satunnaisetäisyydeltä, liikkeiltä tai uudelleennimeämiseltä se on piilotettu oletusarvoisesti. Lukijamme uteliaisuuden sammuttamiseksi avaamme kuitenkin salaisuuksien verhon ja vastaamme pääkysymyksiin: miksi tämä kansio on, mistä se löytyy ja miten olla vuorovaikutuksessa sen kanssa.
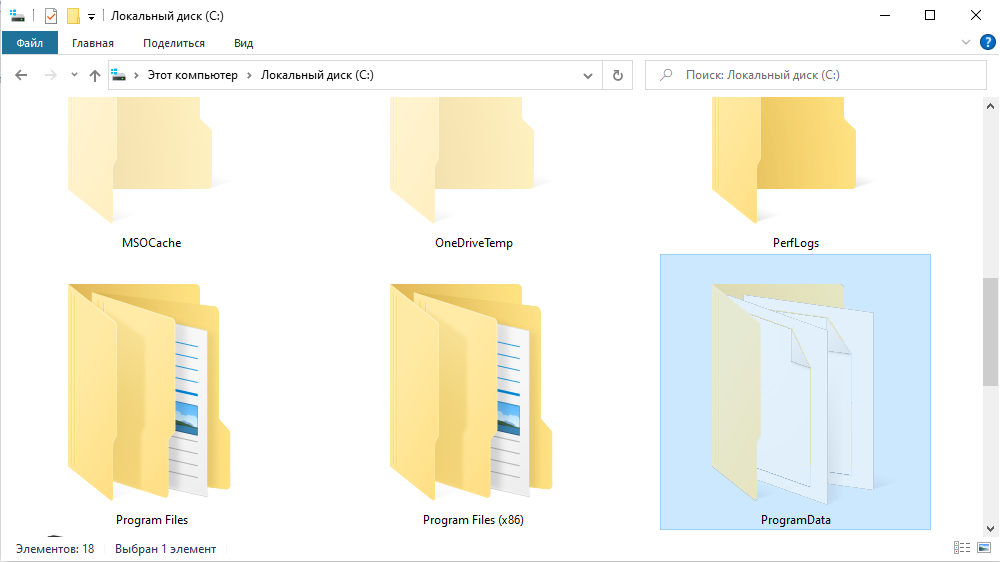
Millaista ProcessData -kansiota ja miksi sitä tarvitaan
Windows 10: n ProgramData -kansio (ja aikaisemmissa versioissa) on yleisten tietojen, asetusten ja varmuuskopioiden säilytys. Toisin sanoen siinä tallennettujen tietojen käyttämiseksi järjestelmänvalvojan oikeuksia ei tarvita. Esimerkiksi, se on loistava vaihtoehto mallejen tai valmis -valmistuslahjojen tallentamiseen erilaisille videon muokkaussovelluksille ja valokuville.
Ennen Microsoftin käyttöjärjestelmään liittyviä käyttöjärjestelmiä kaikki yleiset tiedostot sijoitettiin "C: \ Käyttäjät \ Nimi The_PData", samoin kuin henkilökohtaisissa asiakirjoissa ja rekisterissä. Lisäksi asennettujen sovellusten parametrit tallennetaan osittain "ohjelmatiedostoihin" -järjestelmäkansioon, mutta koska tällainen järjestelmän uudelleenkirjoittaminen ei ole turvallista, useimmat nykyaikaiset ohjelmat yrittävät välttää tätä.
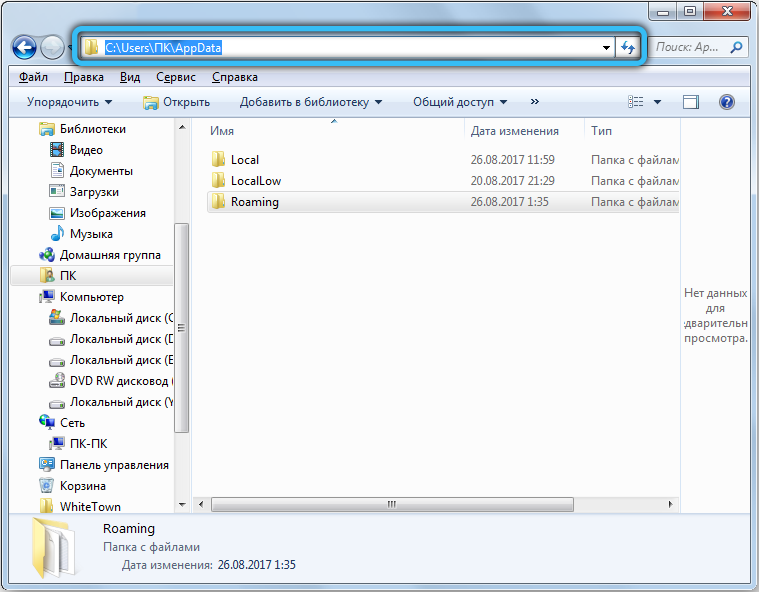
Vasta Windows XP: stä siirtymisen jälkeen uudempiin versioihin, kaikki yllä olevat tiedot siirtyivät uuteen osoitteeseen. Ennen sitä heidän sijainti oli erilainen - "C: \ Käyttäjät \ kaikki käyttäjät \". Lisäksi, jos asetat tämän sijainnin kapellikenttään, ohjaat sinut automaattisesti ProgramData -nykyiseen osaan.
Mistä se on ja miten löytää
Windows 7 - Windows 10: ssä ProgramData -kansio on järjestelmälevyn juuressa, yleensä levy ""C"". Oletuksena se on piilotettu, joten sen näyttämiseksi sinun on ensin suoritettava muutama yksinkertainen manipulaatio. Kiinnitämme huomiosi yksityiskohtaisen algoritmin - kuinka löytää kansio käyttöjärjestelmän eri versioista, alkaen aikaisemmasta.
Windows 7
Jotta voit siirtyä tarvittavaan hakemistoon, napsauta työpöydälläsi olevaa ”tietokoneeni” pikakuvaketta tai avaa sama osa kapellimestarin kautta vastaavan kuvakkeen tai kuumin avaimien avulla “Win+ E”. Käytettävissä olevista levyistä sinun on avattava se, johon käyttöjärjestelmä on asennettu. Kuten jo mainittiin, useimmiten tällä volyymillä on kirjain ""c"". Jos et löytänyt halutun elementin luettelosta, sinun on tehtävä pieniä muutoksia näyttöasetuksiin. Tilanteen korjaamiseksi seuraavat seuraavat:
- Napsauta Käynnistä -kuvaketta ja napsauta sitten ""Ohjauspaneelia"" hyppäämisvalikossa oikealla olevassa sarakkeessa. Oikeassa yläkulmassa olevassa uudessa ikkunassa vaihda näyttömuoto ""luokkaan"". Valitse sitten ""Suunnittelu ja mukauttaminen"" → ""Fands -parametrit"".
- Pieni ikkuna näkyy edessäsi, jossa sinun on mentävä ""Näytä"" -osioon.
- Vieritä ""Lisäparametrit"" -alueella ""Piilotetut tiedostot ja kansiot"" -kohdan alaosassa ja vieressä, aseta tila, joka tekee niistä näkyviä.
- Suorita menettelypainikkeet ""Käytä"" ja ""OK"".
Nyt mainitun esineen tulisi olla paikallaan.

Toinen menetelmä, joka toimii kaikissa Windows -versioissa.
Windows 8, 8.1 ja Windows 10
On aika käsitellä käyttöjärjestelmän uudempia versioita. Tärkeä kohta - Windows 8: lle ja 10: lle ohjeet ovat identtisiä. Kansion sijainti, kuten edellisessä tapauksessa, on ""C"" -levy, ensinnäkin meidän on kuitenkin sisällytettävä piilotettujen esineiden ulkonäkö. Tämä tehdään hyvin yksinkertainen:
- Avaa kapellimestari (""Win+E"" -painikkeiden yhdistelmä ja yläpaneelissa napsauta ""Näytä"" -välilehti.
- Napsauta seuraavaksi lohkoa ""Näytä tai piilota"" ja laita tarkistuspaikka vastapäätä ""piilotettuja elementtejä"" -kohtaa vastapäätä.
- Valmis. Nyt voit ilman ongelmia tarkastella piilotettua tietoa.
Voit käyttää myös edellisessä alakohdassa tarkasteltua vaihtoehtoista vaihtoehtoa, nimittäin ohjauspaneelin. Toiminnot ovat melkein samanlaisia, ainoa asia on määrittää katselutila ""kuvakkeiksi"" ja valita ""Explorerin parametrit"". Loput ohjeista toistetaan.

Kuinka käyttää ohjelmaa
Monet käyttäjät eivät voi tulla sisään ja tutustua tämän kansion sisältöön sen poissaolon vuoksi. ProgramDataan pääsyyn vaikuttavat vain kolme tapausta.
- Sen puuttuminen voi osoittaa, että käyttöjärjestelmä asennettiin äskettäin. Todennäköisesti mikään ohjelmista ei ollut vielä onnistunut ylläpitämään yleistä tietoa sen käytöstä.
- Kapellimestarin parametreissa vaihtoehto näyttää piilotetut kansiot pois päältä. Kuinka korjata, lue yllä.
- Windows XP on asennettu tietokoneeseen.
Hakemistoa ei tarvitse luoda itse. Jos kaikki ehdot täyttyvät, se ilmestyy automaattisesti oikeaan osaan.
Kuinka siirtää ProgramData -kansio
ProgramData -luettelon siirtäminen toiselle levylle ei erittäin suositeltavaa, koska tämä elementti luotiin järjestelmän vakauden ylläpitämiseksi. Sen aseman muutos voi aiheuttaa useita ongelmia, ohjelmallisia virheitä tai viat palveluprosessien toiminnassa ja käyttöjärjestelmän eri komponentteissa.
Yksi yleisimmistä valituksista, jotka tulevat järjestelmäobjektin siirron jälkeen, esimerkiksi ""D"" -levylle on mahdotonta asentaa uusimmat Windows -päivitykset. Epämiellyttävien seurausten välttämiseksi suosittelemme ylläpitämään vakiopaikkaa.
Onko mahdollista poistaa sisältö
Et voi joka tapauksessa poistaa ohjelmaData -kansiota. Jos poistat tämän hakemiston kokonaan, kaikki sovellusten tallennetut tietosi katoavat ikuisesti. Esimerkiksi minkä tahansa pelin kulku- tai jo luodun profiilin eteneminen ohjelman kanssa työskentelemiseen katoaa.

Toisaalta voit puhdistaa sen sisällön. Tätä varten sinun on tarkasteltava ohjelmaData ja tarkistaa niiden ohjelmien ""pyrstöjen"" läsnäolo, jotka ovat jo kauan olleet poissa tietokoneellasi. Usein tapahtuu, että jotkut tiedostot jäävät käyttämättömistä tai etäsovelluksista, jolloin poisto voidaan poistaa rohkeasti ilman pelkoa. Jos olet huolissasi ilmaisesta paikasta, jonka väliaikaiset tiedostot ja asennuskopiot miehittävät, ne voivat myös epäröimättä koriin.
TÄRKEÄ. Suosittelemme voimakkaasti, että poistat yksinomaan, kun olet sata prosenttia luottavainen toimintasi luotettavuuteen. VAROITUS - PÄÄ SÄÄNNÖSTÄ TYÖTÄ Järjestelmäjohtajien kanssa.
Tavalla tai toisella on parempi käyttää tavallisia Windows -työkalua tai erityisiä apuohjelmia levyn puhdistamiseen. Joten, jotta voit soittaa vastaavaan toimintoon Windows 10: ssä, napsauta ""Win+R"" -yhdistelmää ja kirjoita ""CleanMgr"" -komento. Aloituksen jälkeen se skannaa järjestelmän ja näyttää luettelon, poistamalla kaikki sijainnit, joista on ehdottomasti turvallinen.



Johtopäätös
Tämä artikkeli tarjoaa kattavia tietoja ProgramData -hakemistosta. Huolimatta siitä, että useimmat käyttäjät eivät kohtaa tarvetta olla vuorovaikutuksessa sen kanssa millään tavalla, jotkut käyttäjät ovat kiinnostuneita kustannuksistaan. Jos törmäsit tähän kansioon etkä tiedä mitä tehdä - ei mitään, sivuuta se vain. Sillä ei ole kielteistä vaikutusta järjestelmän toimintaan ja se vie vähimmäislevytilaa. Lisäksi se myötävaikuttaa erilaisten sovellusten mukavampaan ja mukavampaan käyttöön.
Kirjoita kommenttiin, onko sinulla kysymyksiä tarkasteltavasta aiheesta. Oletko puhdistanut ohjelmaData -sisällön? Oletko kohdannut joitain vaikeuksia prosessissa? Jos lisäyksiä on, jaa, olemme erittäin onnellinen. Mitä muut kapellimestarin kohteet aiheuttavat väärinkäsityksen tai epäilyn? Harkitse ja vastaa jokaiseen pyyntöön.
"- « Killer -ohjauskeskuksen tarkoitus, sen toiminnot ja viritys
- Mitä tehdä, jos NT -ytimen ja järjestelmien prosessi lataa Windowsin »

