Winusb - Käynnistys- ja monitasoinen USB -flash -asema UEFI/Legacy fat32 ssa tai NTFS ssä
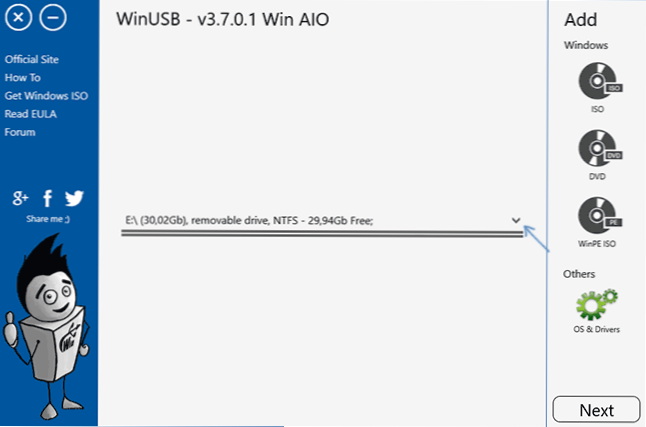
- 3871
- 24
- Devin Crona
Nykyään on saatavana monia apuohjelmia USB -asemien lataamiseen tai asentamiseen Windows 10: n tai Linuxin asentamiseen, käynnistysjärjestelmien ja apuohjelmien asentamiseen live -tilassa ja muissa tehtävissä. Voit tutustua moniin tällaisiin työkaluihin arvosteluissa parhaat ohjelmat boot -flash -aseman luomiseksi.
Winusb on toinen ilmainen ohjelma käynnistys- tai moniluottavan USB -flash -aseman luomiseksi Windows 10, 8: lla.1 ja Windows 7, Linux, Winpe -kuvat ja muut työkalut. Joidenkin ominaisuuksiensa ansiosta se on täydellinen boot -ulkoisen kiintolevyn tallentamiseen. Näissä ohjeissa siitä, mikä on mielenkiintoista ohjelmalle, siitä.
- Multi -lataus -flash -aseman luominen Winusbissa
- Videoohje
Multi -latausaseman luomisprosessi Winusbissa
Aluksi, lyhyesti Winusb: n eduista: Ohjelman avulla on mahdollista tehdä ladatava flash -asema ilman alustavaa muotoilua (tietosi ovat edelleen sopivia ulompaan kiintolevyyn); Kätevä uusien ISO -kuvien lisääminen milloin tahansa; Riippumatta siitä, voidaanko asemasi tai NTF: t FAT32: ssa ladata UEFI: ssä ja vanhanaikaisesti, edellyttäen, että tallennettu kuva tukee molempia tiloja.
WINUSB: n lastaus- tai monikuormitusaseman tallentamisprosessi ei ole monimutkaisempi kuin muissa vastaavissa ohjelmissa, ja ehkä tietyllä tavalla: se on helpompaa:
- Lataa ohjelma. Kehittäjän virallinen verkkosivusto, josta voit ladata Winusb - https: // www.Vinusb.Netto/
- Aloittamisen jälkeen varmista, että käynnistyskelpoinen USB -asema valitaan ohjelmaikkunan keskelle, valinta tehdään painamalla nuolta oikealla.
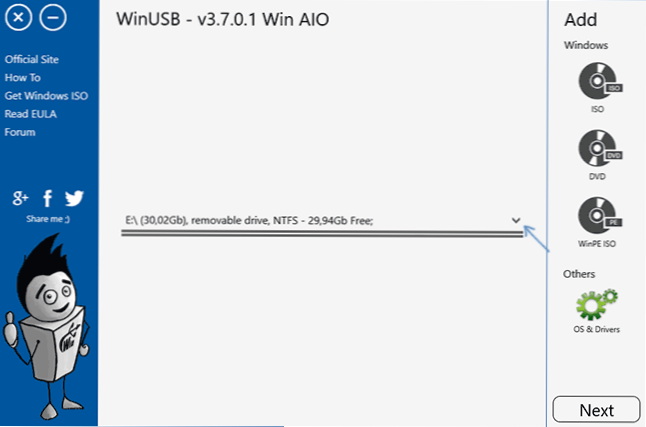
- Järjestelmän, apuohjelmien tai liveCD: n ladattavan lisääminen napsauttamalla yhtä oikealla olevista pisteistä: ISO - Windows 10, 8 -käyttöjärjestelmään.1 ja Windows 7 (se voi toimia muiden kanssa, mutta en voinut menestyä. Linux lisätään hieman eri tavalla). Ilmoita ISO: n kuva halutun järjestelmän kanssa. Ehkä se on hyödyllistä: Kuinka ladata alkuperäinen ISO Windows 10 X64 ja X86 Pro ja koti Microsoft -verkkosivustolta. Ei -standardin Windows -kuvan lisäämisen yhteydessä voit saada virheilmoituksen, että tarvittavia kuormitustiedostoja ei ole löydetty, kuten alla olevassa kuvakaappauksessa.
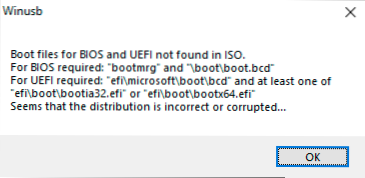
- DVD - Määritä fysikaalinen lastauslevy CD/DVD lisätäksesi sen flash -asemaan.
- Winpe - Ilmoita ISO: n kuva WINPE: hen (monet kuvat apuohjelmilla).
- OS & Drivers - antaa sinun lisätä umpuntukuvia tietokoneeltasi tai lataamalla ohjelman avulla. Voit myös lisätä virustorjuntalevyjä (voi myös ladata itse Winusb) AVG Rescue ja ESET Nod 32. "Drivers" -kohdan avulla voit sijoittaa Driverpack -verkon käynnistyvälle flash -asemalle ohjainten asentamista varten Windowsin asentamisen jälkeen.
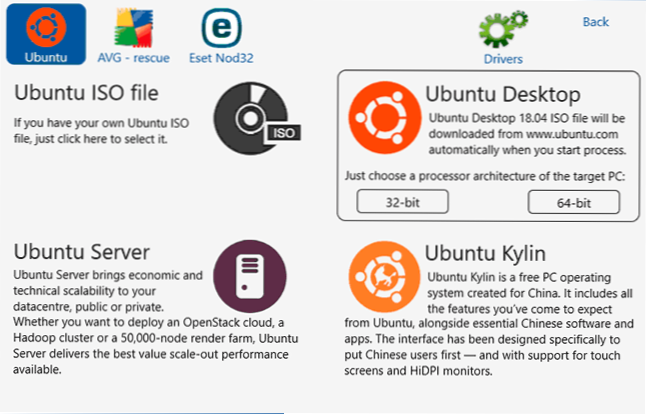
- Kun lisätään kuvaa, voit asettaa nimen hänelle - tällä nimellä se näkyy valikossa ladataan flash -asemasta.
- Kaikki lisätyt kuvat näytetään pääikkunassa. Hiiren osoitinta heihin voit perehtyä kuvan perustietoihin: Esimerkiksi siitä, tukeeko se UEFI -lataamista.
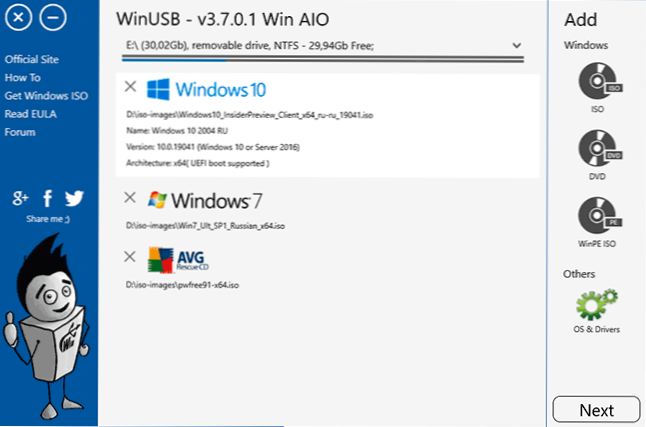
- Kuvien lisäämisen jälkeen napsauta "Seuraava" -painiketta pääikkunassa. Ja seuraavassa ikkunassa voit joko valita tiedostojärjestelmän, jossa flash -asema on muotoiltu tai ei valita mitään, mutta painaa yksinkertaisesti "kyllä" ja sitten flash -asema tehdään ilman muotoilua. Huomio kahteen ominaisuuteen:
- UEFI -lataus Winusbissa ylläpidetään vain FAT32: lle ja NTFS: lle. Exfat - vain perintö (CSM).
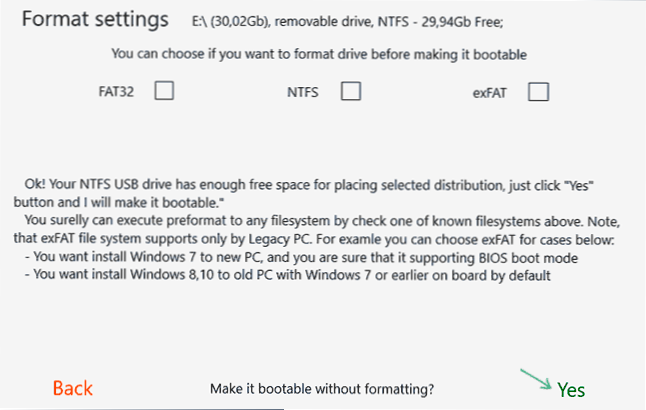
- Pieni osa UEFI -lataamiseen luodaan USB -flash -asemaan tai ulkoiseen kiintolevyyn. Joissakin järjestelmissä se voidaan näyttää kapellimestarissa (esimerkiksi Windows 10: ssä), joissain - ei. Alla on esimerkki siitä, miltä se voi näyttää kapellimestarilta.
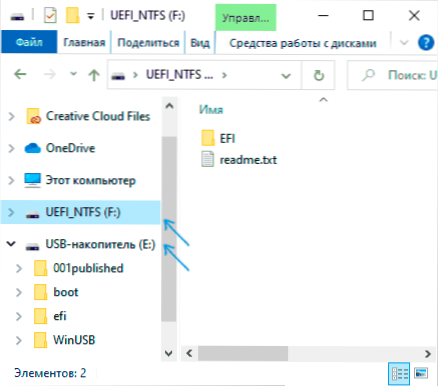
- UEFI -lataus Winusbissa ylläpidetään vain FAT32: lle ja NTFS: lle. Exfat - vain perintö (CSM).
- Kun olet painanut "kyllä", latausflash -aseman tallennus alkaa, ja lopussa saat viestin "valmis!"Asema on valmis käytettäväksi.
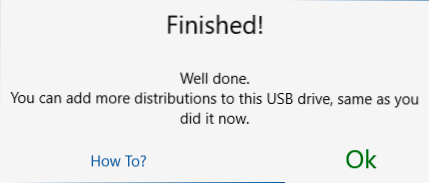
- Ladataksesi luodusta flash -asemasta, BIOS/UEFI: ssä sinun on poistettava turvallinen käynnistys käytöstä ja vain sitten käytän käynnistysvalikkoa tai asetettava flash -asema flash -asemasta.
- Tulevaisuudessa lisätäksesi uusia järjestelmiä tai apuohjelmia aloittamalla ohjelma ja valitse sama asema (suurempi osa sen) ja toista sitten vaiheet toisesta.
Vain jos kuvaan yhtä havaitun ominaisuuden: Winusbissa oletetaan, että vain Ubuntu voidaan lisätä Linuxista ja laitteiden levyistä - AVG tai ESET. Kuitenkin, kun AVG Antivirus -levyn varjolla “liukastui” ISO -kuvalla minitool -osiovelhojen käynnistymisellä, se käynnistyi säännöllisesti flash -asemasta ja työskenteli. Siksi luulen, että sama ohittaa muiden kuvien kanssa, tärkein asia on, että niissä käytetty käynnistyslataustyyppi osuu samaan aikaan sen kanssa, että ohjelma odottaa vastaavia työkaluja. Ja voimme valita itse valikossa olevan kuvan nimen:
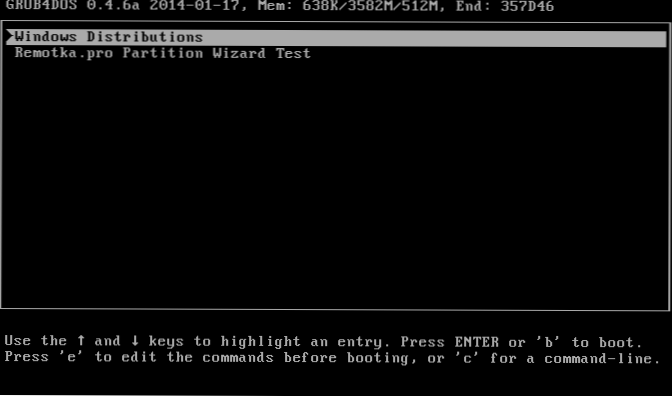
Latauksen suhteen: Testasin Windows 10: n, Windows 7: n kuvat ja ohjatun Minitool -osion kuva, jonka olen ilmoittanut, NTFS Flash Drive tallennettiin:
- Legacy tarkisti kaikkien kuvien lataamisen vain VirtualBox -virtuaalikoneessa. Tulos - järjestelmän asennus jäätyy, apuohjelma ladattu ja työskenteli. Oletan, että virtuaalikoneen parametrien ominaisuus, mutta en voinut voittaa.
- UEFI -lataus testattiin kannettavalla tietokoneella - Windows 10 - onnistuneesti (ei asentanut järjestelmää, saavutti osioiden valintanäytön) käynnistämällä Windows 7: n asennusohjelman Hung. Harkita, Että UEFI -lataamisessa vain vanhaa tilaa tukevia valikkokohteita ei näytetä.
Videoohje
Seurauksena on: Winusb on mielenkiintoinen ja kätevä ilmainen ohjelma lastaus- tai moniluorituskyvyn tallentamiseksi, ja sen suorituskyky tulisi tarkistaa suurempi määrä erilaisia laitteita - lataustesti ei ole aivan ohjeellinen.

