WinStall - Yksinkertainen ohjelmien asennus Winget Packages Manager -sovelluksella
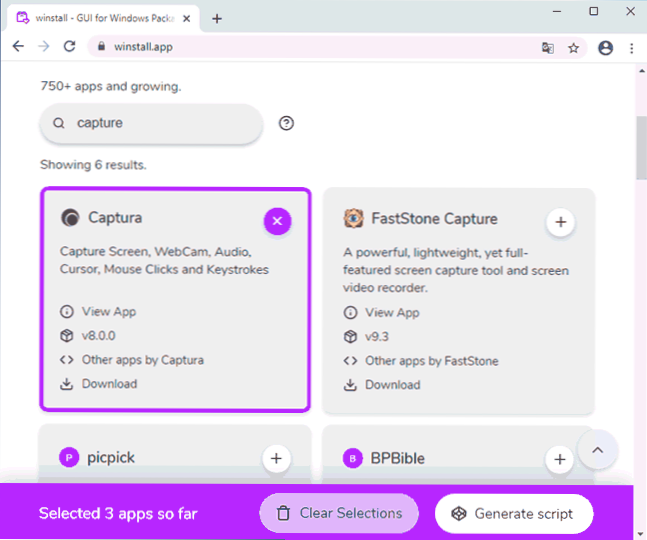
- 3576
- 833
- Conrad Lind
Suhteellisen äskettäin Microsoft on julkaissut Winget Console Manager -sovelluksen erilaisten ilmaisten ohjelmien ja virallisten ohjelmistojen asentamiseksi Windows 10: ssä. Ensimmäisessä versiossa tämä paketinhallinta näyttää lupaavalta, mutta aloittelija käyttäjä voi kohdata ongelmia kirjoitettaessa komentoja etsimään ja asentamaan tarvittavat paketit.
Tämä voi helpottaa tätä WinStall -Online -palvelua (tietysti graafisella käyttöliittymällä), yksinkertaistamalla tarvittavien ohjelmien etsintää ja asentamalla ne automaattisesti luomalla skriptin automaattisesti kaikkien tarvittavien ohjelmistojen nopeaa asentamista virallisilta sivustoilta. Tämä lyhyt katsaus tarkoittaa Winstallin käyttämistä Microsoft -arkiston ohjelmien asentamiseen. Toinen mahdollisuus on käyttää paikallista siipien apuohjelmaa samaan tarkoitukseen.
Kuinka käyttää WinStallia ilmaisten Windows 10 -ohjelmien asentamiseen
Ensinnäkin WinStall ei korvaa Wingetiä, vaan yksinkertaistaa sen käyttöä, ja siksi ensinnäkin on tarpeen asentaa pakkaushallinta Microsoftista, miten se tehdään (ja mikä se on) erillisessä artikkelissa - Winget Asennus ja paketinhallinta käyttää Windows 10 -ohjelmia. Asennuksen jälkeen kaikki, mitä vaaditaan, on käyttää seuraavia vaiheita:
- Siirry sivustolle https: // Winstall.Sovellus/ ja etsi tarvitsemasi ohjelmat. Voit tarkastella koko luetteloa, jota päivitetään jatkuvasti, mutta voit käyttää hakua, ja haku suoritetaan paitsi ohjelmien nimien mukaan myös niiden kuvausten mukaan (esimerkiksi ei meidän pyynnöstä, jota ei ole meidän saavat paitsi ne ohjelmat muistiinpanoille, jotka sisältävät tämän sanan nimessä). Menemällä "Apps" -sivustolle, voit tarkastella kaikkia käytettävissä olevia ohjelmia ilman hakua.
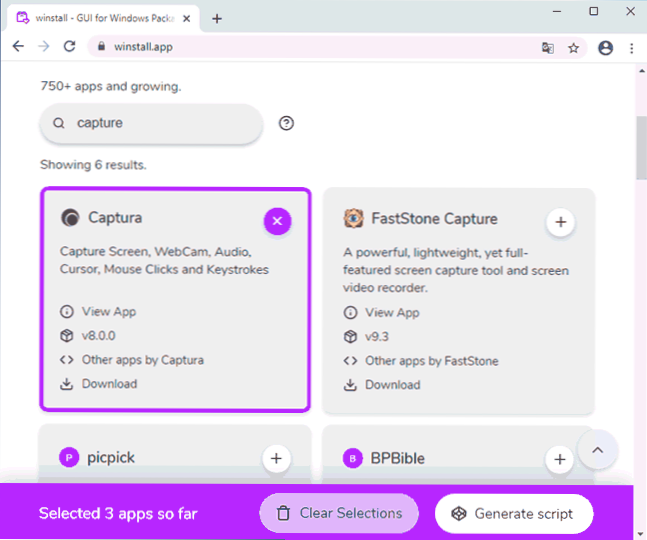
- Kun olet löytänyt ohjelman, voit lisätä sen painamalla "plus" oikeassa yläkulmassa (kaikkien sovellusten luettelossa) tai korostamalla sitä (Winstallin pääsivulla suosituista paketeista).
- Painamalla ohjelman otsikkoa tai "lisätietoja" voit lukea ohjelman täydellisen kuvauksen, siirry kehittäjän viralliselle verkkosivustolle, ladata ohjelman asennusohjelma ilman komentosarjaa (viralliselta verkkosivustolta), valitse NO TIEME, mutta yksi niistä Ohjelman aiemmat versiot (ei millekään ohjelmistolle).
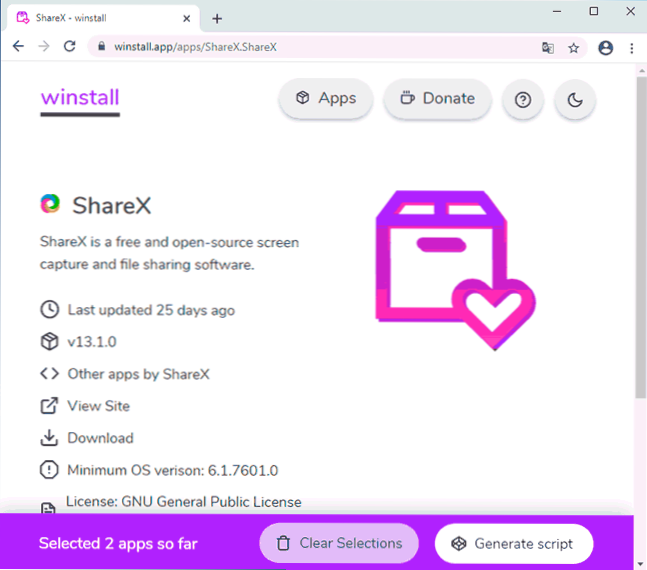
- Kun olet muodostanut tarvittavat ohjelmat, napsauta "Luo skripti" -painiketta. Komentorivin komentosarja muodostetaan automaattisesti kaikkien valittujen ohjelmien asentamiseksi Wingetin avulla. Vaihtaminen "Näytä PowerShell Script" saat käsikirjoituksen Powershellille. Tämä komentosarja voidaan kopioida ja lisätä suorittaaksesi tietokoneellesi tai ladata valmis tiedosto .Lepakko tai .PS1 kaikkien valittujen sovellusten automaattiseen asentamiseen.
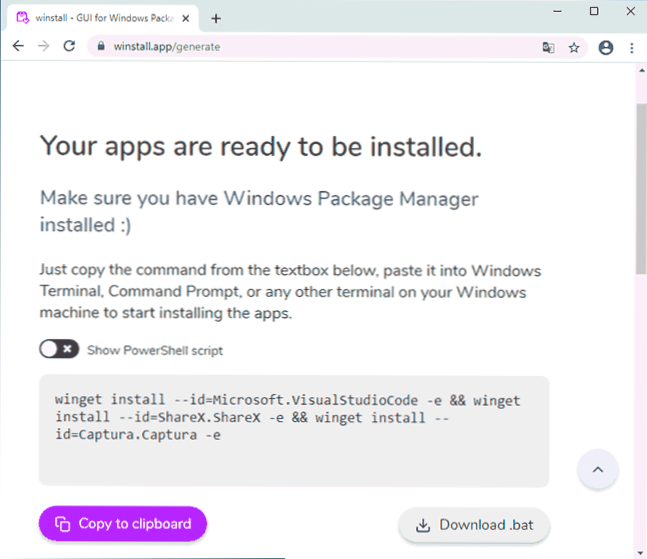
Seurauksena on, että koko prosessi on todella hyvin yksinkertainen ja mielestäni suurin osa jopa aloittelevista käyttäjistä pystyy selviytymään siitä.
Miksi ohjelmien asentaminen paketinhallinnan avulla on hyödyllistä
Miksi tätä voidaan tarvita tavalliselle käyttäjälle? Esimerkiksi Clean Windows 10 -asennuksen jälkeen tietokoneelle asennat säännöllisesti saman ohjelmien ja palvelutiedostojen joukon: DirectX, Visual C ++ -komponentit eri vuosien, .Nettokehys, WinRAR tai 7 -ZIP -arkisto, selain ja soveltuvat ohjelmat eri tarkoituksiin, lataamalla ne virallisilta sivustoilta (tai ei paras valinta - vanhojen versioiden asentaminen heidän arkistoistaan).
Asentamalla vain Wingetin ja luomalla WinStall -komentosarjan (tai aiemmin luodun skriptin avulla arkistostaan - se asentaa aina ohjelmien uusimmat versiot, vaikka se olisi luotu pitkään), asennat kaiken tarvittavan melkein melkein melkein yksi toiminta. Esimerkki tällaisesta ohjelmasta on alla.
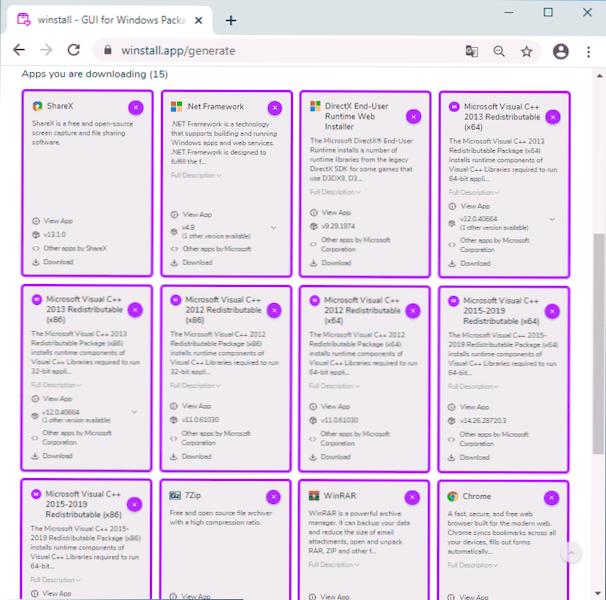
Tietysti mitään ohjelmia ei ole saatavana Wingetissä (ja vastaavasti WinStall), mutta luettelo kasvaa päivittäin, ja nyt voit ladata paljon välttämättömiä ja hyödyllisiä asioita ja automatisoida niiden asennus.
- « Windows 10
- Windows 10 Pron kohdeversion määrittäminen rekisterissä (komponenttien katkaiseminen päivitys) »

