Windows -pääte - lataaminen, asettaminen, käyttö

- 4732
- 1017
- Preston Koch
Ensimmäistä kertaa uusi kuori Windows 11: lle ja Windows 10 -komennoille esitettiin toukokuussa 2020, ja ensimmäinen vakaa versio julkaistiin syksyllä. Siitä lähtien Windows -pääte on päivitetty, mutta nyt enemmän kuin sopivaa työhön komentorivin tai Powershellin ja muiden kuorien, esimerkiksi WSL: n (Windows -alijärjestelmän Linuxin) asennettu Ubuntu).
Tässä katsauksessa - perustiedot siitä, mistä ladata ja kuinka määrittää Windows -päätelaitteet, joistakin sen ominaisuuksista ja lisätiedoista, jotka saattavat olla hyödyllisiä.
- Lataa ja asenna Windows -pääte
- Käyttö
- asetukset
Mistä Windows -päätettä ladataan
Ennen aloittamista kaksi tärkeää muistiinpanoa: Windows 11: ssä Windows -pääte on jo rakennettu -in (napsauta käynnistyspainiketta oikealla painikkeella ja voit suorittaa sen), ja versio 1903 tai uusi tarvitaan uuden päätelaite Windowsissa 10.
Voit ladata Windows -päätteen ilmaiseksi kahdesta virallisesta lähteestä:
- Microsoft Store - Syötä vain Windows -pääte myymälästä tai siirry https: // www -sovellussivulle.Microsoft.Com/ru-ru/p/Windows-terminaali/9N0DX20HK701

- Lataa viimeinen julkaisu githubista, lataa tiedosto .MSIXBUNDLE Omaisuusosasta ja asenna se tavallisena sovelluksena - https: // github.Com/Microsoft/pääte/julkaisut/
Kun Windows -päätelaite on asentanut - voit käyttää. Ensimmäisessä aloittamisessa oletuksena välilehti Powershell avataan.
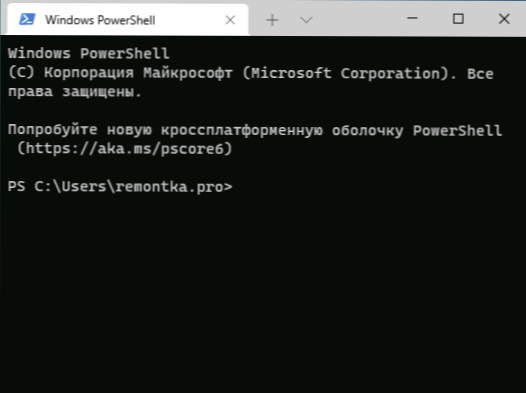
Käyttämällä Windows -päätettä, ohjausominaisuuksia
Todennäköisesti, kun uusien välilehdet avataan komentorivillä, PowerShell ja muut kuoret eivät synty, napsauta vain “+”, jos sinun on avattava uusi välilehti oletuskonsolilla tai nuolella ja valitse haluttu kuori, Voit myös nähdä näppäimistöt avaimille vastaavien uusien välilehtien avaimen nopeaa avaamista varten.
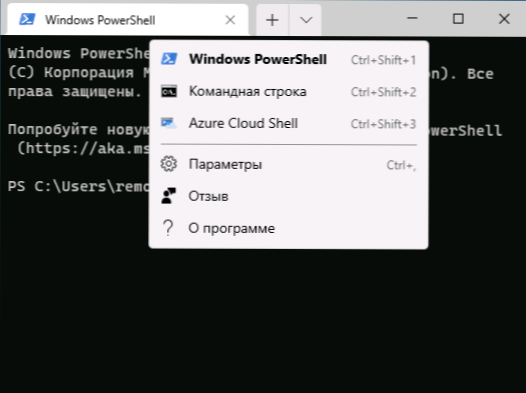
Emme kiirehdi siirtyessä Windows -pääteasetuksiin, aloittamista varten, joitain asioita, jotka voit tehdä siirtymättä niihin:
- Avainyhdistelmät Ctrl + " +" ja samanlainen yhdistelmä miinusnäppäimen kanssa antaa sinun muuttaa tekstin kokoa nykyisessä välilehdessä.
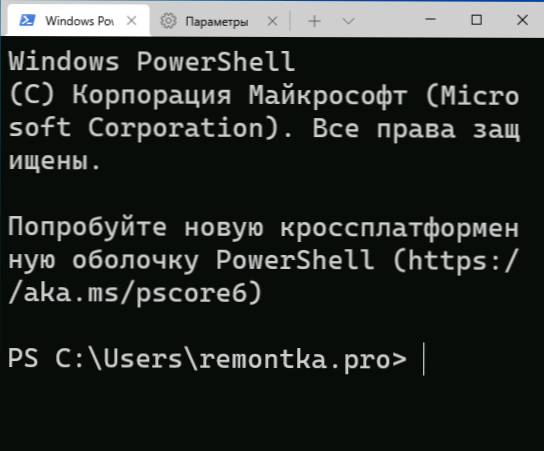
- Paina avaimet Alt+Shift+D, Nykyisen välilehden jakaminen kahteen paneeliin. Toimi voidaan toistaa: Omistettu paneeli erotetaan painamalla nämä avaimet. Jos D: n sijasta käytä ”miinus” tai “plus” -näppäintä, erottelu tapahtuu vaakasuoraan ja pystysuunnassa vastaavasti.
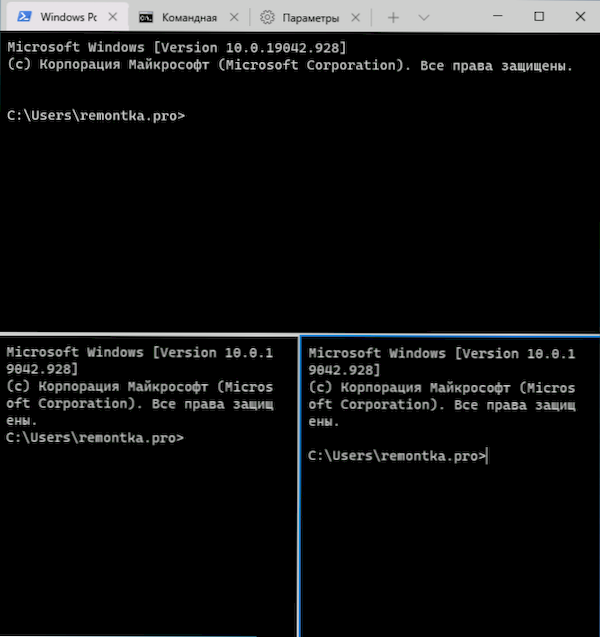
- Muita näppäimiä on saatavana paneeleille: Ctrl+Shift+W - Sulje virta, Alt+Shift+nuolet - Muuttuva koko, Alt+nuolet - Vaihtaminen paneelien välillä.
- Jos Windows sisältää läpinäkyvyysvaikutukset, avaimet CTRL+SHIFT Ja Hiiren pyörän kierto alas antaa sinun tehdä aktiivisesta Windows -pääteikkunasta läpinäkyvämmän.
- Windows -pääte lisää Windows -kontekstivalikkoon, jonka avulla voit käynnistää oletuskuoren nopeasti nykyisessä välilehdessä.
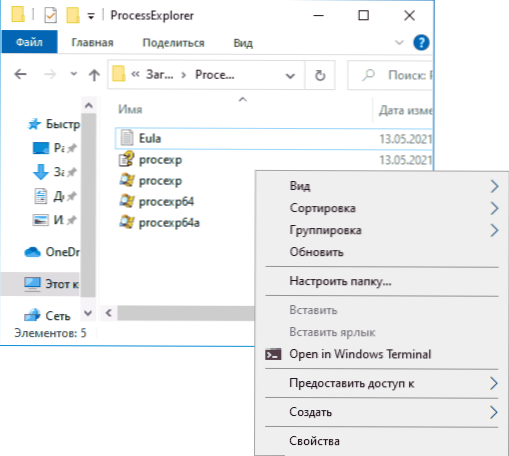
- "Vakio" -näppäinyhdistelmät, kuten kopiointi ja insertti, peruuttaminen (Ctrl+Z) ja muut työskentelevät myös täällä työskentelevät myös täällä työskentelevät.
- Jos joudut käynnistämään Windows -päätteen järjestelmänvalvojan puolesta, voit käyttää sitä oikealla napsauttamalla sitä aloitusvalikossa ja oikean kohdan valinta "ylimääräisessä" -osiossa tai etsinnässä tehtäväpalkissa, kuten alla olevassa kuvassa.
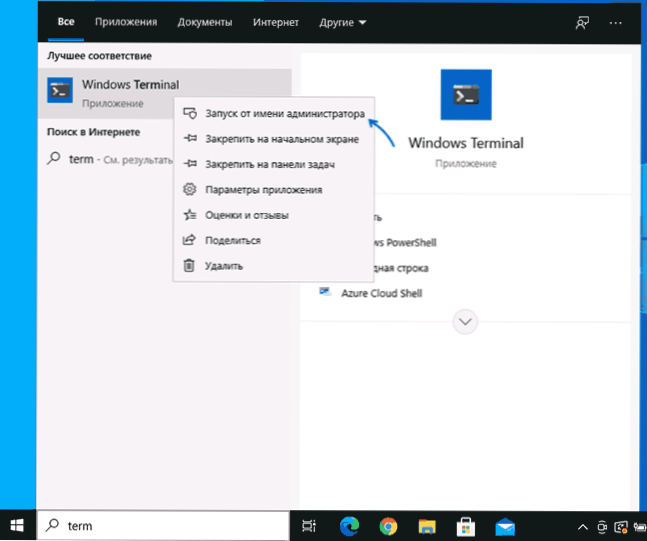
asetukset
Voit siirtyä Windows -päätelaitteisiin napsauttamalla nuolenpainiketta tai käyttämällä näppäinyhdistelmää Ctrl + "pilkut". Parametrit vaihtuvat versiosta toiseen ja kirjoittaessasi tämän arvostelun näyttäminen seuraavasti:
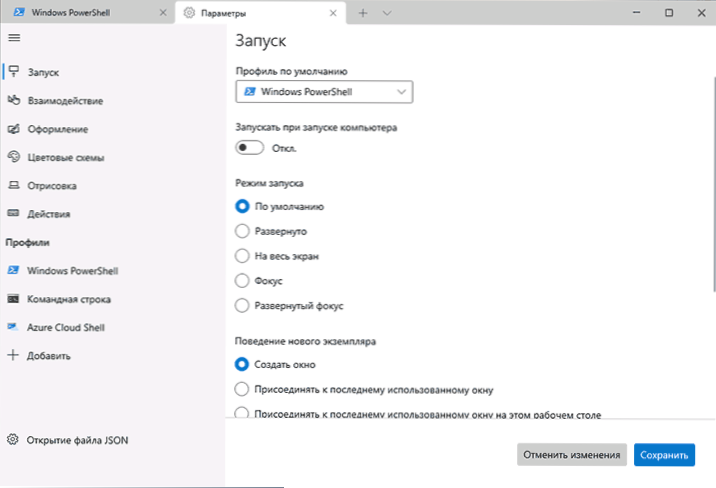
Useimmat välilehdet ovat melko ymmärrettäviä venäjällä:
- Käynnistysvälilehdessä voit valita oletuskuoren, esimerkiksi valita “Komentorivi” "Windows PowerShell" sijasta, kytke automaatti päälle, muuta käynnistystilaa.
- Välilehdet "suunnittelu" ja "värimaailmat" antavat sinun muuttaa sovellussuunnittelun yleisiä parametreja sekä muokata värimaailmia (voimme ilmoittaa ne erikseen jokaiselle "profiilien" osioon), tarvittaessa luo omat väriskeema.
- "Toiminnot" -osiossa - Windows -päätelaitteessa työskentelevien perusyhdistelmien perusyhdistelmät. Nämä yhdistelmät ovat muokkaamassa kokoonpanotiedostossa.
- Jos siirryt "Profiilit" -aksoon, voimme määrittää yksittäiset suunnitteluparametrit, käynnistyksen, kuvakkeen, käynnistyskansiot, läpinäkyvyys ja muut jokaiselle "komentoriville". Suunnittelussa voit paitsi valita värimaailman ja määrittää läpinäkyvyyden (akryylitehoste), vaan myös asettaa taustakuvan vastaaville välilehdille.
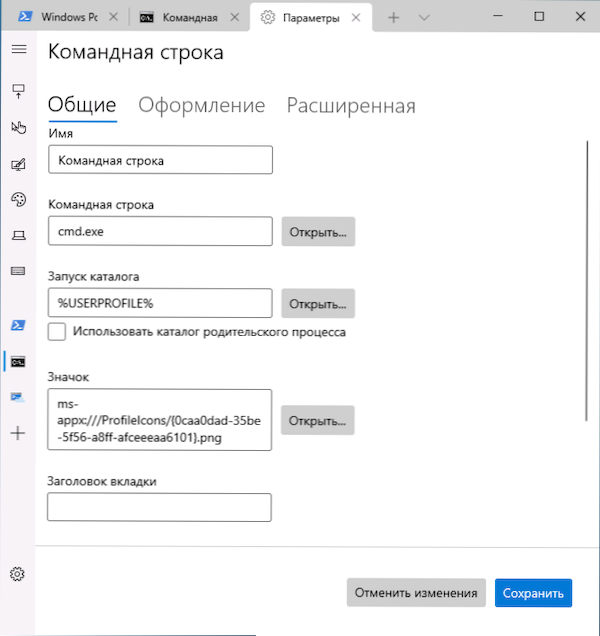
- Asetukset ovat riittävän joustavia ja alla oleva kuvakaappaus on kaukana kaikesta, mikä voidaan saavuttaa.
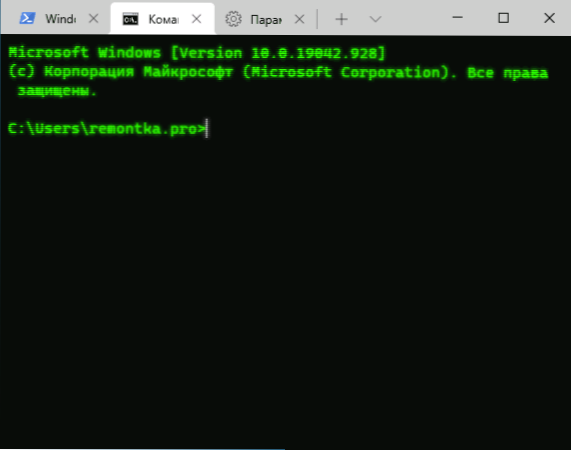
- Kun napsautat "Lisää" -painiketta, voit lisätä oman konsolin Windows -päätelaitteeseen (tai käyttää järjestelmää - samaa PowerShell- tai komentoriviä, mutta toisella asetusprofiililla).
- JSON -tiedoston avauspainike antaa sinun avata kokoonpanotiedoston muokkaamiseen.
Jos asetusten kokeiden jälkeen sinun on pudotettava kaikki Windows -pääteparametrit oletusasetuksiin, ota vain seuraavat vaiheet:
- Käynnistä Windows -pääte ja siirry sen parametreihin.
- Paina JSON -avaustiedostoa ja avaa se tekstieditorissa.
- Poista tiedoston koko sisältö ja tallenna tiedosto.
- Sulje ja käynnistä Windows -pääte uudelleen - se käynnistetään oletusasetuksilla.
- « Tiedostojen palauttaminen Windows 10 stä, 8 palautuspisteestä.1 tai Windows 7
- Windows 10 21H1 -päivitys toukokuussa 2021 julkaistiin ja valmis asennettavaksi »

