Windows ei näe toista näyttöhakua ja poista ongelmaa

- 4010
- 886
- Frederick Larkin
Toinen näyttö tai televisio yhdistäminen työpöytätietokoneeseen tai kannettavaan tietokoneeseen HDMI-, DVI- tai näyttöporttiliittimet ovat kivuttomia, ja näyttö alkaa välittömästi toimia. Se pysyy vain säätämään kuvan näyttömuotoa molemmissa näytöissä.
Mutta joskus Windows "Artis", itsepäisesti ei huomaa uutta kytkettyä laitetta, ja on kaukana aina selväksi, mikä tämän vian syy on, ja ilman tätä on mahdotonta ratkaista ongelmaa.

Nykyään saat selville, mitä tehdä tällaisissa tapauksissa, edellyttäen, että kytketty näyttö on taattu olevan työntekijä (tarkista, että päänäyttö on helppo korvata).
Laitteiden fyysinen todentaminen
Ensimmäisiä vaiheita voidaan kutsua yksinkertaisimmaksi ja ilmeisimmäksi:
- Tarkista käytetyn kaapelin eheys ja käyttökelpoisuus. Tämä tehdään sellaisella tavalla kuin yllä: kytke se päämonitoriin, jos se toimii - kaapeli toimii, muuten se on vaihdettava;
- Hyvin usein Windows 10/8/7 ei näe toista näyttöä kaapelin ja pesän välisen huonon kosketuksen vuoksi. Varmista, että kaikki tulot asetetaan loppuun ja kiinteään luotettavasti, ts. Ne eivät puhu (tämä koskee yhteyttä HDMI: n, DVI: n, näyttöportin kautta). Jos tämä on VGA -liitin, niin se tulisi ryöstää lisäksi tietokoneen porttiin olemassa olevilla ruuveilla ruuvimeisselillä;

- Kuten olemme jo sanoneet, on syytä tarkistaa toinen näyttö käyttämällä sitä pääasiassa. Kiinnitä erityistä huomiota sisällyttämispainikkeeseen, yleensä LED syttyy siihen, ja ero painettujen (kytkettyjen) ja painikkeen pakatun tilan välillä ei ehkä tunneta;
- Toinen mahdollinen syy on tietokoneella toimiva portti. Kokeile käyttää tarkoituksellisesti työskentelevää porttia tai kytkeä toinen näyttö emolevyssä sijaitseviin portteihin integroidun graafisen osajärjestelmän suhteen.
Mitä tehdä, jos näiden tarkistusten tulosten mukaan järjestelmä ei määritä toista näyttöä, kerromme. Suosittelemme myös diagnostiikkaa tarkasti siinä järjestyksessä, jossa nämä vaiheet esitetään artikkelissamme.
"Tunnista" -painikkeen avulla
Joskus tapahtuu, että Windowsin alla oleva tietokone ei näe toista näyttöä siitä, että uuden kytkettyjen laitteen automaattinen haku ei jostain syystä ole käynnistynyt tai se ei toiminut niin kuin sen pitäisi olla. Yritä sitten käyttää erityistä painiketta järjestelmän asetuksissa napsauttamalla, jota havaitseminen käynnistyy uudelleen.
Harkitse askel -askelalgoritmia "kymmenille", muissa Windows -versioissa tämä tehdään samalla tavalla:
- Suoritamme "Käynnistä" -valikon kautta parametrit napsauttamalla vastaavaa painiketta vasemman paneelin vaihteen kuvan kanssa;
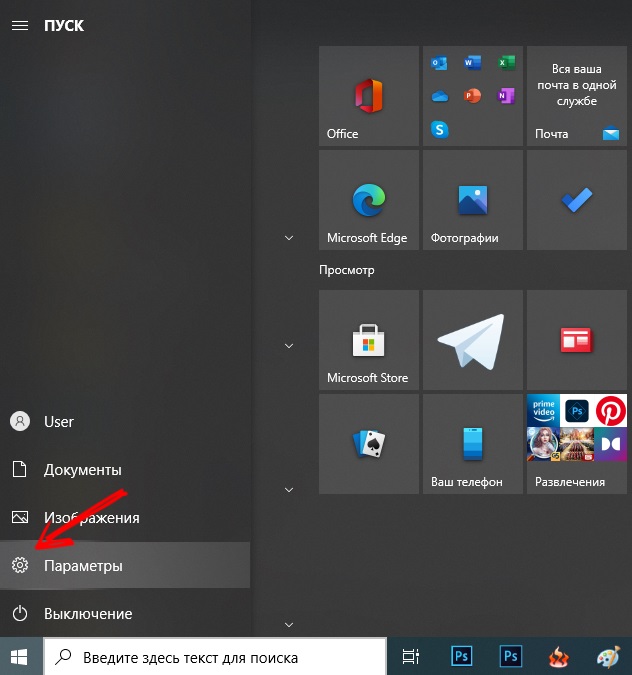
- Napsautamme ikkunassa avatussa ikkunassa "järjestelmä" -valikkokohtaa;
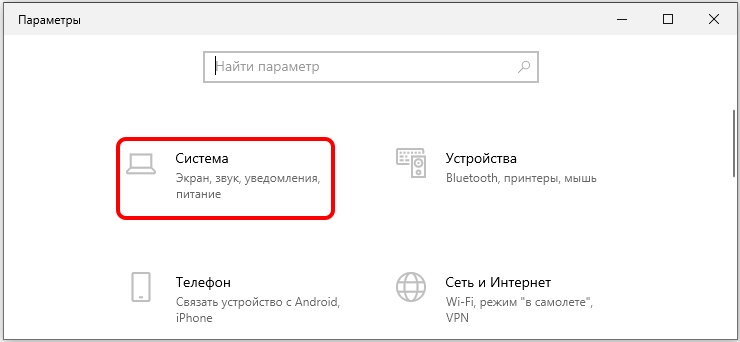
- Seuraava ikkuna avataan, valitse vasemmasta paneelista ”näyttö” ja napsauta oikealla puolella ”Useat näytöt” -lohkossa “Tunnista” -painiketta;
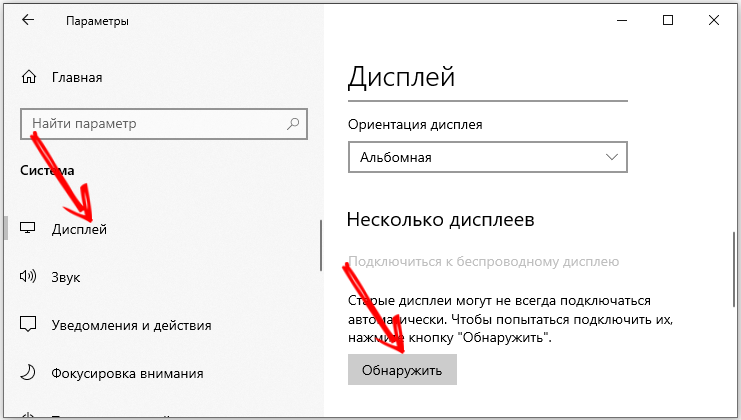
- Uuden kytketyn laitteen etsintä- ja määrittämisprosessi alkaa, sinun on odotettava sen valmistumista.
Jos näytön pakotettu haku ei antanut tuloksia, siirrymme seuraavaan vaiheeseen.
Langattoman näytön lisääminen
Tämä varmennusvaihtoehto koskee vain langattomia näytöksiä, joista on viime aikoina tullut melko suosittuja. Tosiasia on, että edellisessä osassa suoritetun laitteen etsintä ei toimi tällaisten näytöiden parissa, joten meidän on käytettävä toista menettelyä.
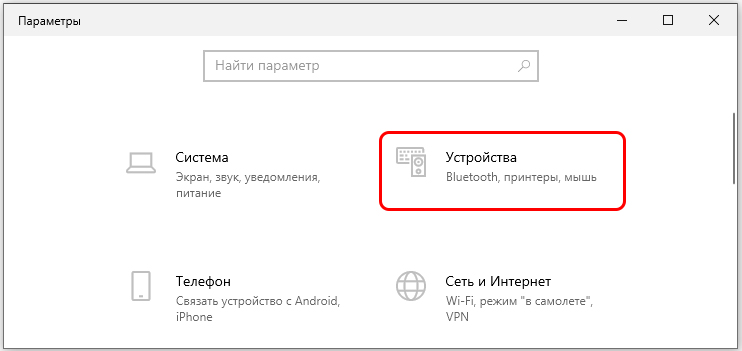
Käynnistämme parametrit -ikkunan uudelleen, mutta valitse "Järjestelmä" -välilehden sijasta laite. Vasemmassa paneelissa avatussa ikkunassa napsautamme Bluetooth -valikkokohtaa ja muita laitteita, oikeassa lohkossa, valitse yläviiva - "Lisää Bluetooth -laite". Uusien langattomien laitteiden lisäämisen muoto avataan, valitse "Langaton näyttö" -vaihtoehto.
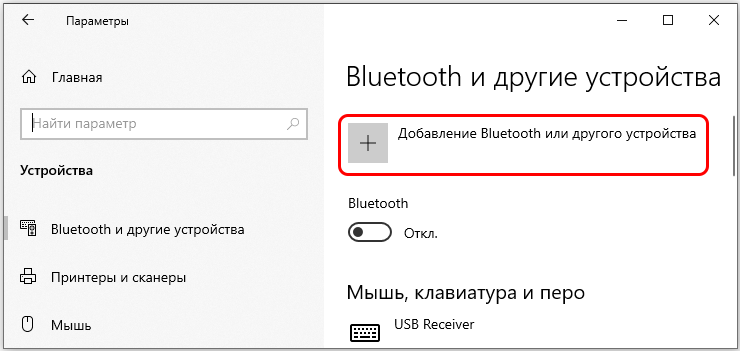
Seurataan näytön ohjeita ja odottaa laitteen haun tuloksia. Yksi syy siihen, miksi toinen langaton näyttö ei näytä, on sen pääsy painikkeesta sammutettu. Varmista, että sitä painetaan ja näyttö on kytketty päälle.
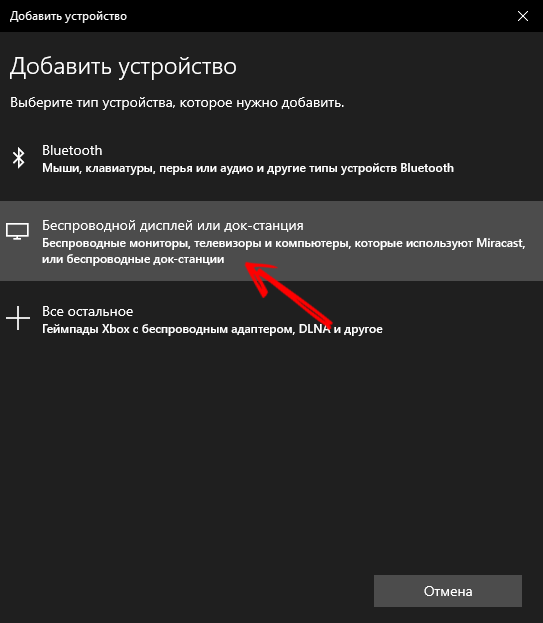
Kuljettajien asennus
Jos lisämonitorisi havaitaan ja näkyvä "laitehallinnassa", samoin kuin videosovittimen ohjaimessa, tämä ei aina tarkoita, että ongelma ratkaistaan. Jos näytön kuva puuttuu edelleen, niin todennäköisesti tämä tapahtui väärän tai "vino" asennetun ohjaimen takia.
Tapahtuma tästä tilanteesta on merkkituotteiden "polttopuun" asennus. Tämä vaihe on hyödyllinen tapauksissa, joissa järjestelmä ei näe uutta laitetta.
HUOMIO. Tietokoneen näytöt useimmissa tapauksissa järjestelmä määrää täydellisesti, eivätkä ne vaadi lisäohjelmistojen asentamista, lukuun ottamatta merkkisiä, tarjoamalla lisämahdollisuuksia kuvaparametrien perustamiseen. Jotkut mallit on kuitenkin varustettu kuljettajilla, joita ilman näyttö ei pysty työskentelemään tiettyjen lupien ja henkilöstötaajuuksien kanssa. Kuljettajien asennus tarvitaan tällaisissa tapauksissa.Tarkastelemme Benq -näytön ohjaimien asentamista, ja vaikka annettua algoritmia voidaan kutsua Universaliksi, jotkut kohdat muille tuotemerkeille ja malleille voi poiketa:
- Ensin on oltava uusi merkkituotteinen kuljettaja tietokoneella. Sinun on ladattava se Monitorin valmistajan viralliselta verkkosivustolta. Meidän tapauksessamme menemme Benqiin.Ru, pääsivulla valitsemme valikkokohteen "Palvelu ja tuki";
- Valitse ilmestyvässä alakulmassa "lataaminen";
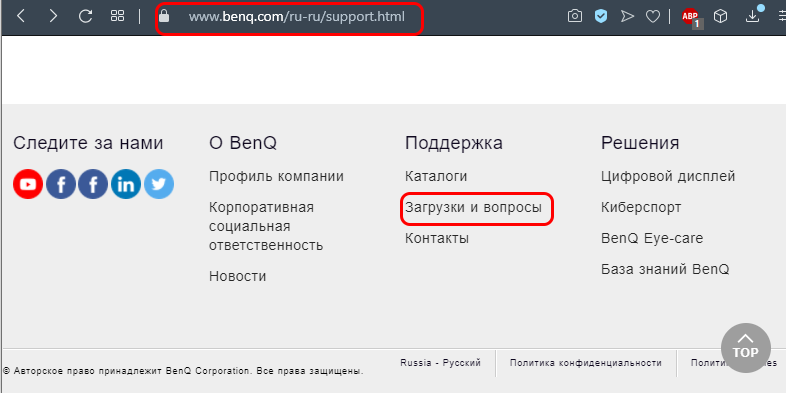
- Avattulla sivulla on tuote etsiä nimeltä, missä on tarpeen ohjata näytön mallisi nimi;
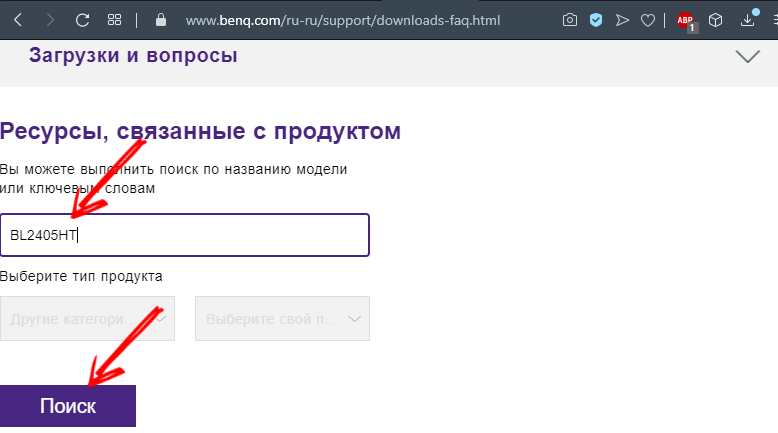
- Vaihtoehtoinen vaihtoehto - mallin valinta hakulinjan alla olevasta luettelosta. Ensin sinun on valittava tuoteryhmä ("LCD -tarkkailijat") ja oikealla olevassa luettelossa löydä malli;
- Uusi sivu avataan, josta etsimme "ohjaimet" -painiketta;
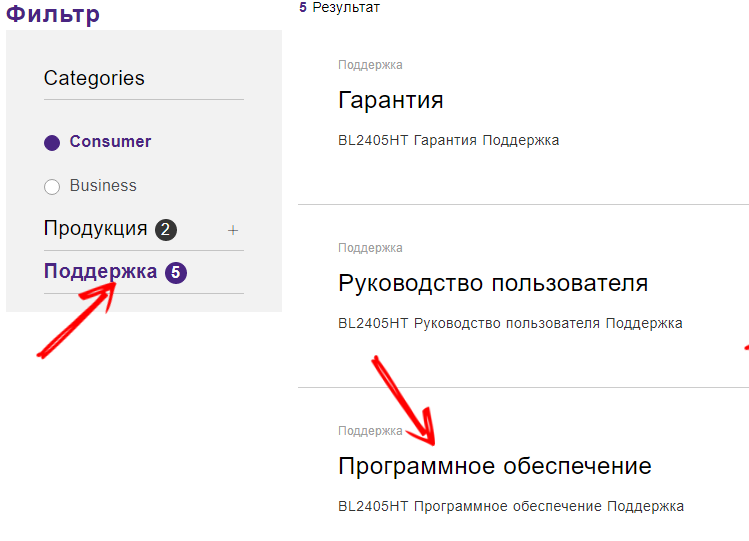
- Jos niitä on useita, valitse sen käyttöjärjestelmän uusin versio ja napsauta "Lataa" -painiketta;
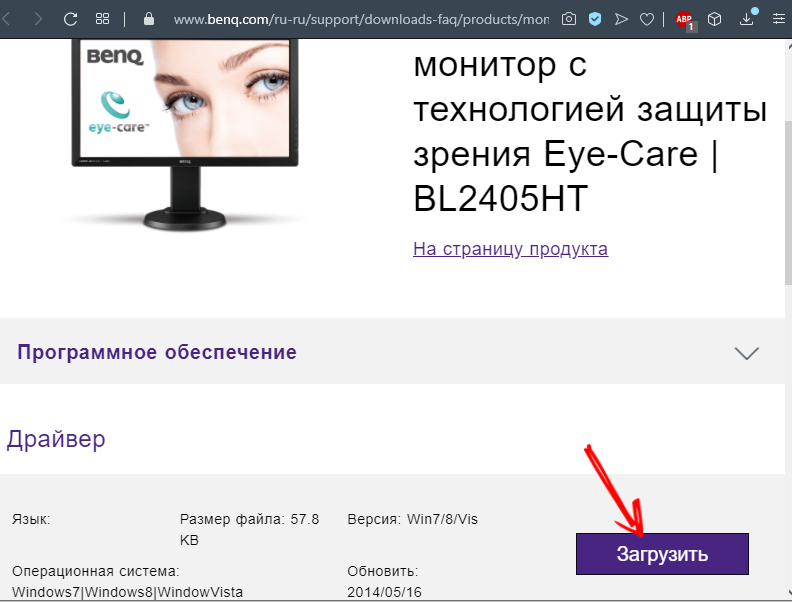
- Kuljettajat tallennetaan palvelimelle pakatussa muodossa, joten lataamisen jälkeen se on purettava. Kuinka tehdä tämä, sanoimme erillisessä artikkelissa. Tärkeintä on muistaa, että kansio pakkaamattomat kuljettajat tallennetaan;
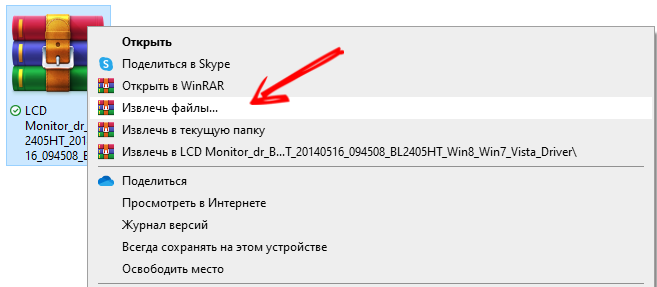
- Jos asennusohjelmasi on yleinen tapahtuma ohjelmille ja jopa merkki hyvästä sävystä, niin kuljettajilla tilanne on suoraan vastapäätä - yleensä ne toimitetaan ilman asentajaa. Joten sinun on asennettava ne manuaalisesti;
- Suorita "Ohjauspaneeli", valitse "Device Manager" (Windows 10/8: ssa "Dispetcherin" käynnistys hiiren hiiren oikealla napsautuksella "Käynnistä" -painikkeella);
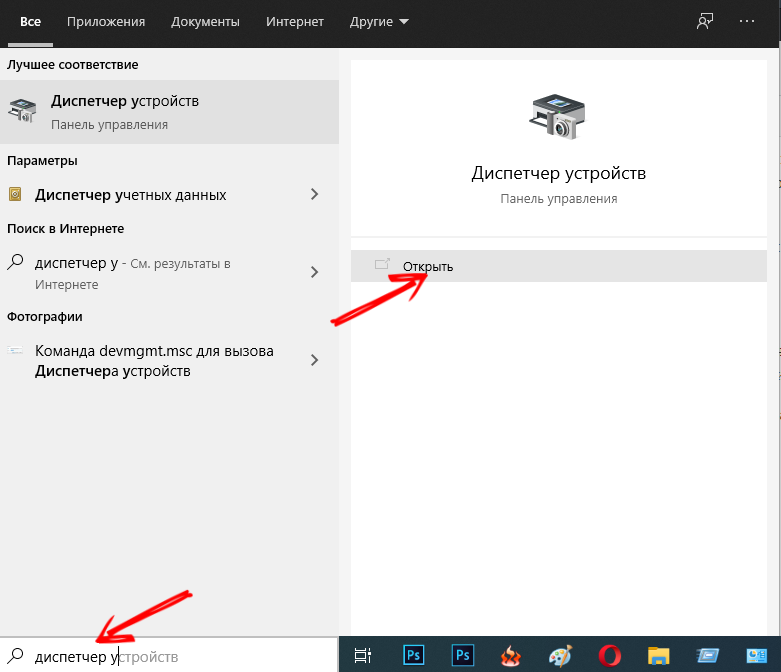
- Valitse näytöt, avaa se, napsauta PKM ylimääräisellä näytöllä ja valitse "päivitysohjaimet" -kohdat;
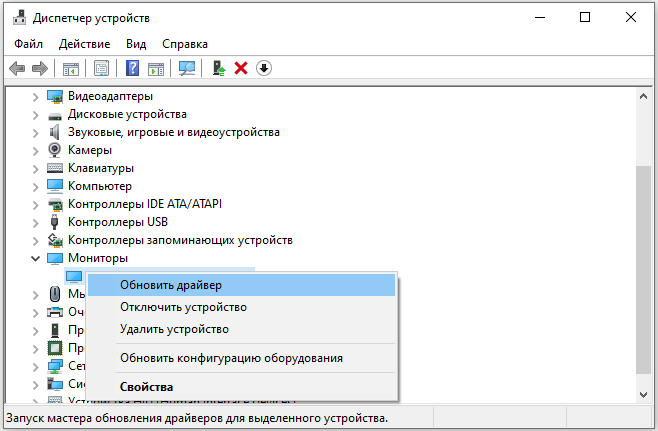
- Valitse kahdesta ehdotetusta vaihtoehdosta avattussa ikkunassa toinen, tietokoneen ohjaimien haku;
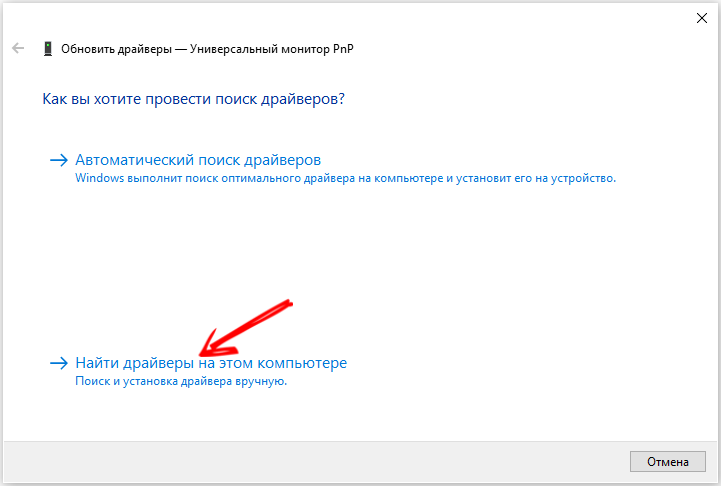
- Ilmoita, missä tuore ohjelmisto sijaitsee, napsauta "Seuraava" -painiketta;
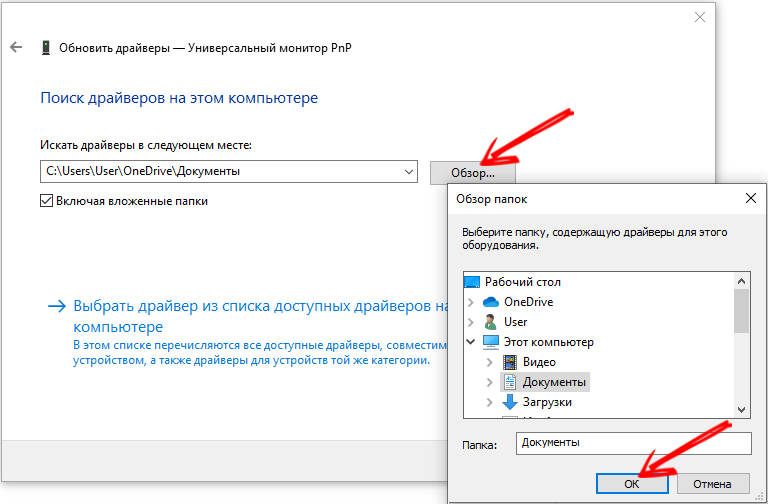
- Ohjaimen asennus alkaa, odotamme loppua;
- Käynnistä tietokone uudelleen ja tarkista työn tulokset.
Jos Windows 10/8/7 ei vieläkään näe toista näyttöä kytkettynä DVI: n, HDMI: n tai VGA: n kautta, siirry seuraavaan vaiheeseen lisäämällä menestysmahdollisuuksia.
https: // www.YouTube.Com/katsella?v = 06nlq3kdxs
Päivitys näytönohjaimien ohjaimista
Se tosiasia, että päätongoni ei saa johtaa sinua harhaan. Graafisen sovittimen ohjain voi olla täysin yhteensopiva tämän laitteen kanssa, mutta uuden näytön kanssa - ei, varsinkin jos se on malli viimeisen sukupolven suhteen, eikä sinua ole päivitetty kuljettajan jälkeen kuningas Gorokhan ajasta lähtien.
Joten jos toinen näyttösi ei toimi, ts. Sitä ei näytetä kannettavalla tietokoneella tai PC: llä, seuraava looginen vaihe on päivittää näytönohjain.
Vaikka graafisten sovittimien valmistajien luettelo on melko iso, ne kaikki työskentelevät kahden kilpailevan tuotemerkin siruilla: AMD ja Nvidia
Harkitse kuljettajan päivitystä NVIDIA -videokortin esimerkissä:
- Aluksi määritämme nykyisen "polttopuun" version, jolle "Device Manager" -kohdasta löydämme videokorttimme ja napsauttamalla PKM: n valitsemalla "Ominaisuudet" -kohde;
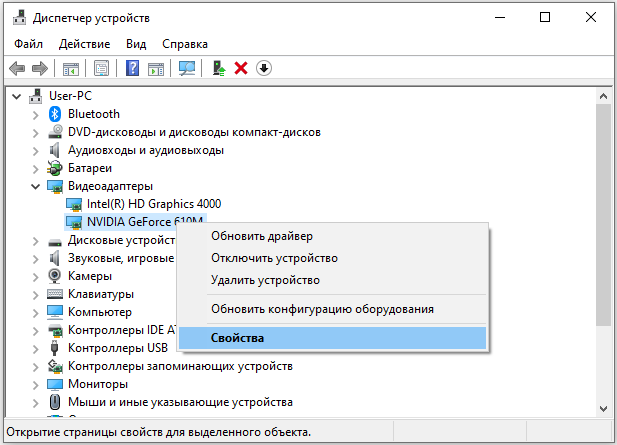
- Valitse uudessa ikkunassa "Driver" -välilehti ja katso rivin "ohjainversio" (vaikka ohjaimen tuoreutta on helpompi määrittää kehityspäivään mennessä, joten muistamme tämän parametrin);
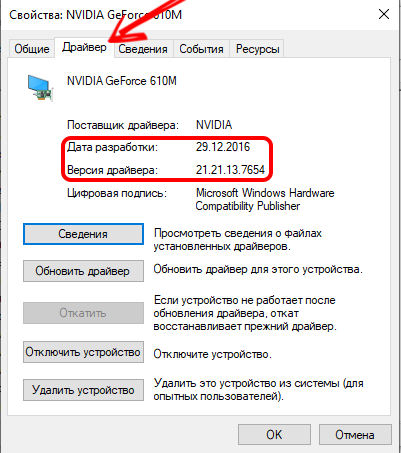
- Nyt voit jatkaa tuoretta etsimään. Tietysti tuotamme sen kehittäjän virallisella verkkosivustolla. NVIDIA -sivuston pääsivulla.ru valitse valikkokohta "ohjaimet";
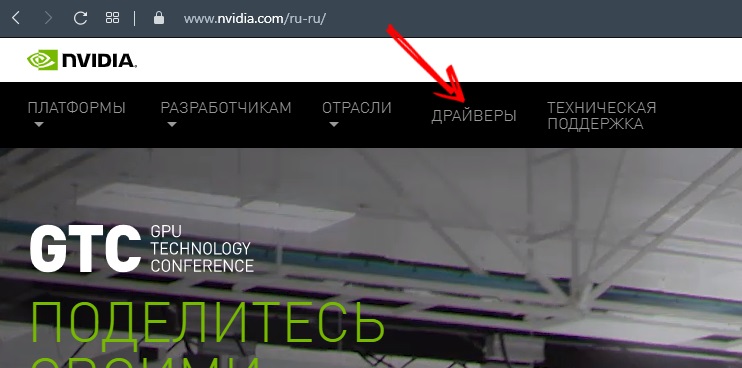
- Valitsemme mallin, joka osoittaa oikein arvot kaikissa muodon kentissä (tuotetyyppi, näytönohjaussarja, perhe, käyttöjärjestelmäversio, lataustyyppi ja käyttöliittymäkieli), napsauta "Haku" -painiketta;
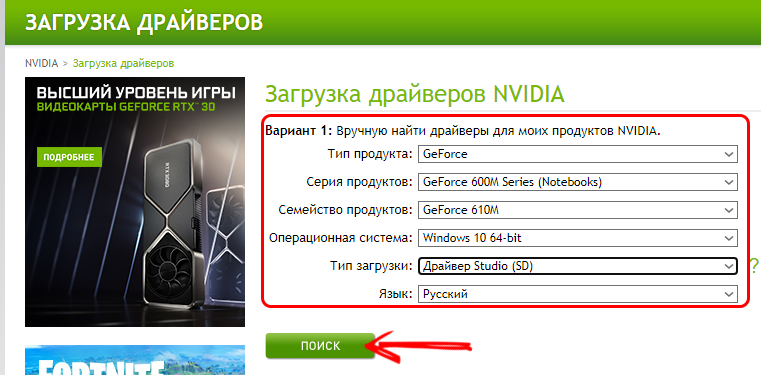
- Seuraava sivu näyttää yksityiskohtaiset tiedot ohjaimesta (tosin englanniksi). Napsauta tuettuja tuotteita -välilehteä varmistaaksesi, että tämä ohjain on todella yhteensopiva graafisen sovittimen kanssa;
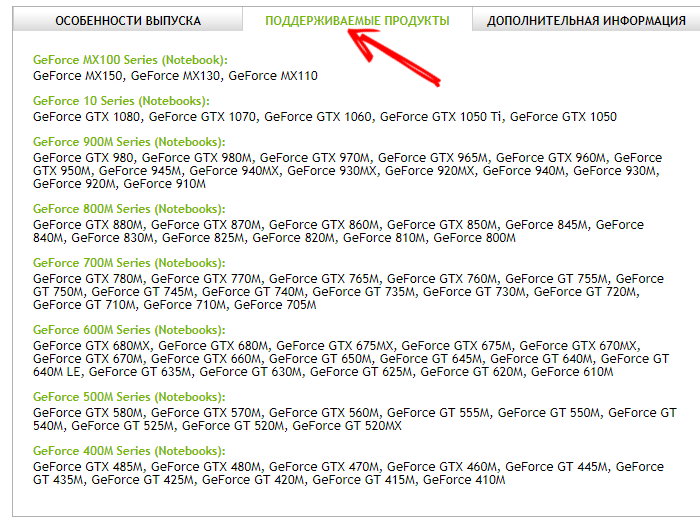
- Jos kaikki on hyvin, kiinnitämme huomiota ikkunan yläikkunan tietoihin, joissa kuljettajan versio ja päivämäärä on ilmoitettu. Todennäköisesti tämä on enemmän tuoretta ohjelmistoa kuin asennettu tietokoneeseen, joten napsauta "Lataa nyt" -painiketta;
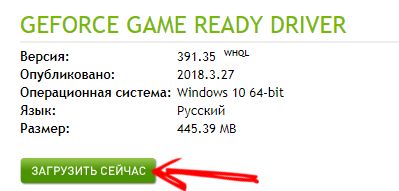
- Seuraavalle sivulle vahvistamme aikomuksemme saadaksesi käytettävimme tuoreen ohjaimen, painamalla painiketta uudelleen;
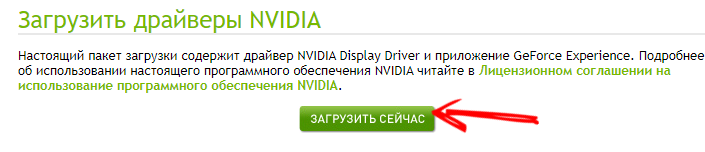
- Kun olet odottanut asennustiedoston lataamista (tämä ei ole arkisto, vaan suoritettava tiedosto, se ei ole välttämätöntä vapauttaa sitä), voit siirtyä ohjaimen uudelleenasennusmenettelyyn, kun olet aiemmin sulkenut kaikki työohjelmat ( mukaan lukien triasissa istuvat) - ne voivat aiheuttaa häiriöitä normaaleille asennuksille "polttopuut";
- Suorita ladattu tiedosto. Ikkuna avautuu, missä se osoittaa, minkä polun asennus tapahtuu. Voit muuttaa sitä (esimerkiksi se asettaa kuljettajan toiselle levylle, jos järjestelmän työtilassa on puute), mutta on suositeltavaa jättää kaikki sellaisena kuin se on;
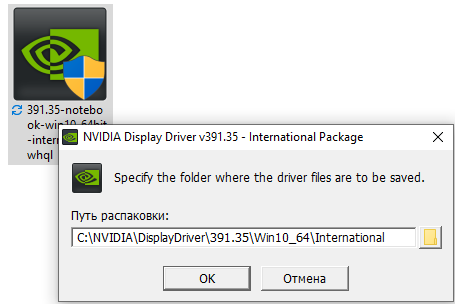
- Asennustiedostojen kopiointiprosessi alkaa, minkä jälkeen asentaja tarkistaa järjestelmän, jolla on IT -ohjaimen kanssa yhteensopiva videokortti. Vaikka tiedämme jo, että molemmat tuotteet ovat yhteensopivia;
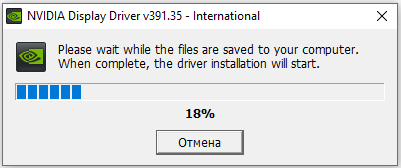
- Tarkastuksen onnistuneen valmistumisen jälkeen lisenssisopimuksen teksti avataan ikkuna (on aika tottua siihen), napsauta ”i otan, jatka” -painiketta, ja suostuen siten tuotteen käyttöehdoihin ;
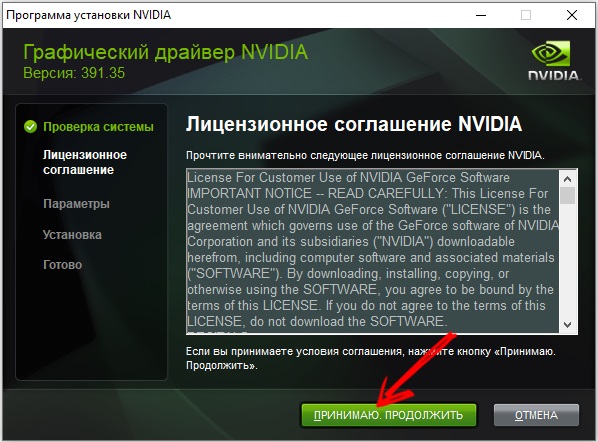
- Ennen ohjaimen asentamista asentaja pyytää sinua valitsemaan tyypin: Express -asennus, joka ei vaadi interventiota tai käsikirjaa, kun voit itsenäisesti määrittää, mitkä komponentit tarvitaan ja mitkä voidaan sulkea pois. Valitse luonnollisesti ensimmäinen, suositeltu vaihtoehto;
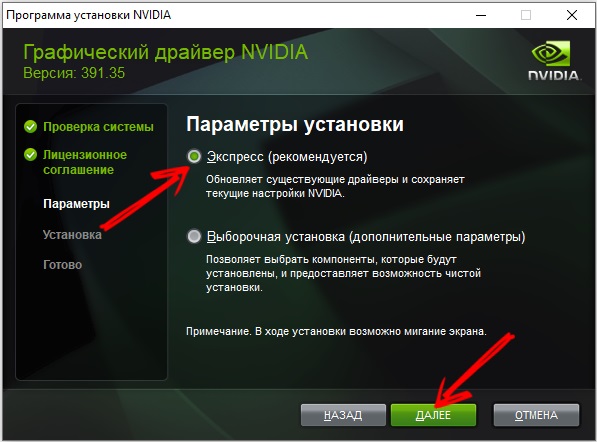
- Sen jälkeen ohjaimen asennus (päivitys) alkaa, minkä jälkeen tietokone käynnistää automaattisesti uudelleen.
Kumouksen jälkeen tarkistamme, auttoiko näytönohjaimen ohjaimen asennus meitä. Huomaa, että AMD Radeonille ja rakennetulle Intel HD -grafiikalle uusimismenettely on täysin samanlainen, lukuun ottamatta asiaankuuluvimpia valintavaihetta.
Monitorien herttuan tarkistaminen
Joten teit valtavan työn, ja Windowsin tietokoneesi ei vieläkään näe toista näyttöä ... No, jäljellä on hyvin vähän vaihtoehtoja. Yksi niistä on molempien näytön paholaisen testi. Tosiasia on, että jos he toimivat eri taajuudella, mikä on aivan normaalia eikä ole ristiriidassa fyysisten lakien kanssa, niin videokorttisi ei välttämättä selviydy tällaiseen dio -tarpeeseen. Joskus tämä ei salli käyttöjärjestelmää. Joka tapauksessa sinun on yritettävä synkronoida näytöiden työ toimintataajuuden suhteen. Tämä tehdään seuraavasti:
- Napsauta "Käynnistä" kaivaa, siirry "parametreihin";
- Valitse "Järjestelmä" -välilehti;
- Valitse vasemmasta lohkosta "Näyttö" -kohta ja ikkunan oikealla puolella kiinnitämme vaihtoehtoon "Lisänäyttöparametrit";
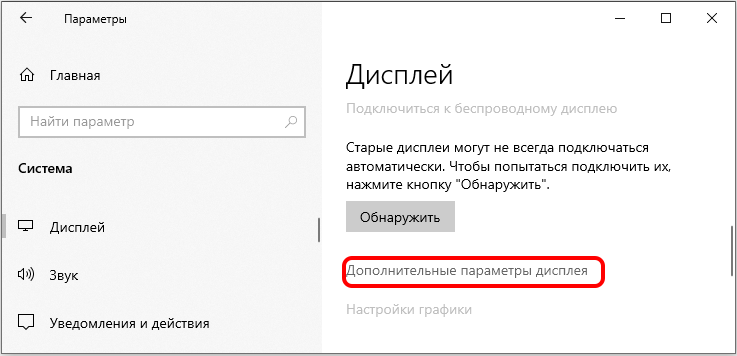
- Valitse luettelon uudessa ikkunassa ensin ensimmäinen näyttö, piilota se alas ja napsauta kirjoituksia "Videosovittimen ominaisuudet näytölle 1";
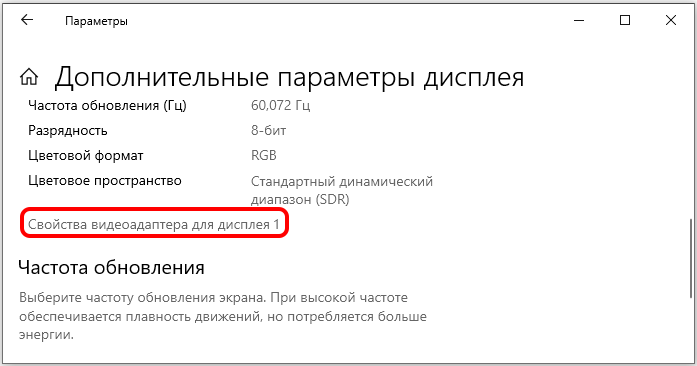
- Valitse Ominaisuudet -ikkunasta “Monitor” -välilehti ja katso, millä taajuudella se toimii;
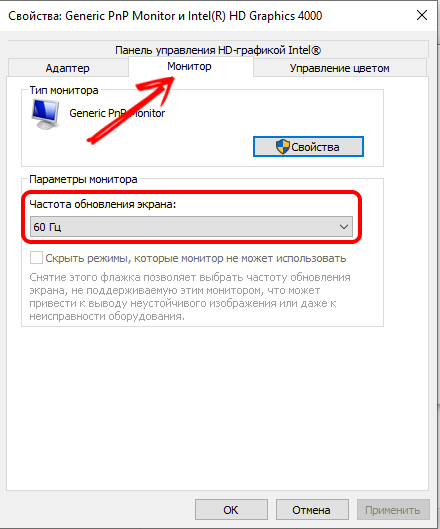
- Toista toisen näytön menettely. Jos taajuudet eivät ole samaan, valitse sama Hertzovka kuin päämonitori. Pidämme muutoksia, käynnistämme tietokoneen uudelleen.
Jos toinen näyttö on kadonnut "laitehallinnasta", aloitamme jo tuntemasi algoritmin hakumenettelyn. Todennäköisyydellä 99.9% sankarillisten ponnistelujesi seurauksena näyttö on löydettävä ja työskennellä. Mutta jos odotat sinua täällä, on viimeinen vaihe, joka levittää tämän prosenttimäärän pyöreään numeroon.
Projektiotilan muuttaminen
Toisin kuin taajuus, projisointitila toisen näytön kytkemisessä määritetään automaattisesti. Mutta voit kokeilla viimeistä mahdollisuuttasi luovuttamalla tämän tilan Win + P -yhdistelmän avulla.
Valitse yksi neljästä vaihtoehdosta ja tarkista sen jälkeen, määritetäänkö toinen näyttö tietokoneella. Jos ei, kokeile kaikkia muita vaihtoehtoja.
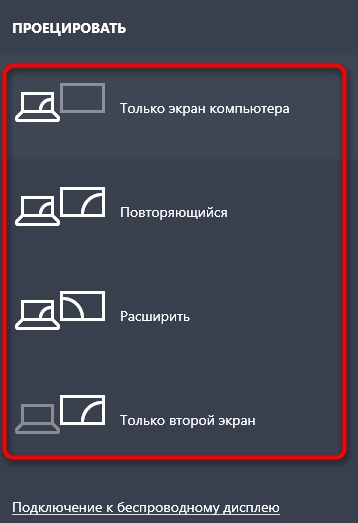
Kuten näette, ongelman ratkaisemiseksi on enemmän kuin tusina tapaa, ja jotkut niistä ovat melko työläitä. Mutta riittävästi sitkeyttä, ei ole epäilystäkään siitä, että vierailu lähimpään PC -korjauspajaan voidaan välttää. Auttoi tämä ohje sinua? Jos näin on, jaa kokemuksesi kommentteihin, et unohda ilmoittaa näytön ja näytönohjaimien malleja.
- « Windows Drive -ohjelmat ohjelmien päivittämiseen
- Kuinka muuttaa reititin uudelleenkäytöksi omilla käsilläsi »

