Windows ei näe toista näyttöä - miksi ja mitä tehdä?
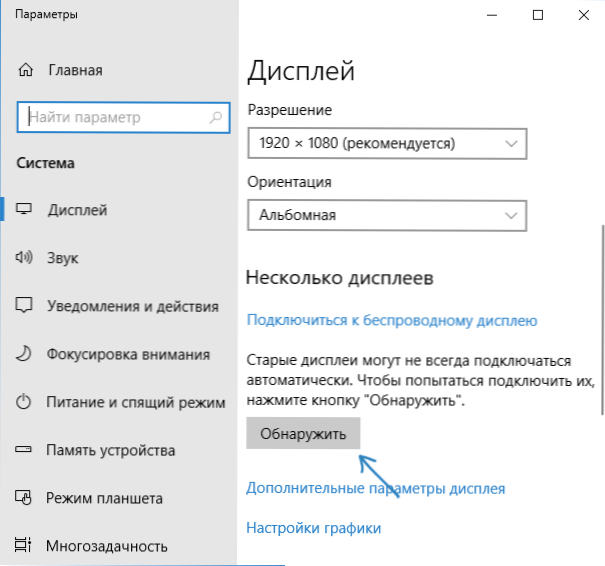
- 1874
- 172
- Conrad Lind
Jos olet yhdistänyt toisen näytön tai TV: n kannettavaan tietokoneeseen tai tietokoneeseen HDMI: n, näyttöportin, VGA: n tai DVI: n avulla, kaikki toimii yleensä heti ilman joitain lisäasetuksia (paitsi näyttötilan valitseminen kahdella näytöllä). Joskus tapahtuu kuitenkin, että Windows ei näe toista näyttöä, eikä ole aina selvää, miksi näin tapahtuu ja miten tilanne korjata.
Näissä ohjeissa yksityiskohtaisesti siitä, miksi järjestelmä ei ehkä näe toista kytkettyä näyttöä, televisiota tai muuta näyttöä, ja mahdollisista tavoista korjata ongelma. Lisäksi oletetaan, että molemmat näytöt taataan toimivan.
Toisen näytön yhteyden tarkistus ja perusparametrit
Ennen kuin jatkat muita, monimutkaisempia menetelmiä ongelman ratkaisemiseksi, jos kuva on mahdotonta näyttää toiseen näyttöön, suosittelen, että suoritat nämä yksinkertaiset vaiheet (suurella todennäköisyydellä olet jo kokeillut sitä, mutta aion, mutta aion Muistuta sinua aloittelijoiden käyttäjille):
- Tarkista, että kaikki kaapeliliitännät ovat sekä näytön puolelta että näytönohjaimelta, ja näyttö on kytketty päälle. Vaikka olet varma, että kaikki on kunnossa.
- Jos sinulla on Windows 10, siirry näytön parametreihin (napsauta hiiren kakkospainikkeella työpöytä - näyttöparametrit) ja "Näyttö" - "Useat näytöt" -osiossa napsauta "havaitse", ehkä tämä auttaa "nähdä" Toinen näyttö ".
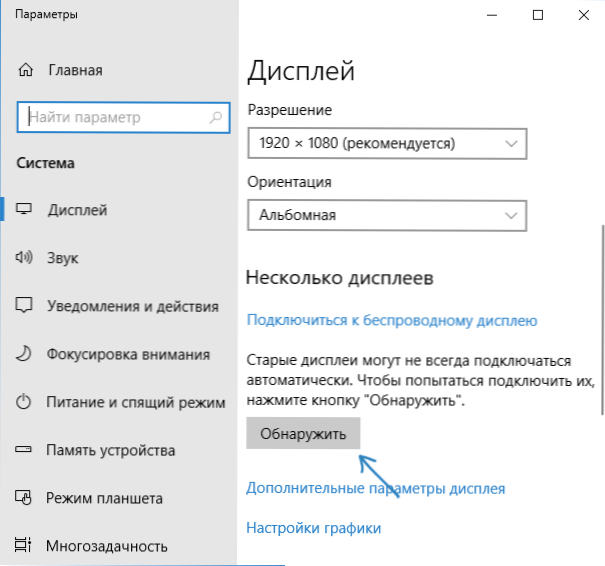
- Jos sinulla on Windows 7 tai 8, siirry näytön parametreihin ja napsauta "Etsi", ehkä Windows pystyy havaitsemaan toisen kytketyn näytön.
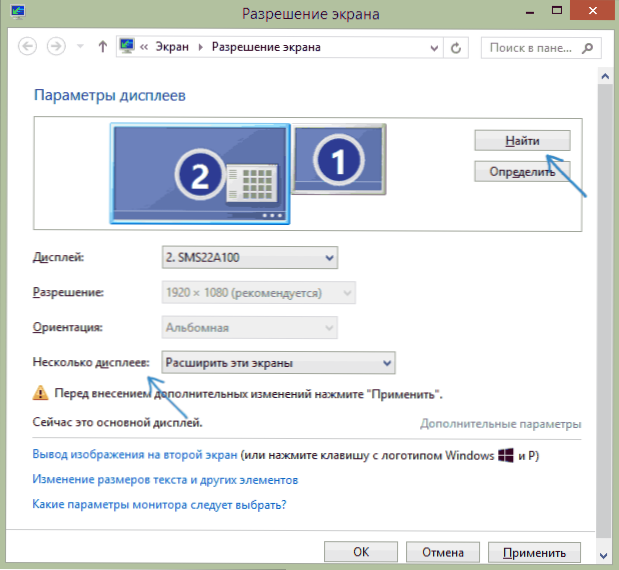
- Jos sinulla on kaksi näyttöä parametreissa vaiheesta 2 tai 3, mutta kuva on vain yksi, katso niin, että sitä ei ole asennettu "useisiin näyttö" -kohtaan, näytä vain 1 "tai" Näytä vain 2 ".
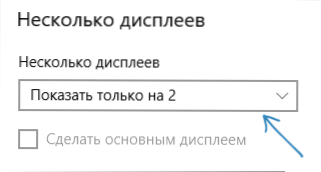
- Jos sinulla on tietokone ja yksi näyttö, joka on kytketty erilliseen näytönohjaimeen (lähtöt erillisellä näytönohjaimella) ja toinen integroiduille (poistuu takapaneelista, mutta emolevystä), jos mahdollista, yritä kytkeä molemmat näytöt molemmat näytöt erilliseen näytönohjaimeen.
- Jos sinulla on Windows 10 tai 8, olet juuri kytketty toisen näytön, mutta et ladata uudelleen (mutta vain työn valmistuminen - näytön kytkentä - tietokoneen kytkeminen päälle), tee uudelleen, se voi toimia.
- Avaa Device Manager - tarkkailee ja tarkista, ja siellä - yksi tai kaksi näyttöä? Jos kaksi, mutta toinen virhe, yritä poistaa se ja valitse sitten "Toimi" - "Päivitä laitteen kokoonpano" valikossa ".
Jos kaikki nämä kohdat tarkistettiin, mutta ongelmia ei löydy, yritämme lisävaihtoehtoja ongelman korjaamiseksi.
Huomaa: Jos sovittimia, sovittimia, muuntimia, telakoita sekä äskettäin ostettuja halvinta kiinalaista kaapelia käytetään toisen näytön kytkemiseen, jokainen niistä voi olla myös syy ongelmaan (joitain lisätietoja tästä ja joitain vivahteita artikkelin viimeinen osa). Jos tällainen mahdollisuus on, yritä tarkistaa muut yhteysvaihtoehdot ja katso, onko toinen näyttö käytettävissä kuvan tulostamiseen.
Näytönohjaimen kuljettajat
Valitettavasti aloittelijoiden käyttäjien erittäin yleinen tilanne on yritys päivittää ohjainta laitteen hallinnassa, saada viestin, että sopivin ohjain on jo vahvistettu, ja myöhempi luottamus siihen, että ohjain todella päivitetään.
Itse asiassa tällaisessa viestissä sanotaan vain, että Windowsissa ei ole muita ohjaimia, ja saatat hyvinkin kertoa sinulle, että ohjain on asennettu, kun ”tavallinen VGA GPU” tai “perusvideo -sovitin Microsoft” näkyy laitteen lähettäjässä (molemmat nämä vaihtoehdot Raportoi, että ohjainta ei ollut ja vakioa ohjain oli asennettu, mikä voi suorittaa vain perustoiminnot ja yleensä ei toimi useiden monitorien kanssa).
Ja siksi, jos ongelmia ilmenee toisen näytön yhdistämisessä, suosittelen voimakkaasti näytönohjaimen asentamista manuaalisesti:
- Lataa näytönohjaimen ohjain viralliselta NVIDIA -sivustolta (GeForce), AMD (Radeon) tai Intel (HD -grafiikka). Kannettavalle tietokoneelle voit yrittää ladata kuljettajan kannettavan tietokoneen valmistajan viralliselta verkkosivustolta (joskus ne toimivat "oikein" huolimatta siitä, että usein vanhemmat).
- Asenna tämä ohjain. Jos asennus ei läpäise tai ohjain ei muutu, yritä ensin poistaa vanha näytönohjain.
- Tarkista, onko ongelma ratkaistu.
Toinen vaihtoehto on mahdollinen kuljettajiin: Toinen näyttö toimi, mutta yhtäkkiä lopetti määrittämisen. Tämä voi sanoa, että Windows on päivittänyt näytönohjaimen. Yritä mennä Devices Manager -sovellukseen, avaa näytönohjaimen ominaisuudet ja rullaa ohjainohjain -välilehden.
Lisätietoja, jotka voivat auttaa, kun toista näyttöä ei määritetä
Yhteenvetona voidaan todeta, että jotkut lisävivaisuudet voivat auttaa selvittämään, miksi Windowsin toinen näyttö ei ole näkyvissä:
- Jos yksi näyttö on kytketty erilliseen näytönohjaimeen ja toinen integroitu, tarkista, ovatko molemmat videokortit näkyvissä laitteenhallinnassa. Se tapahtuu, että BIOS sammuttaa integroidun videosovittimen erillisen läsnä ollessa (mutta se voidaan sisällyttää BIOS: ään).
- Tarkista, onko toinen näyttö näkyvissä merkkituotteen näytönohjaimen ohjauspaneelissa (esimerkiksi NVIDIA -ohjauspaneelissa "Näyttö" -osiossa).
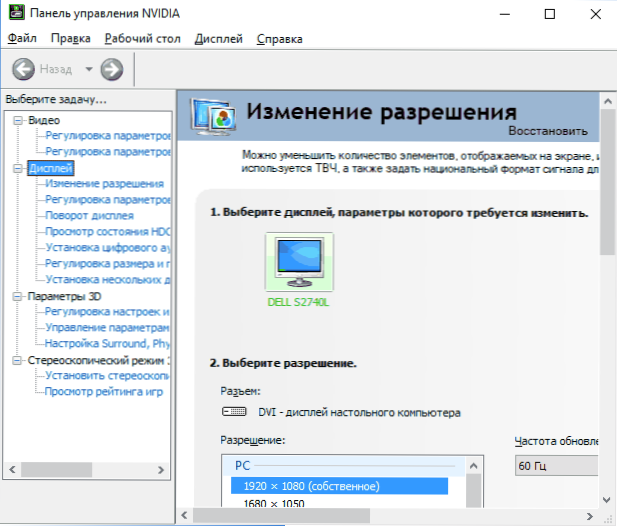
- Jotkut telakointiasemat, jotka yhdistävät välittömästi useamman kuin yhden näytön, samoin kuin joidenkin "erityisten" yhteystyyppeihin (esimerkiksi AMD EyeFinity), Windows näkee useita näytöksiä yhtenä, kun taas ne kaikki toimivat (ja tämä on oletusarvo käyttäytyminen).
- Kun kytket näyttöä USB-C: n kautta, varmista, että se tukee näytön yhteyttä (tämä ei aina ole).
- Jotkut USB-C/Thunderbolt-telakat eivät tue mitään laitteita. Tämä muuttuu joskus uudemmassa laiteohjelmistossa (esimerkiksi käytettäessä Dell Thunderbolt -telakkaa, ei millään tietokoneella tai kannettavalla tietokoneella, se osoittautuu saavuttamaan asianmukainen toiminta).
- Jos yhdistääksesi toisen näytön, olet ostanut kaapelin (ei sovitin, mutta kaapelin) HDMI - VGA, näyttöportti - VGA, niin usein ne eivät toimi, koska ne vaativat tukemaan analogista lähtöä näytönohjaimelta.
- Adaptereita käytettäessä tilanne on mahdollista: Kun vain näyttö on kytketty sovittimen kautta, se toimii oikein. Kun kytket yhtä näyttöä sovittimen läpi ja toinen - vain kaapeli on näkyvissä vain se, joka on kytketty kaapelilla. Arvasin, miksi näin tapahtuu, mutta en voi tarjota selkeää päätöstä tällaisesta tilanteesta.
Jos tilanteesi eroaa kaikista ehdotetuista vaihtoehdoista, ja tietokoneesi tai kannettava tietokone ei vieläkään näe näyttöä, kuvaile kommentteissa tarkalleen, miten näytöt ja muut ongelman yksityiskohdat ovat kytkettynä - ehkä voin auttaa.
- « Tietojen palautus Hasleon tietojen palauttamisessa ilmaiseksi
- Unohdin Microsoft -tilin salasanan - mitä tehdä? »

