Windowsiin ei voida ottaa yhteyttä pää DNS -palvelimen laitteeseen tai resurssiin. Kuinka korjata?
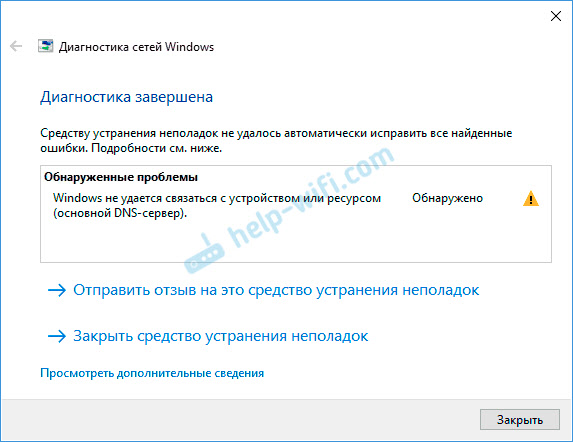
- 3076
- 1003
- Marcos Schaden Jr.
Windowsiin ei voida ottaa yhteyttä pää DNS -palvelimen laitteeseen tai resurssiin. Kuinka korjata?
Kun pääsy Internetiin katoaa tietokoneella, sivustot lakkaavat avautuvan selaimessa ja erilaiset virheet ilmestyvät - suosittelen, että aloitat ongelmien diagnostiikan. Joten diagnoosin seurauksena voi esiintyä erilaisia virheitä. Yksi näistä virheistä: "Windowsiin ei voida ottaa yhteyttä laitteella tai resurssilla (pää DNS -palvelin)" Windows 11: ssä, Windows 10, Windows 8 (8.1) ja Windows 7. Itse kuvauksesta on jo selvää, että ongelma liittyy jotenkin DNS: ään. DNS -palvelimeen ei ole yhteyttä, joka on rekisteröity (tai automaattisesti määritetty) yhteyden ominaisuuksissa Internetiin.
Näiden Windowsin DN: ien takia Internet lakkaa usein toimimasta ja erilaisia vikoja tapahtuu. Internet-yhteys Wi-Fi: n kautta tai verkkokaapelin kautta näyttää toimivan, yhteys on muodostettu, virheitä ei ole, ja selaimen sivustot eivät avaa. Teemme diagnostiikkaa - saamme virheen, joka liittyy DNS -palvelimien työhön. Lisäksi tämä ei välttämättä ole virhe, jota käsitellään tässä artikkelissa. Hyvin usein näet virheen, johon DNS -palvelin ei vastaa. Voimme sanoa, että nämä ovat samat ongelmat, ja ratkaisut ovat suunnilleen samat. Ongelman ymmärtämiseksi paremmin kerron DNS -palvelimista. He suorittavat erittäin tärkeän tehtävän - he muuntavat IP -osoitteen sivustojen tavalliset osoitteet. Jonka jälkeen selain lataa jo sivuston. Jos DNS -palvelin ei toimi, sen mukaisesti selain ei pääse sivustoon, koska se ei voi tunnistaa IP -osoitetta, jolla se sijaitsee. Yleensä saamme automaattisesti DNS -asetukset Internet -palveluntarjoajalta ja käytämme heidän palvelimiaan. Voit muuttaa näitä asetuksia manuaalisesti. Kirjoita esimerkiksi julkisten Google DNS -palvelimien osoitteet muistiin. Tämä on muuten yksi tämän ongelman tehokkaimmista ratkaisuista.
Tätä virhe näyttää Windows -diagnostiikan seurauksena:
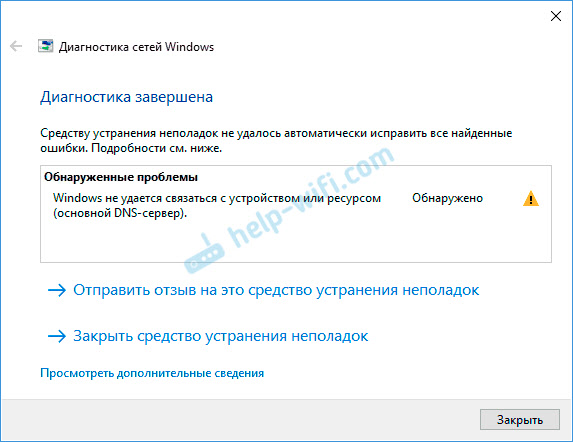
Selaimissa esiintyy erilaisia DNS: ään liittyviä virheitä tai viestejä, joita ei voida asentaa sivustoon, palvelimen IP -osoitetta ei ollut mahdollista löytää. D. Chromessa voi olla virhekoodi dns_probe_finised_bad_config.
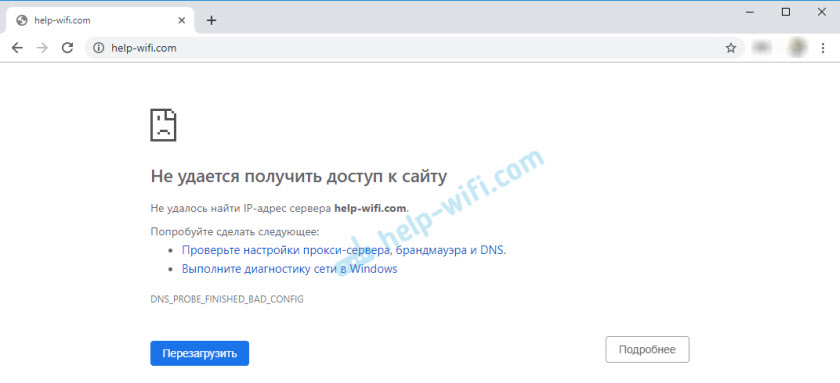
Mutta se ei ole tärkeää. Ongelma on selvä, ja mitä sen kanssa tehdä on myös selvää.
Ratkaisut viestintävirheeseen Windowsin tärkeimmän DNS -palvelimen kanssa
Windows 11: ssä Windows -virheen ei voida ottaa yhteyttä pääasiallisen DNS -palvelimen laitteeseen tai resurssiin ", DNS -palvelimen suositukset eivät vastaa Windows 11: een.
1 aloittelijoille suosittelen aina tietokoneen ja reitittimen uudelleenlataamista. Irrota reitittimen voima ja kytke se päälle muutamassa minuutissa. Ehkä virhe katoaa, eikä sinun tarvitse viettää aikaa ja hermoja muihin ratkaisuihin. 2 Sinun on rekisteröitävä Googlen DNS -palvelimien staattiset osoitteet. Suosittelen tekemään tämän, vaikka kaikki toimisi sinulle ja ongelmia ei ole. Kuten käytäntö osoittaa, julkiset Google DNS -palvelimet toimivat vakaasti ja nopeasti verrattuna Internet -palveluntarjoajan palvelimiin. Lisätietoja näistä julkisista palvelimista perustuu linkkiin, jonka jätin artikkelin alussa.Meidän on avattava "verkkoyhteydet" -ikkuna. Windows 10/8/7: ssä tämä voidaan tehdä eri tavalla. Esimerkiksi ohjauspaneelin ja parametrien kautta. Mutta on yksi universaali ratkaisu - napsautamme Win+R -näppäimien yhdistelmää, kopioi NCPA -komento.Cpl ja suorita se painamalla OK. Sitten sinun on napsautettava sovitinta, jonka kautta meillä on Internet, ja avattava sen "ominaisuudet" oikealla painikkeella.
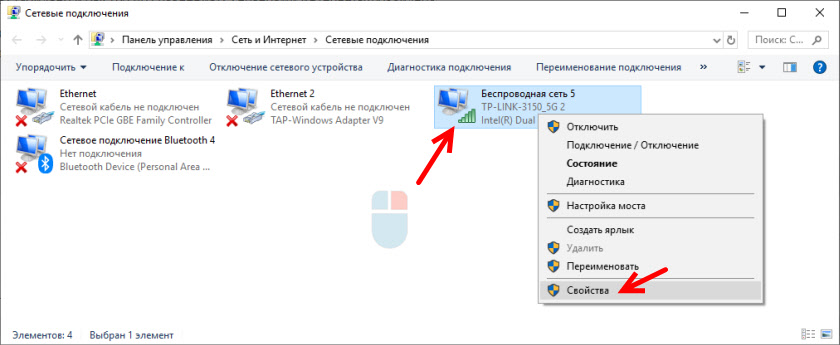
Seuraavaksi avaa "IP -version 4 (TCP/IPv4) ominaisuudet ja vastaavissa kentissä määräämme DNS -osoite: 8.8.8.8 ja 8.8.4.4
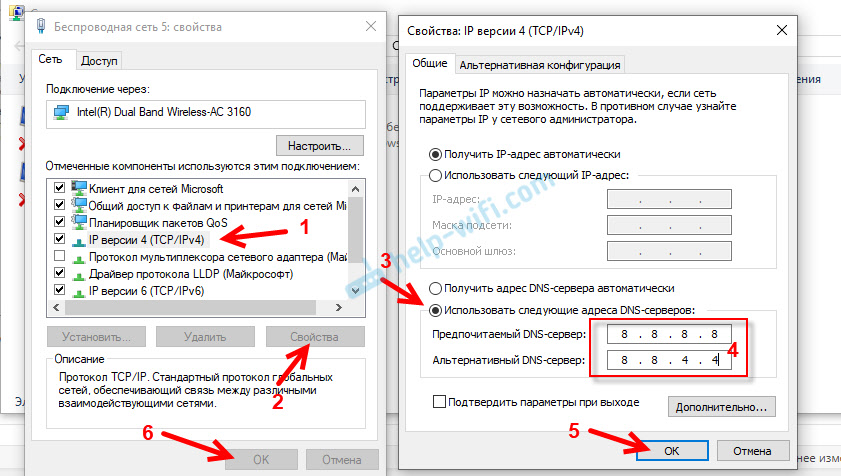
Kun olet napsauttanut OK, järjestelmä “ajattelee” vähän ja kaiken pitäisi ansaita. Jos sivustot eivät aloita avaamista, käynnistä tietokone uudelleen.
3 DNS -asiakaspalvelun käynnistäminen/uudelleenkäynnistys. Windowsilla on palvelu, joka ohjaa DNS: n työtä. Se ei todennäköisesti ole vammainen, mutta sinun on tarkistettava. Samaan aikaan ja täytä sen uudelleenkäynnistys.Palvelut voidaan avata ohjauspaneelin kautta Windows 10: n haun kautta tai suorittaa Services -komento.MSC "Suorita" -ikkunassa (voit avata avainten Win+R: n yhdistelmän).
Paina DNS -asiakaspalvelun oikeaa hiiren painiketta ja valitse "Käynnistä uudelleen". Vahvista uudelleenkäynnistys. Ja jos se on alun perin irrotettu, valitse "Suorita". Voit myös avata sen ominaisuudet ja pysäyttää palvelun ja aloittaa sen sitten uudelleen.
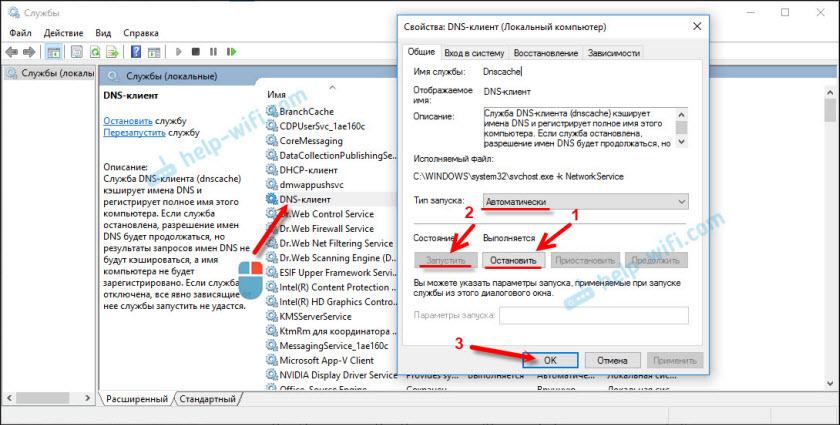
Hyvin usein "DNS-asiakas" -palvelua ei voida käynnistää uudelleen. Valikkokohteet eivät yksinkertaisesti ole aktiivisia. Minulla on nyt sama ongelma, vaikka kaikki osoittautui aiemmin (kuvakaappaus yllä olevasta artikkelista). Mikä on syy - en vielä tiedä.
Käynnistä tässä tapauksessa komentorivi tai Windows PowerShell (voit käynnistää Windows + X -näppäinyhdistelmän) järjestelmänvalvojan puolesta ja ottaa vuorotellen seuraavien komentojen jälkeen:
Ipconfig /flushdns
IPConfig /RegisterDns
NetSh Winsock Reset
Lataa järjestelmä uudelleen.
4 Voit silti suorittaa verkkoasetusten täyden nollauksen. Kirjoitin jo erilliset ohjeet tästä aiheesta:- Verkko -asetukset Windows 11: ssä
- Verkko -asetusten palauttaminen Windows 10: ssä
- TCP/IP- ja DNS -verkkoasetukset Windows 7: ssä
Erityisesti Avast Antivirus. Yksi sen komponenteista muuttaa verkkoasetuksia ja Windows ei voi ottaa yhteyttä DNS -palvelimeen. Kuten käytäntö osoittaa - virustentorjunta ei auta. Sinun on poistettava se kokonaan. Sitten voit asentaa sen uudelleen, vain asennusprosessin aikana pääkomponenttien valitsemiseksi (ilman VPN: tä, joitain verkon liikennesuodattimia jne. D.-A.
Mielestäni joidenkin näistä ratkaisuista pitäisi auttaa päästämään eroon tästä virheestä. Jos kaikki sujui - kerro meille tästä kommenteissa. Kirjoita, mikä auttoi erityisesti ja minkä jälkeen sait tämän virheen. Jos et ole auttanut, kysy kysymyksiä.
- « Xiaomi Notebook Pro katkaisee usein kodin Wi-Fi-verkosta
- Miksi kaikki TP-Link-reitittimen LAN-portit eivät toimi? »

