Windows 7 Kuinka siirtää tiedostoja ja asetuksia uuteen tietokoneeseen?

- 4205
- 214
- Darryl Hammes MD
Sisältö
- Kuinka siirtää tietoja toiseen tietokoneeseen?
- Palauta tiedot tiedostosta
- Milloin ja missä tiedonsiirtoa käytetään?
Hei ystävät! Kaikki aiheet, jotka koskevat henkilötietoja, tiedostoja ja asetuksia, ovat aina erittäin merkityksellisiä. Samoin kuin niiden säilyttämismenetelmät, siirto ja kunnostaminen ovat merkityksellisiä. Siksi haluan tänään kirjoittaa siitä, kuinka lykätä asetuksia, tilejä, ohjelma -asetuksia ja tiedostoja tietokoneesta toiseen Windows -käyttöjärjestelmän ohjauksessa, tässä artikkelissa tarkastellaan esimerkkiä Windows 7: stä.

Tietojen siirtämiseksi käytämme vakioa apuohjelmaa "Windowsin tiedonsiirto tarkoittaa". Windows Vista- ja Windows 7 -käyttöjärjestelmissä tämä apuohjelma on jo rakennettu -in, ja Windows XP: lle se voidaan ladata Microsoft http: // www.Microsoft.Com/ru-ru/lataus/yksityiskohdat.ASPX?Id = 7349.
Kuinka siirtää tietoja toiseen tietokoneeseen?
Aloitetaan.
Käynnistämme “Windows” -siirto -apuohjelman, tähän siirrymme kohtaan "Käynnistä", "kaikki ohjelmat", "standardi", "toimisto" ja käynnistämme "Windows Data Transfer Means".
 Apuohjelma alkaa, ja pääsivulla voit lukea, että se voi siirtää. Jatka napsauttamalla "Seuraava".
Apuohjelma alkaa, ja pääsivulla voit lukea, että se voi siirtää. Jatka napsauttamalla "Seuraava".
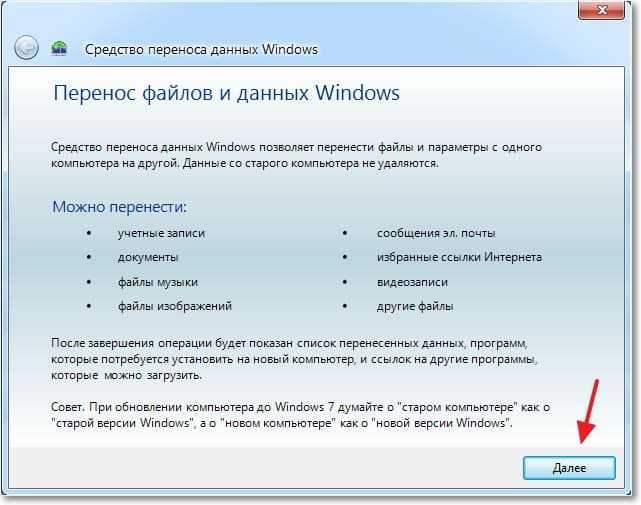
Nyt meidän on valittava, kuinka siirrämme ja hyväksymme tiedot uudelle tietokoneelle. On kolme tapaa:
- Tiedonsiirtokaapelin käyttäminen. Rehellisesti, en vieläkään ymmärtänyt, mistä kaapelista puhumme. Se ei näytä olevan verkosta, koska seuraava kohta on tietojen siirto verkon avulla. Sikäli kuin tiedän USB: n kahta tietokonetta, ei voida kytkeä. No, okei, missaa tämä menetelmä ja siirrytään eteenpäin.
- Toinen menetelmä. Tämä on tiedonsiirto verkon avulla. Jos molemmat tietokoneet on kytketty verkkoon, voit kokeilla tätä menetelmää.
- No, esimerkiksi käytämme kolmatta tapaa. Se näyttää minusta yksinkertaisimmasta ja on kaikkien saatavilla. Se koostuu tiedostojen ja asetusten tallentamisesta yhdessä arkistossa, ja mahdollisuus palauttaa tiedot tästä arkistosta uudella tietokoneella.
Siksi valitse "ulkoinen levy tai USB -laite flash -muisti".
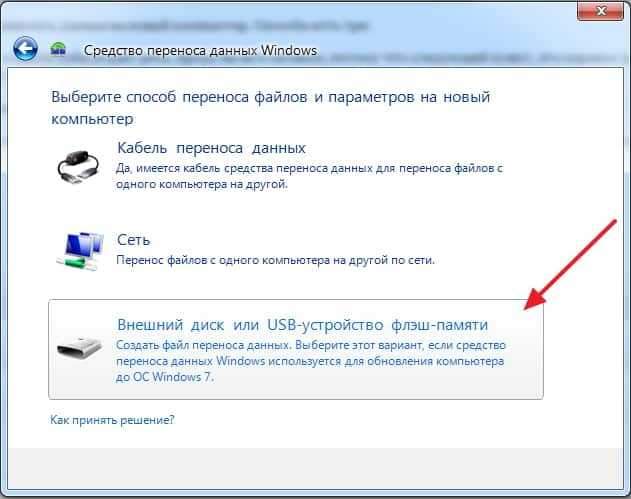
Sitten meidän on valittava, minkä tietokoneen käynnistät Melon Transfer Master. Kaikkien asetusten ja tiedostojen tiedoston luomiseksi sinun on valittava "Tämä on minun lähdetietokone". Ensimmäinen vaihtoehto, jonka valitsemme, kun palautamme tiedot uudelle tietokoneelle.
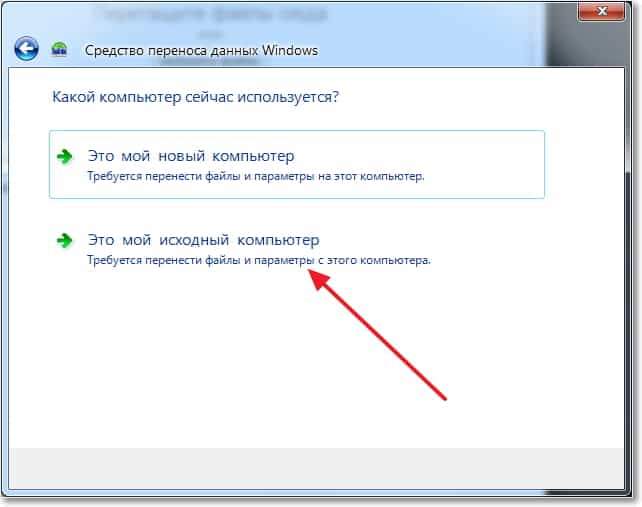
Nyt sinun on odotettava, kunnes ohjelma tarkistaa siirron mahdollisuuden.
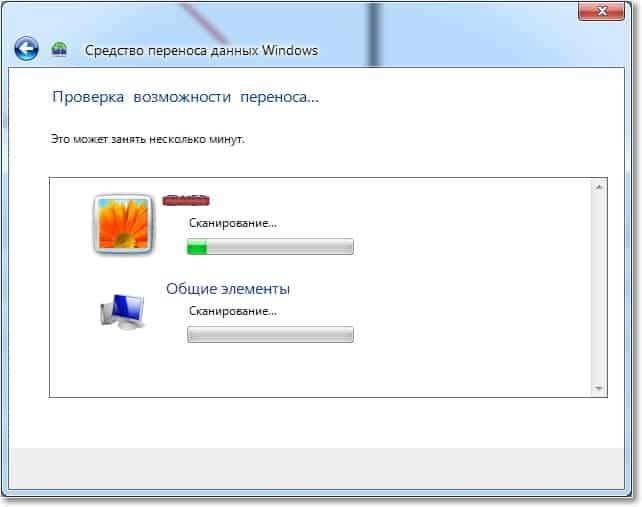
Tarkastuksen jälkeen meillä on todennäköisesti mahdollisuus lykätä yleisiä ja tiettyjä tilitietoja. Voit peruuttaa joitain pisteitä (napsauttamalla "asetusta"), joita et halua siirtää, kuten video tai musiikki, he miehittävät paljon. Poista vain valintamerkit tarpeettomista pisteistä ja napsauta "Seuraava". Katso, että siirtotiedosto ei ole kovin suuri.
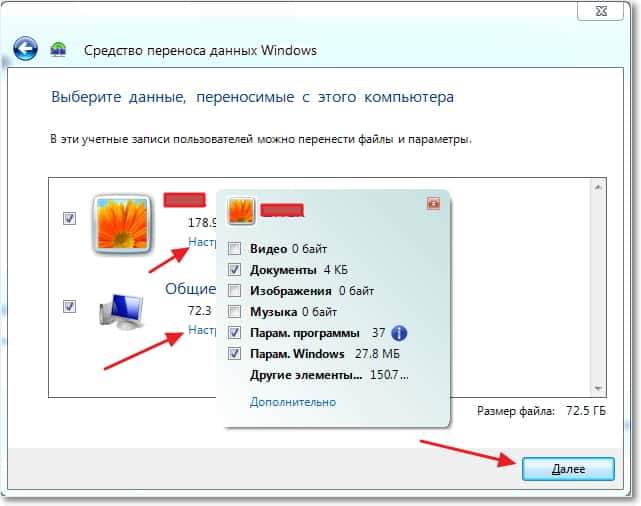
Jos haluat suojata tietojen palautustiedostoa, määritä salasana, jos ei, napsauta vain "Tallenna".
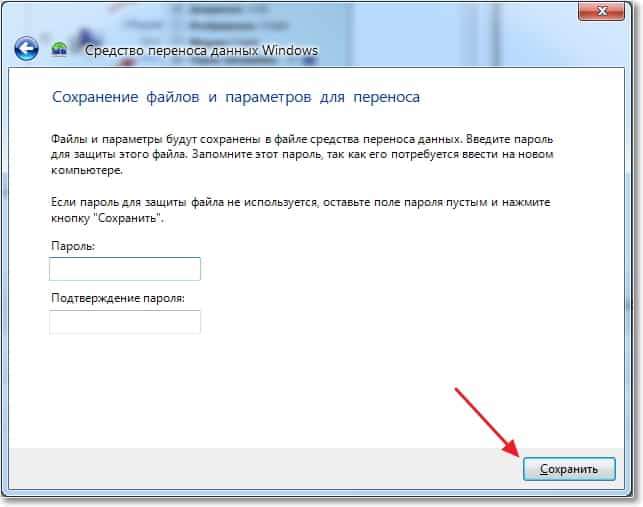
Nyt meidän on vain määritettävä paikka, jossa tallennamme tiedostomme kopion tietoista. Jos se palautuu toisella tietokoneella, tallenna se USB -flash -asemalle tai ulkoiselle kiintolevylle. Ja jos haluat vain asentaa Windows uudelleen ja palauttaa sen samalla tietokoneella, voit tallentaa sen kiintolevylle.
Älä vain tallenna osioon, johon käyttöjärjestelmä on asennettu, todennäköisesti se on paikallinen levy C. Koska kun Windows on uudelleen riippuvainen, tämä osa muotoiltaan. Tallenna se paikallisella levyllä D tai E. Joka tapauksessa tämä tiedosto voidaan sitten kopioida ja siirtää missä tarvitset.
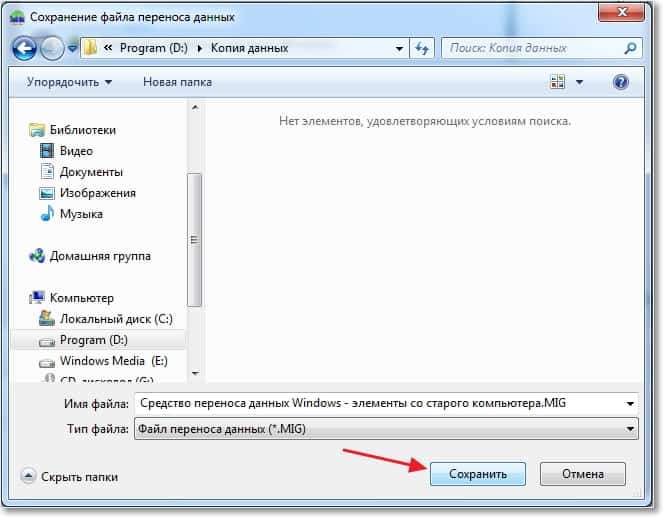
Sinun on odotettava, kunnes tiedosto on tallennettu. Tiedoston tallentamisen jälkeen voit aloittaa tietojen palauttamisen uudelle tietokoneelle. Tai käyttöjärjestelmän uudelleen asentamisen jälkeen.
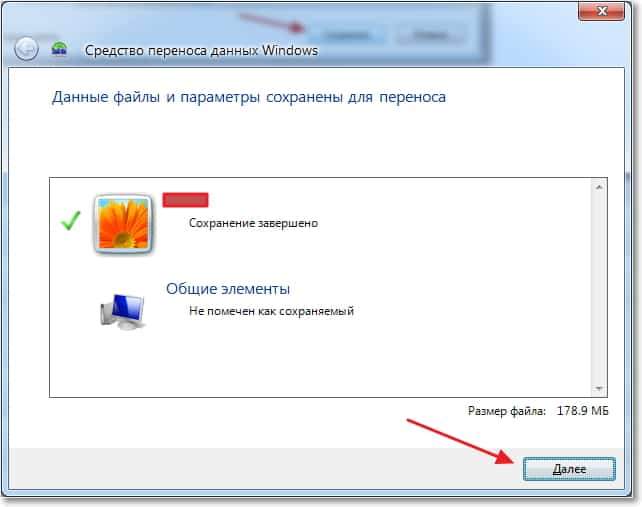
Palauta tiedot tiedostosta
Kun tiedosto on tallennettu ja lykätty tarpeen mukaan, meidän on palautettava tiedot siitä. Täällä ei ole mitään monimutkaista, käynnistämme jälleen "Windows Data Transfer Meall". Napsauta "Seuraava".
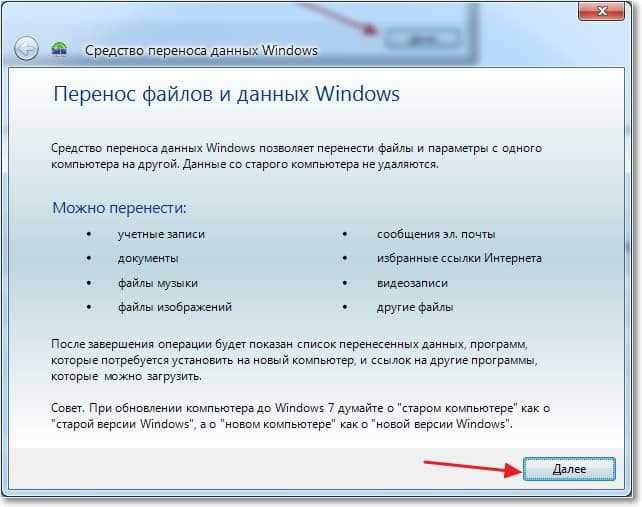
Valitse kolmas vaihtoehto.
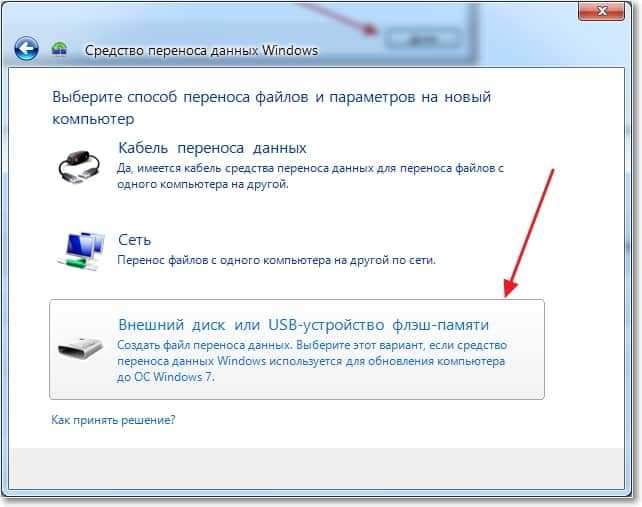
"Tämä on uusi tietokoneeni" valitseminen.
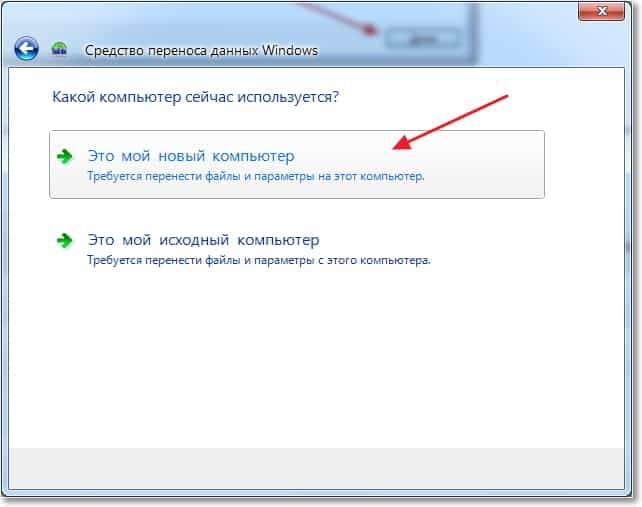
Napsauta "Kyllä".
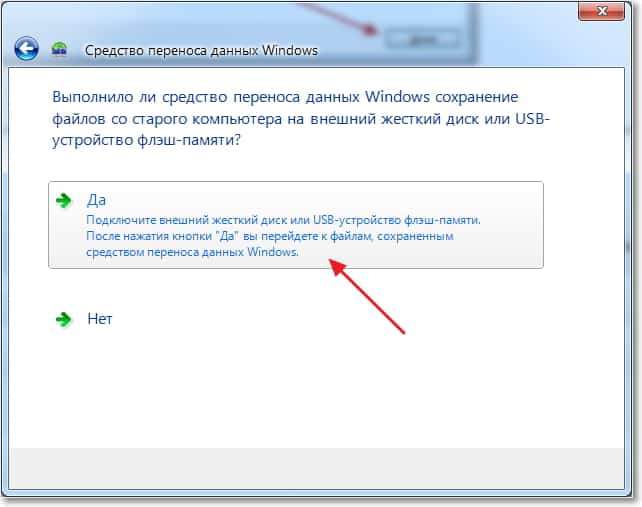
Valitse tallennamme tiedosto. Napsauta "Avaa".
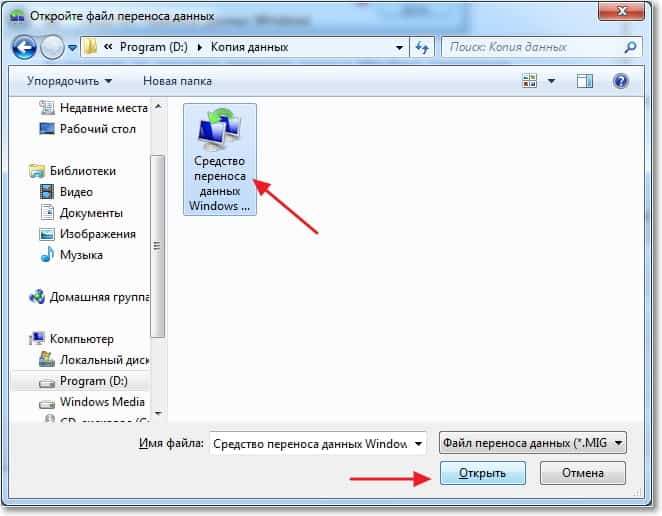
Voimme määrittää siirron elementit ja napsauttaa "siirtoa".
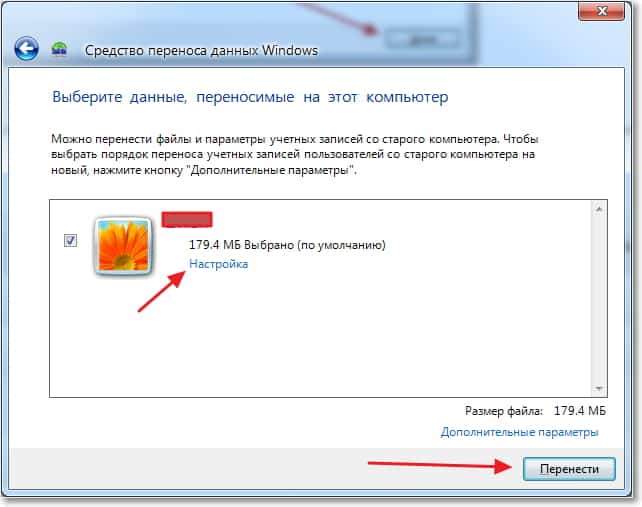
Siinä kaikki, nyt tiedostomme ja asetukset siirretään uudelle tietokoneelle.
Milloin ja missä tiedonsiirtoa käytetään?
Ehkä tämä oli kirjoitettava artikkelin alussa. Halusin sanoa vielä muutama sana siitä, milloin tiedonsiirto voi olla hyödyllinen. Kirjoitin artikkelissa, että siirrämme tietoja uudelle tietokoneelle. Ja tämä on luultavasti yleisin vaihtoehto, kun ostat uuden tietokoneen useille napsautuksille, voit siirtää kaikki tiedot, ja tämä on erittäin kätevää.
Mutta uuden tietokoneen ostaminen voi aiheuttaa tiedonsiirtoa. Tätä sirua voidaan käyttää esimerkiksi vaihtaessasi kiintolevyä tai käyttöjärjestelmää syvyttäessä. Onnea ystävät!
- « Uusi siru VKONTAKTE lta. kuvanmuokkausohjelma.
- Mato.Ngrbot vaarallinen virus, joka leviää Skypen kautta »

