Windows 10 vaatii PIN -koodin, kun kytket Bluetooth -kuulokkeet, näppäimistö, GamePad. Mitä tehdä?
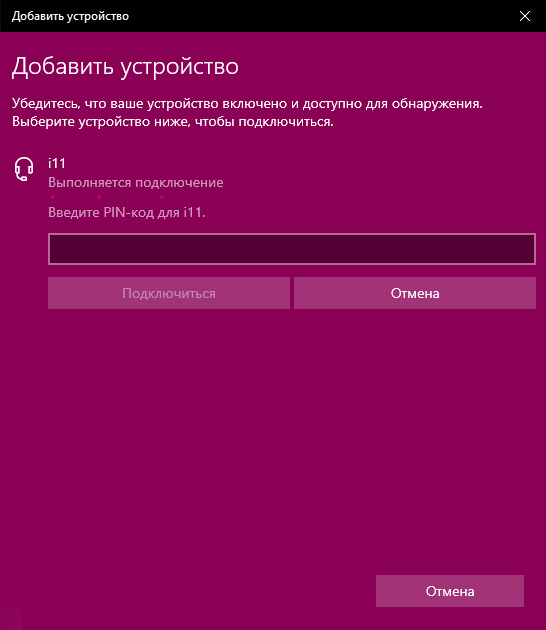
- 4449
- 1218
- Dr. Darrel Jacobson
Windows 10 vaatii PIN -koodin, kun kytket Bluetooth -kuulokkeet, näppäimistö, GamePad. Mitä tehdä?
Hyvin usein, kun kytket minkä tahansa Bluetooth -laitteen tietokoneeseen tai Windows 10: n kannettavaan tietokoneeseen, PIN -koodipyyntö näyttää vahvistavan yhteyden. Laitteesta riippuen vahvistusmenetelmät voivat olla erilaisia. Esimerkiksi, kun kytket Bluetooth-kuulokkeita tai kaiuttimia, nastakoodipyyntö voi näkyä. Missä sinun on annettava koodi ja vahvistettava se. Kun kytket Bluetooth -näppäimistö. Kun olet yhteydessä älypuhelimeen, sinun on vahvistettava älypuhelimen yhteys, jos molempien laitteiden PIN-koodi on samaan aikaan.
Ja jos saman näppäimistön tai älypuhelimen kytkemisen yhteydessä on suunnilleen selvää, mitä on tehtävä, kun yhdistäessäsi Bluetooth -kuulokkeita, tulostimia, pelin, pelaamot ovat usein usein ongelmia. Koska ei ole selvää, mikä PIN -koodi on määritettävä yhteyden yhteydessä ja mihin se saadaan. Ei ole harvinaista, että tämä tilanne syntyy, kun jotkut kiinalaiset Bluetooth -kuulokkeet TWS -muoto (kuten i7S, i11) tai tavallinen.
Millainen PIN -koodi määritetään yhdistäessäsi Bluetooth -kuulokkeita?
Yksityiskohtaiset ohjeet (vain tapauksessa): Kuinka kytkeä Bluetooth -kuulokkeet tietokoneeseen tai kannettavaan tietokoneeseen Windows 10: ssä
Tällainen pyyntö tietysti ilmestyy, kun kytkee kaikki kuulokkeet, mutta se tapahtuu. Tosiasia, että kuulokkeissa ei ole painikkeita, jotka voisivat osoittaa konjugaation tapinsa, eikä ole mitään näyttöä, jossa voit nähdä sen ja vahvistaa sen. Siksi koodin pyyntö on varmistaa (kirjoita PIN -koodi ...). Se näyttää tältä: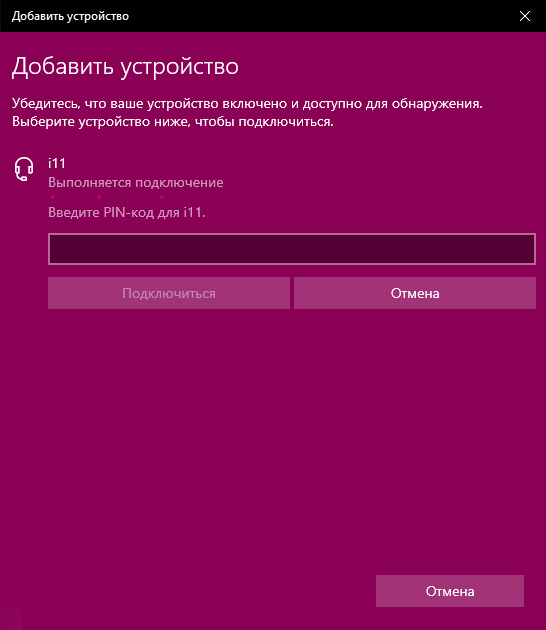
Yhteyden jatkamiseksi sinun on annettava PIN -koodi. Muuten se ei toimi, "Connect" -painike ei ole aktiivinen.
Mitä tehdä sellaisessa tilanteessa:
- Yritä määrittää yksi vakionappikoodeista: 0, 0000, 1111, 1234, 8888, 9999.
- Jos virhe ilmestyy "tarkista PIN -koodi ja toista yritys" tai "laite ei vastaa. Yritä yhdistää uudelleen ", peruuta sitten yhteys ja yritä uudelleen.
- Tutki Bluetooth -kuulokkeiden ohjeita. Vaikka se on kiinalaisessa, ehkä näet siellä 4 numeron koodin. Myös harvinaisissa tapauksissa koodi voidaan tulostaa itse laitteeseen.
- Tee asetusten palautus kuulokkeissa (täältä sinun on etsittävä ohjeita erityisesti mallisi) ja toista yhteysprosessi.
Jos mikään ei auttanut, on toinen vaihtoehto. Windows 10: ssä on mahdollista muodostaa yhteyden tämän koodin syöttöön konjugaatioon. Vaikka pyyntö ilmestyy, jatkamme vain yhteydenpitoa syöttämättä PIN -koodia.
Avaa vanha ohjauspaneeli.
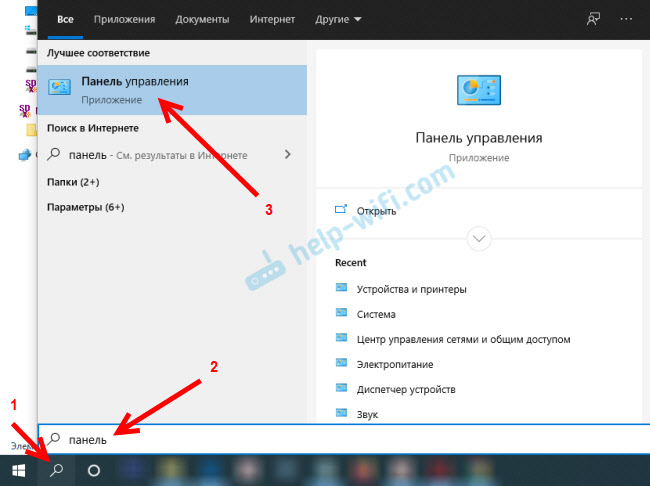
Siirrymme seuraavaan osaan: Ohjauspaneeli \ laitteet ja ääni \ laite ja tulostimet ja napsauta "Lisää laite" -painiketta.
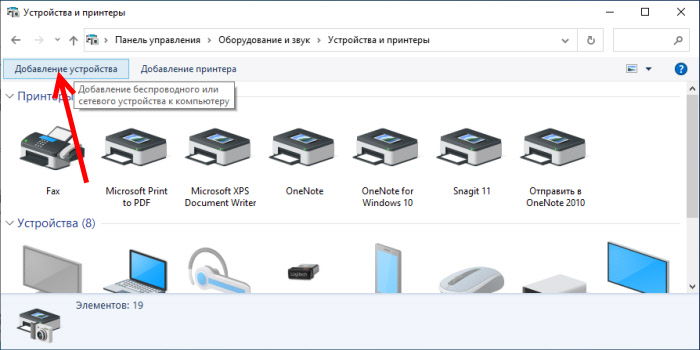
Laitteiden haku alkaa. Bluetooth -kuulokkeemme valitseminen. Ja jos pyyntö tulee syöttämään laitteen salainen koodi, napsauta vain "Seuraava".
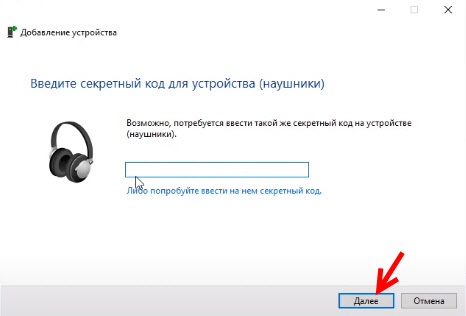
Kuulokkeiden on kytkettävä ja toimimaan hyvin. Jos äänen näytöllä on ongelmia kytkettyihin kuulokkeisiin, katso tämä artikkeli: Bluetooth -kuulokkeet eivät toista ääntä kannettavasta tietokoneesta. Ei näytetä Windowsin toistolaitteissa.
Konjugaatiokoodin syöttäminen näppäimistön yhdistämisessä
En ole varma, kuinka näin tapahtuu prosessi yhdistää kaikki Bluetheus -näppäimistöt Windows 10: een, mutta näytän esimerkistäni. Teemme kaiken tavalliseen tapaan: Laitteiden haun aloittaminen, valitse näppäimistö luettelosta ja katso tästä viestistä "Kirjoita tämä PIN -koodi päälle ... ja paina tarvittaessa syöttönäppäintä". No, 6 numeron koodi.
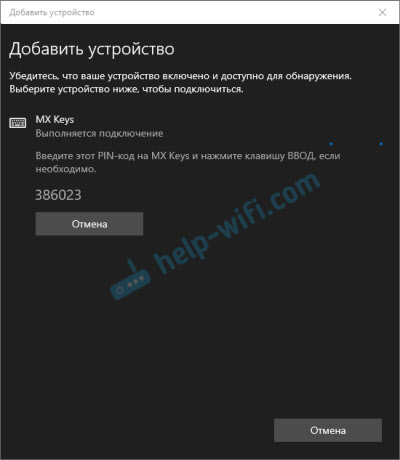
Tämän koodin on valittava näppäimistöllä. Minun tapauksessani sinun on kirjoitettava koodi ja painattava Enter. Ehkä muissa näppäimistöissä sinun on vain annettava nämä numerot (ilman vahvistusta). Kenen jälkeen kuinka koodit oikein, näppäimistö kytketään tietokoneeseen. Jos se ei toiminut ensimmäisestä kertaa ja virhe "toista yritys kytkeä laite", niin yritä uudelleen.
Xbox Gamepad -koodi
Kun DualShock Gamepad on kytketty PS4: stä, näyttää siltä, että jos ongelmia ei ole, se on kytketty ilman vahvistusta. Mutta kun Xbox GamePad on kytketty, konjugaatiokoodin pyyntö.
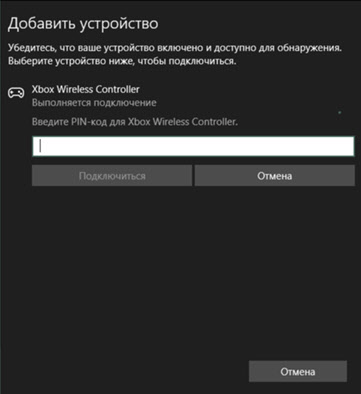
Microsoft on tässä yhteydessä virallinen vastaus. He ilmoittavat, että tämän ei pitäisi olla. Mutta jos Xbox -langattoman ohjaimen kytkemisen yhteydessä näkyy PIN -koodin pyyntö, sinun on tehtävä seuraava.
- Tietokoneen sovittimen tulisi olla Bluetooth 4.0. Ei vähempää.
- Sinun on napsautettava Xbox -painiketta ja pidettävä sitä 6 sekunnin ajan sammuttaaksesi GamePad. Sitten se on kytketty päälle painamalla samaa painiketta. Toista yhteysprosessi tai kytke se USB -kaapelilla.
- Päivitä tietokoneen Bluetooth -ohjain.
Jos et vieläkään ole pystynyt yhdistämään Bluetooth -laitetta tietokoneeseen vahvistuskoodin takia, kirjoita siitä kommentit. Muista ilmoittaa laitteen malli, jonka yrität muodostaa.
- « Internet ei toimi USB-modeemin kautta ASUS RT-AC51U -reitittimessä
- Katsaus TP-Link Archer C80-FAST MU-MIMO Wi-Fi -reititin AC1900-standardista »

