Wi-Fi Windows 11 ssä hidastuu, hajoaa, sammuu, Internet toimii epävakaa

- 4737
- 1278
- Darryl Hammes MD
Wi-Fi Windows 11: ssä hidastuu, hajoaa, sammuu, Internet toimii epävakaa
Kannettavat tietokoneet ja tietokoneet, joihin Windows 11 on asennettu ja jotka yhdistämme Internetiin Wi-Fi: n kautta. Jos kuvaat näitä ongelmia lyhyesti, tämä on epävakaa Wi-Fi-työ, minkä vuoksi Internet-yhteyttä on yksinkertaisesti mahdotonta käyttää. Jatkuvat kalliot, katkaisut ja yleensä huono Wi-Fi-työ Windows 11: ssä, tämä ei ole tämän käyttöjärjestelmän ominaisuus. Aikaisemmissa Windows -versioissa löysin täsmälleen samat ongelmat ja kirjoitin niistä. Ja tässä artikkelissa kerron sinulle, kuinka Wi-Fi-yhteyden korjaaminen Windows 11: ssä.
On tärkeää ymmärtää, että näiden ongelmien syy voi olla paitsi kannettavassa tietokoneessa, myös Wi-Fi-reitittimessä. Siksi ennen tämän artikkelin ratkaisuja suosittelen yrittämään selvittää, mikä on syy. Ajattele, milloin ja miten bug Wi-Fi (järjestelmän tai ohjaimien päivitykset, jonkinlainen ohjelma, reitittimen korvaaminen), millä hetkillä on kallioita ja katkaisuja (videon, online-pelien katselun yhteydessä jne. . D.) ja mihin he ovat yhteydessä. Tarkista, kuinka Wi-Fi toimii muilla laitteilla. Jos sinulla on ongelmia eri laitteissa, jotka on kytketty yhteen reitittimeen, katso tämä artikkeli.
Yksinkertaiset ratkaisut Wi-Fi-ongelmiin Windows 11: ssä
Jotta aikaa ei tuhlata eikä ymmärtää joitain monimutkaisia vinkkejä, voit ensin suorittaa yksinkertaisia toimia. Jos tämä ei auta, katso tämän artikkelin seuraavan osan vinkit.
Jos Wi-Fi-Internet Windows 11: ssä toimii huonosti ja epävakaa:
- Lataa kannettava tietokone tai reititin uudelleen.
- Tuo kannettava tietokone lähemmäksi reititintä (tukiasema). Ehkä Wi-Fi puhkeaa huonon signaalin tai häiriöiden takia.
- Jos sinulla on tietokone (järjestelmäyksikkö) ulkoisella USB-Wi-Fi-sovelluksella sovittimena, tarkista (jos sellainen mahdollisuus on), koska se toimii toisella tietokoneella.
- Palauta verkkoasetukset.
- Tarkista, kuinka tämä ongelma kannettava tietokone tai PC toimii yhteyden yhteydessä muihin Wi-Fi-verkkoihin.
- Jos reititin ja kannettava tietokone tukee 5 GHz: n aluetta, ota yhteyttä verkkoon tämän alueen verkkoon. Jos ongelmat ovat tällä alueella, tarkista 2.4 GHz.
- Koska nämä ongelmat ovat epäselviä ja kaikki voivat ilmetä eri tavoin, on suositeltavaa ymmärtää ja määrittää, mitä tarkalleen tapahtuu yhteyden yhteydessä Wi-Fi-verkkoon. Esimerkiksi Windows 11 katkaisee kokonaan Wi-Fi-verkosta jonkin ajan kuluttua eikä ole yhteydessä siihen automaattisesti, yhteyden tila muuttuu yhtäkkiä ”yhteydenottoon Internetiin”, Wi-Fi katoaa kokonaan kannettavasta tietokoneesta ja se lakkaa löytämästä Wi-Fi-verkko. Vaihtoehtoja voi olla monia.
Ohjeet ratkaisuilla muihin ongelmiin, jotka saattavat olla hyödyllisiä:
- Windows 11 ei näe Wi-Fi-verkkoa. Wi-Fi-verkkoja ei löytynyt.
- Ei ole mahdollista muodostaa yhteyttä tähän Wi-Fi-verkkoon Windows 11: ssä
- Wi-Fi Windows 11: ssä ilman Internet-yhteyttä, ei Internetiä
- Wi-Fi-ongelmat Windows 11: n asentamisen tai päivittämisen jälkeen
- Matala Wi-Fi-nopeus kannettavalla tietokoneella Windows 11: n kanssa. Kuinka korjata?
Voit aina kertoa yksityiskohtaisesti ongelmastasi kommenteissa ja saada vastauksen. Vain pieni pyyntö, soveltaa ensin ratkaisuja, jotka löydät tästä artikkelista.
Mitä tehdä, jos Windows 11: n kannettava tietokone on irrotettu Wi-Fi: stä, yhteys katkaisee, Internet lakkaa toimimasta?
Minulla on useita vahvistettuja ja työpäätöksiä, jotka jaan alla. Aion myös päivittää tämän artikkelin ja lisätä uusia tapoja. Olen kiitollinen, jos jaat hyödyllisiä tietoja kommentteihin.
Wi-Fi-sovittimen virtalähteen hallinta
- Napsauta Käynnistä -valikon oikean hiiren painiketta ja valitse "laitteenhallinta".

- Avaa "Verkkosovittimet" -välilehti, napsauta Wi-Fi-sovitinta (nimi on Wi-Fi, 802.11, AC, AX) ja valitse "Ominaisuudet". Tai vain kaksoisnapsauta sovitinta.
- Siirry "Power Management Management" -välilehteen ja Ottaa pois valintamerkki Lähellä kohdetta "sallii tämän laitteen katkaisun säästää energiaa".
 Napsauta OK, sulje kaikki ikkunat ja käynnistä tietokone uudelleen.
Napsauta OK, sulje kaikki ikkunat ja käynnistä tietokone uudelleen.
Kanavan leveysasetus Wi-Fi-sovittimen ominaisuuksissa Windows 11: ssä
Tämä menetelmä auttaa hyvin usein ratkaisemaan erilaisia ongelmia Wi-Fi: n kanssa. Mukaan lukien jatkuvat kalliot, huono signaali ja nopeus, jarrut jarrut jne. D. Kanavan leveyttä voidaan myös muuttaa reitittimen asetuksissa. Jos sinulla on pääsy reitittimen asetuksiin, voit kokeilla. Kanavan leveyspiste on yleensä langattomassa verkkoasetuksessa. Asenna sinne 20 MHz.
- Sinun on avattava laitteenhallinta. Yllä osoitin kuinka se tehdään. Sinun on napsautettava käynnistysvalikkoa oikealla hiiren painikkeella ja valittava "laitehallinta".
- Avaa setir-sovittimien välilehdessä Wi-Fi-sovittimen ominaisuudet (kaksoisnapsauta).
- Siirry "lisäksi" -välilehteen. Löydä kiinteistö sieltä "802.11 n kanavan leveys kaistalle 2.4 GHz "(kanavan leveys 2: lle.4.), tai "802.11 n kanavan leveys kaistalle 5.2 GHz "(kanavan leveys 5 vuoden ajan) ja arvon" auto "asetettu" 20 MHz "sijasta sen sijaan.
 Vaihda asetukset 2: lle.4 GHz tai 5 GHz: n ajan riippuu alueesta, jolla muodostat yhteyden Wi-Fi-verkkoon.
Vaihda asetukset 2: lle.4 GHz tai 5 GHz: n ajan riippuu alueesta, jolla muodostat yhteyden Wi-Fi-verkkoon.
Asetusten vaihtamisen jälkeen on suositeltavaa käynnistää kannettava tietokone uudelleen. Sinulla voi olla myös vaihtoehto 40 MHz. Jos valittaessa 20 MHz Wi -fi jatkaa epävakaa - asenna 40 MHz.
Käynnistämme suurimman suorituskyvyn sähköasetuksissa
Napsauta akku -olosuhteet ja siirry virta -asetuksiin. Siellä kappaleessa "ravitsemus" asetettu "maksimisuoritus".

Jos Wi-Fi on buginen ja työskentelee epävakaa, aseta takaisin tasapainoinen ruokavalio.
Muutamme Wi-Fi-verkon lisäominaisuuksia epävakaalla yhteydellä
Aikaisemmissa Windows-versioissa Wi-Fi: n kalliot ja katkaisut voidaan ratkaista sisällyttämällä yksi toiminto Wi-Fi-verkon ominaisuuksiin. Windows 11: ssä voit myös yrittää tehdä sen.
- Meidän on avattava vanha ohjauspaneeli. Avaa tämän tekeminen ja aloita "ohjauspaneelin" syöttäminen. Ajaa.
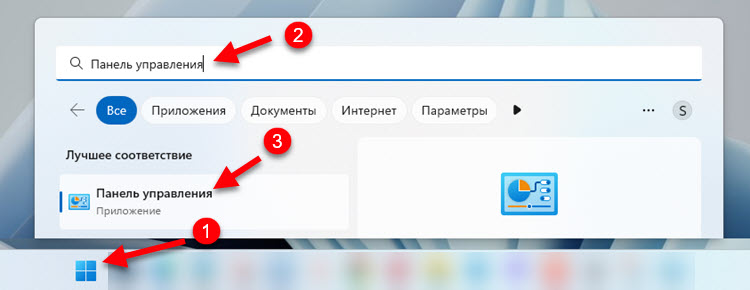
- Mihin laitamme "suuret kuvakkeet" ja menemme "verkkoihin ja kokonaiskulun kulunvalvontakeskukseen".
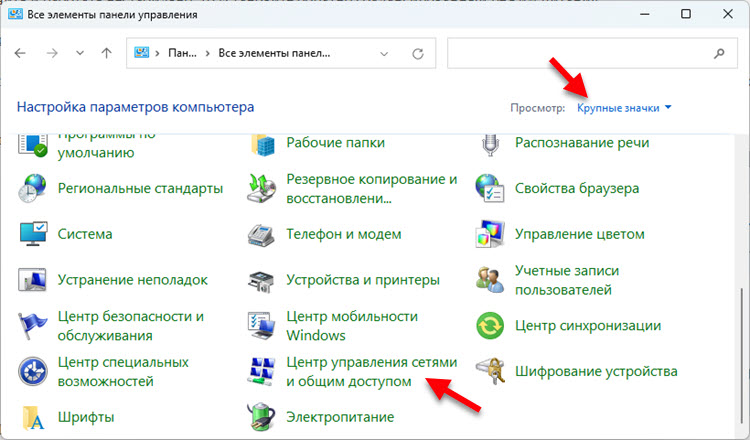
- Napsauta verkkoasi. Ikkuna avautuu, jossa sinun on napsautettava "Langattoman verkon ominaisuudet" -painiketta. Seuraavaksi ilmestyy toinen ikkuna, jossa sinun on asennettava valintamerkki lähelle kohdetta "Yhdistä, vaikka verkko ei lähettäisi nimeään (SSID)".
 Napsauta OK, käynnistä kannettava tietokone uudelleen ja ota uudelleen verkkoon.
Napsauta OK, käynnistä kannettava tietokone uudelleen ja ota uudelleen verkkoon.
Irrota Brandmauer
Tämä on samasta artikkelista neuvosto, vain Windows 10: n toimesta. Siellä he kirjoittivat kommentteja, että ongelma oli mahdollista ratkaista Wi-Fi: n huonon työn kanssa. Voit kokeilla. Minulla on erillinen artikkeli tästä aiheesta: Kuinka poistaa palomuuri käytöstä Windows 11: ssä.
Wi-Fi toimii huonosti kannettavalla tietokoneella kuljettajan takia
Kuljettaja vastaa itse laitteen kytkemisestä (meidän tapauksessamme se on Wi-Fi-moduuli) ja järjestelmä. Ja jos ohjainta ei ole suunniteltu erityisesti Windows 11: lle tai sillä oli joitain virheitä tai jotenkin vinossa asennettuna, niin erilaisia ongelmia voi tapahtua.
Päivitä Wi-Fi-sovitin. Jos tämä ei auttanut, tee ohjaimen palautus edelliseen versioon. Tai korvaa se toisella versiolla (yleensä useita ohjaimen versioita on asennettu järjestelmään).
Kirjoitin yksityiskohtaisesti tästä Wi-Fi-ohjaimen artikkelissa Windows 11: Päivitys, palautus, erilaisten ongelmien ja virheiden ratkaiseminen. Siellä on yksityiskohtainen, askel -vaihe -ohje.
- « Kuinka kannettava tietokone valitsee, mikä alue yhdistää Wi-Fi 5 GHz tai Wi-Fi 2.4 GHz?
- Bluetooth -sarake ei muodosta yhteyttä kannettavaan tietokoneeseen, puhelimeen, tietokoneeseen »

