Wi-Fi Windows 11 ssä Kuinka kytkeä päälle, miksi Wi-Fi-painiketta ei ole, asetuksia ja sovitinta langaton verkko?

- 4747
- 394
- Marcos Schaden Jr.
Wi-Fi Windows 11: ssä: Kuinka kytkeä päälle, miksi Wi-Fi-painiketta ei ole, asetuksia ja sovitinta "langaton verkko"?
Ei ole harvinaista, että on olemassa tilanne, kun uuden kannettavan tietokoneen tai tietokoneen ostamisen jälkeen tai Windows 11: n asentamisen tai päivityksen jälkeen Wi-Fi: tä ei ole. Wi-Fi-painiketta ei yksinkertaisesti ole, parametreissa ei ole sopivaa osaa, eikä verkkosovittimien keskuudessa ole ”langaton verkko” -sovitinta. Siksi emme voi ottaa käyttöön Wi-Fi: tä ja kytkeä tietokoneemme Internetiin langattoman verkon kautta.
Tässä artikkelissa analysoimme kaikki mahdolliset syyt, miksi kannettavassa tietokoneessa ei ehkä ole Wi-Fi. Artikkeli soveltuu sekä kannettaviin tietokoneisiin että tableteihin sekä tietokoneiden sairaaloille (järjestelmäyksiköt).
Joten tämä ohje on selkeä ja yksinkertainen, menemme järjestykseen. Ensin näytän kuinka löytää Wi-Fi-asetukset ja ottaa käyttöön langaton verkko. Ehkä sinut yksinkertaisesti sammutetaan ja kytkemisen jälkeen voit muodostaa yhteyden langattomaan verkkoon. Jos et löydä tietokoneeltasi Wi-Fi-asetuksia, tämän artikkelin toinen osa on hyödyllinen, missä kerron sinulle, miksi tämä voi olla ja mitä tehdä sen kanssa. Jos et voi tehdä jotain tai jäljellä on kysymyksiä, voit aina kirjoittaa minulle kommentteihin.
Kuinka sisällyttää Wi-Fi Windows 11: een?
Voit kytkeä Wi-Fi: n käyttöön kannettavalla tietokoneella tai tietokoneella Windows 11: n kanssa joko nopeaan käyttöpaneeliin tai parametreihin. Siellä voit myös muodostaa yhteyden langattomaan verkkoon.
- Voit avata nopean pääsypaneelin (kutsun sitä) ja painamalla Wi-Fi-painiketta.
 Ja napsauta sitten hänen vieressä olevaa nuolta, valitse verkko ja muodosta siihen yhteys.
Ja napsauta sitten hänen vieressä olevaa nuolta, valitse verkko ja muodosta siihen yhteys. - Toinen vaihtoehto on siirtyä parametreihin (voit avata ne käynnistysvalikosta tai napsauttamalla Käynnistä -painiketta oikealla hiiren painikkeella ja valitsemalla "parametrit") ja "Verkko ja Internet" -osiossa käännä wi -fi.
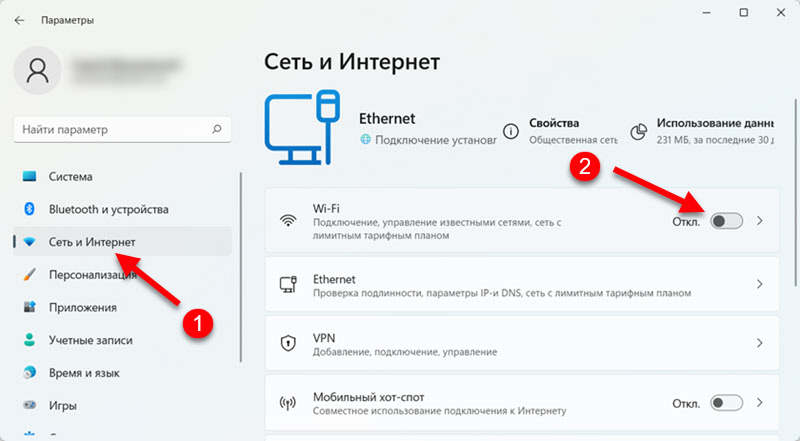
Jos sinulla on kaikki sama kuin yllä olevassa kuvakaappauksessa - kaikki on hyvin. Suorita sitten yhteys Wi-Fi-verkkoon. Kirjoitin lisää tästä erillisessä artikkelissa: Kuinka muodostaa yhteyden Wi-Fi: hen Windows 11: ssä.
Ei Wi-Fi: tä kannettavassa tietokoneessa tai tietokoneessa Windows 11: n kanssa
Se näyttää seuraavalta. Avaa nopea pääsypaneeli, eikä Wi-Fi: n kytkemiseen ole painiketta.
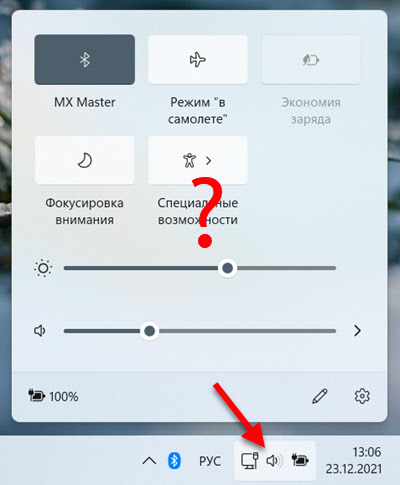
Parametreissa osassa "Verkko ja Internet" ei ole osiota, jossa on Wi-Fi-asetuksia, ja vastaavasti ei ole kytkintä ja kykyä ottaa käyttöön langaton sovitin.
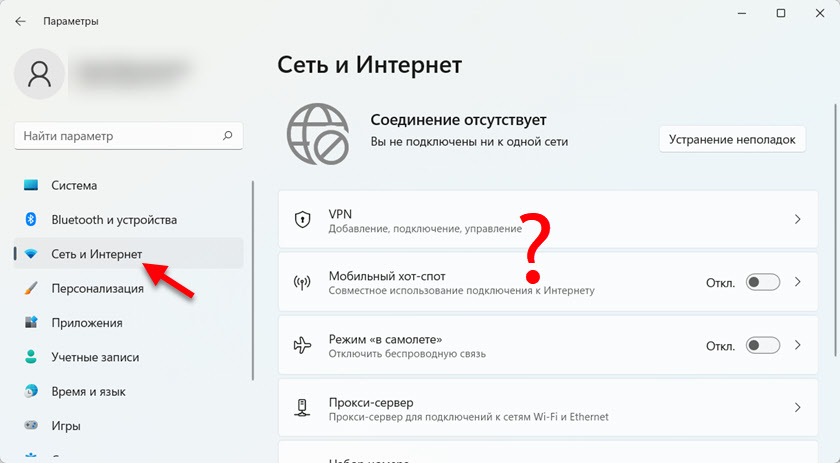
Planeetan muodossa voi olla joko kuvake, jolla on virhe (ilman pääsyä Internetiin. Saatavilla olevia yhteyksiä) tai Ethernet -yhteyskuvaketta (jos tällä hetkellä Internet on kytketty kaapeliin).
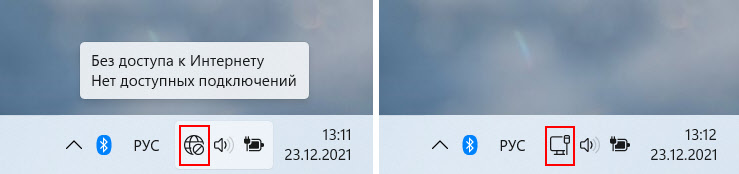
Sitten tarkastelemme mahdollisia syitä ja ratkaisemme tämän ongelman. Yritämme selvittää, miksi Wi-Fi on täysin poissa Windows 11: ssä ja mitä tällä voidaan tehdä.
Jos sinulla on kiinteä tietokone (järjestelmäyksikkö)
Kiinteillä tietokoneilla kaikki on täsmälleen sama kuin tässä artikkelissa. Lukuun ottamatta yhtä tärkeää kohtaa. Wi-Fi-kannettavissa tietokoneissa moduuli (maksu, jonka kautta Wi-Fi-teokset) on aina sisäänrakennettu, ja järjestelmäyksiköissä se ei välttämättä ole. Kyllä, on olemassa emolevyjä, joissa on sisäänrakennettu Wi-Fi, mutta useimmissa tapauksissa se ei ole. Ja Wi-Fi-työssä PC: llä sinun on ostettava ja yhdistättävä lisäksi Wi-Fi-sovitin.
Siksi, jos sinulla on tavallinen kiinteä tietokone, ei kannettava tietokone, ja siinä on ongelma, että et löydä Wi-Fi: tä Windows 11: ssä, varmista ensinnäkin, että tietokoneesi on fyysisesti läsnä WI -Fi -moduuli.
Jos se oli valmis järjestelmäyksikkö (et kerännyt sitä itse) - katso sen tekniset ominaisuudet, katso emolevyn ominaisuudet. Tarkista, että ehkä USB- tai PCI -sovitin on kytketty siihen. Jos aikaisemmin Wi -fi työskenteli sen parissa ja asennettuaan \ Windows 11: n päivittämisen, hän katosi, niin ehkä ongelma on ohjaimissa, katso tämä artikkeli tarkemmin.
Lisätietoja näissä artikkeleissa:
- Kuinka yhdistää tavallinen tietokone (PC) Wi-Fi-verkkoon?
- Kuinka valita Wi-Fi-sovitin PC: lle (paikallaan oleva tietokone)
Tarkista, sisältyykö ”langaton verkko” -sovitin parametreihin
Avaa parametrit (voit napsauttaa käynnistystä oikealla hiiren painikkeella ja valita "parametrit") ja siirtyä "verkko ja Internet" -osioon. Alareunassa on kohde "ylimääräiset verkkoparametrit" - napsauta sitä.
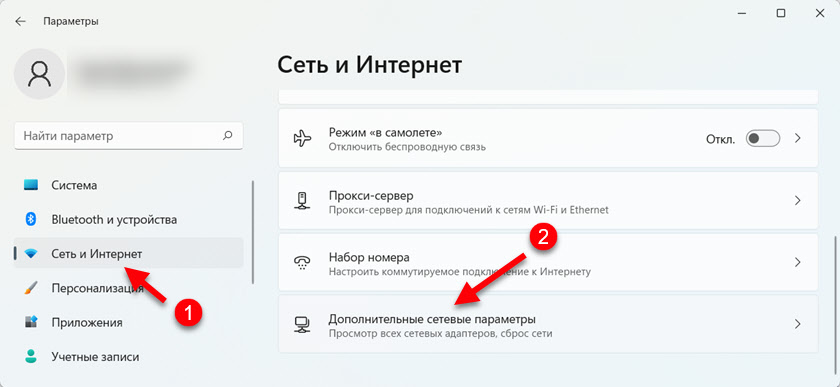
Katso mitä verkkosovittimia siellä on. Jos on olemassa ”langaton verkko” -sovitin, niin ehkä se on poistettu käytöstä ja se on vain kytketty päälle. Sitä vastapäätä on olla "Ota käyttöön" -painike, napsauta sitä.
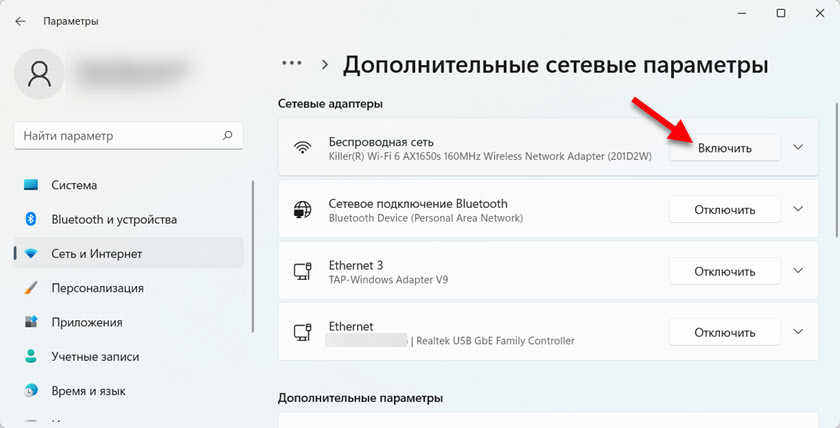
Sen jälkeen Wi-Fi: n pitäisi ansaita.
Jos Windows 11: n verkkosovitin "langaton verkko" ei ole, Se näyttää tältä:
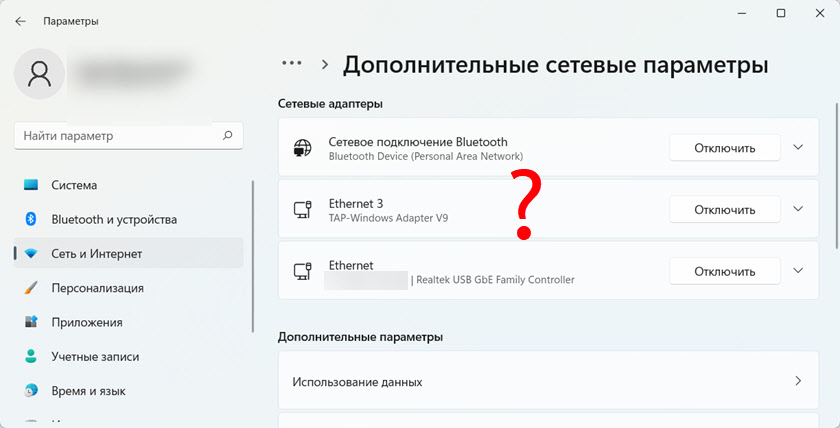
Seuraavat syyt ovat mahdollisia:
- Kannettavassa tietokoneessa tai tietokoneessa on fyysisesti puuttuva Wi-Fi-moduuli ja vastaavasti Wi-Fi Windows 11: ssä ei käynnisty. Yllä olen jo kirjoittanut tästä. Kannettavissa tietokoneissa hän on aina rakennettu, mutta joskus ne epäonnistuvat. Tietokoneella se ei yksinkertaisesti ole.
- Wi-Fi: n ohjainta ei ole asennettu tai ohjain ei sovellu Windows 11: lle. Tämä on hyvin yleinen ongelma. Erityisen merkityksellinen vanhentuneille kannettaville ja langattomille adaptereille. Kuinka tarkistaa ja asentaa ohjain, kerron tarkemmin artikkelissa.
- Wi-Fi voidaan irrottaa BIOS: sta. Lue lisää tässä artikkelissa: Kuinka ottaa käyttöön tai poistaa käytöstä Wi-Fi BIOS-kannettavassa tietokoneessa.
Tarkista Wi-Fi-sovitin Windows 11 -laitteiden dispetterissä
Laitehallinnassa voit nähdä, onko tarvitsemme sovitinta, miten se toimii, jos virheitä on, voit päivittää tai kääntää ohjaimen jne. D.
Avaa laitteenhallinta. Paina yleensä avausvalikkoa oikealla hiiren painikkeella ja valitsen "laitteenhallinta". Seuraavaksi avaa "Verkkosovittimet" -välilehti.
Katso huolellisesti, mitkä sovittimet ovat. Wi-Fi: n työstä vastuussa olevan sovittimen nimi on yleensä aina seuraavat sanat (yksi tai useampi): "langaton", "wlan", "802.11 "," Langaton verkkosovitin "," AC "," Wi-Fi 6 "," Dual-kaista "," Wi-Fi ". Jos sellainen sovitin on, niin sen pitäisi näyttää tältä (kuvaketta lähellä ei pitäisi olla mitään kuvakkeita):
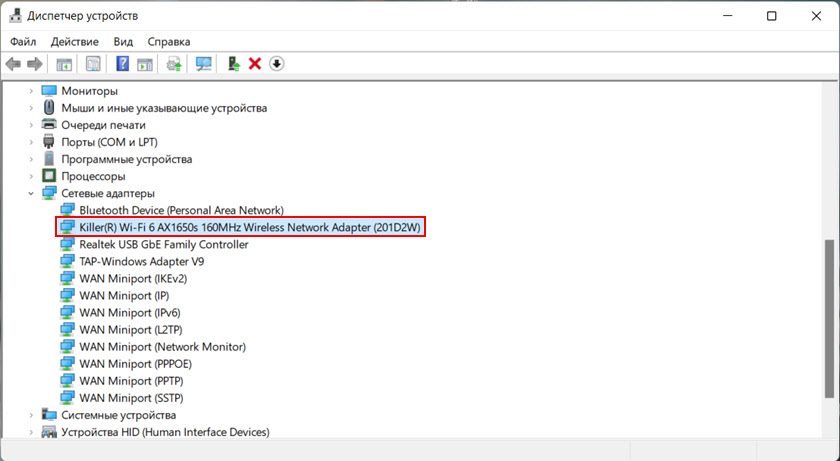
Adapterisi nimesi voi vaihdella.
- Jos langattoman sovittimen lähellä on nuolikuvake (katso alla oleva kuvakaappaus), tämä tarkoittaa, että se on poistettu käytöstä. Napsauta sitä oikealla hiiren painikkeella ja valitse "Kytke laite päälle".
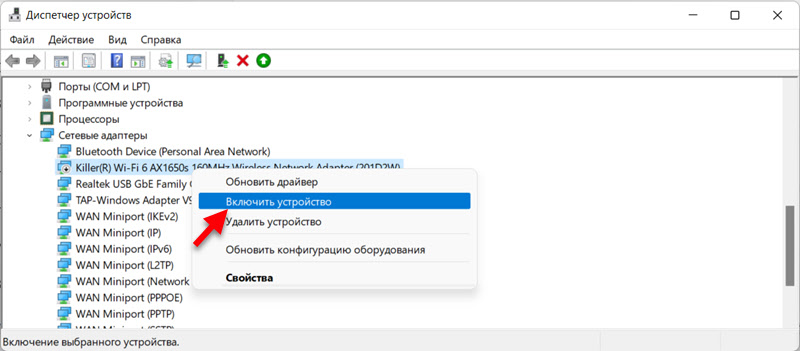 Näiden toimien jälkeen kaiken pitäisi ansaita.
Näiden toimien jälkeen kaiken pitäisi ansaita. - Jos kuvakkeen lähellä on sovitin Keltainen huutomerkki, Napsauta sitten sovitinta oikealla hiiren painikkeella, valitse "Ominaisuudet" ja katso laitteen kunto "Yleinen" -välilehti. Ongelman ja virhekoodin tulisi olla kuvaus. Esimerkiksi: "Laite on poistettu käytöstä. (Koodi 22) "tai" Tämän laitteen käynnistäminen on mahdotonta (koodi 10) ". Jo virhekoodilla ja kuvauksella voit ymmärtää, mikä ongelma on ja löytää ratkaisu.
Jos Laitehallinnassa ei ole sovitinta ollenkaan, Mutta olet varma, että hän on fyysisesti tarkasti kannettavassa tietokoneessa tai tietokoneessa, yritä sitten asentaa ohjaimet.
Ohjaimen asennus tai päivitys Wi-Fi: hen
Tärkeintä on asentaa kuljettaja, joka sopii kannettavaan tietokoneeseen tai sovittimeen. Ja niin että tämä ohjain on Windows 11: lle. Useimmissa tapauksissa järjestelmä itsessään asettaa kuljettajan Wi-Fi: lle ja kaikki toimii hyvin. Varsinkin jos kannettava tietokone (sovitin) ei ole kovin vanha ja yhteensopiva Windows 11: n kanssa. Mutta on tilanteita, joissa sinun on ladattava tarvittavat ohjelmistot manuaalisesti ja asennettava se.
- Jos sinulla on kiinteä tietokone, kuljettaja on ladattava joko sovittimen Wi-Fi-valmistajan sivustolta (jos se on erikseen kytketty USB: n tai PCI: n kautta) tai emolevyn valmistajan sivustolta (jos lauta sisäänrakennetulla langattomalla moduulilla). Selvitämme laitteen mallin, siirrymme valmistajan viralliselle verkkosivustolle haun tai "tuki" -osiossa, lataa ohjain Wi-Fi: iin (WLAN, Wireless LAN) ja käynnistää asennuksen.
- Jos kannettava tietokone, kuljettaja on ladattava kannettavan tietokoneen valmistajan paikasta. Sinun on ensin selvitettävä kannettavan tietokoneen malli, ja haun kautta (Googlessa tai haku valmistajan sivuston sivustolta) etsi sivu kannettavan tietokoneen ohjaimien kanssa. Lataa langattoman sovittimen uusin ohjain (WLAN, langaton lähiverkko), tallenna se ja aloita asennus.
Asennuksen jälkeen, jos kannettava tietokone/sovitin.
Useita ohjeita kuljettajien haku- ja asentamiseen tiettyjen valmistajien kannettaviin tietokoneisiin:
- Kuinka asentaa Wi-Fi-ohjain ASUS-kannettavaan tietokoneeseen?
- Kuinka kytkeä Wi-Fi päälle HP-kannettavalla tietokoneella tai ladata ja asentaa ohjain?
- Wi-Fi Lenovo-kannettavalla tietokoneella: Kuinka ladata ohjain, apuohjelma ja asennus
- Wi-Fi ja LAN-kuljettaja Acer-kannettavalle tietokoneelle
- Kuinka ladata Wi-Fi-ohjain Dell-kannettavalle tietokoneelle ja kytkeä Wi-Fi päälle?
Voit myös yrittää löytää kuljettajan tuntemattoman laitteen laitteiden kustantamotilasta.
Apuohjelman asentaminen langattomien verkkojen tai virtalähteen hallintaan
Kannettavien tietokoneiden valmistajat tuottavat usein yksittäisiä apuohjelmia, jotka palvelevat Wi-Fi: n, Bluetooth-työn ja muiden laitteiden hallintaa. Joskus ilman näitä apuohjelmia, ei ole mahdollista kytkeä Wi-Fi-verkkoa kannettavalla tietokoneella. Tällainen ongelma oli hyvin usein kymmenen parhaan joukossa.
Eri valmistajille näitä apuohjelmia kutsutaan eri tavalla. Mutta ne voidaan aina ladata valmistajan viralliselle verkkosivustolle, ladatapa sivulle erityisesti kannettavan tietokoneen mallia varten. Esimerkiksi Lenovo on Lenovo Energy Management.
WLAN -palvelutarkistus
Ehkä WLAN-palvelu on poistettu käytöstä tietokoneellasi, joten Wi-Fi ei toimi. Kuinka tarkistaa ja tarvittaessa käynnistä tämä palvelu, katso tämä artikkeli: WLAN Auto Building Service. Mikä se on ja miten sisällyttää ikkunoihin.
Jos on langaton sovitin, mutta se ei toimi sen kytkemiseksi päälle (vanhoille kannettaville tietokoneille)
Se tapahtuu, että laitteen lähettäjässä on Wi-Fi-sovitin, ohjaimet on asennettu (ja olet jo yrittänyt päivittää niitä, asentaa tai rullata sen ulos), mutta Windows 11 ei silti näe langatonta sovitinta eikä pysty kytkemään sitä päälle. Tämä johtuu usein siitä, että Wi-Fi: n ohjain ei sovellu Windows 11: lle ja järjestelmä ei ymmärrä kuinka sen kanssa työskentelee. Näyttää siltä, että sovitin on ja kaiken pitäisi toimia, mutta se ei käynnisty eikä löydä Wi-Fi-verkkoa. Useimmiten tämä tapahtuu sen jälkeen, kun Windows 11 on asennettu vanhoihin kannettaviin tietokoneisiin, jotka eivät enää tue Windowsin uutta versiota, ja valmistaja ei julkaise ohjaimia päivityksiä.
Jos tässä tapauksessa kokeilut kuljettajan ja apuohjelmien kanssa eivät ole ratkaisseet ongelmaa, voit yrittää soveltaa yhtä työntekijää, mutta ei helpointa menetelmää - tietty kontaktin tiivistämiseksi WI -FI -moduulissa. Tätä varten sinun on purettava kannettava tietokone, hankittava moduuli, löydettävä oikea kosketus ja suljettava se. Sen jälkeen langaton viestintä otetaan aina käyttöön. Kaiken tämän tekeminen, jonka osoitin erillisessä artikkelissa: Wi-Fi ei kytke kannettavan tietokoneen päälle painikkeella, asetuksissa ja laitteistokytkimessä langaton.
päätelmät
Jos sinulla on jo samanlainen ongelma, niin ennen siirtymistä joihinkin ratkaisuihin, tarkista, ehkä olet yksinkertaisesti langaton sovitin poistettu käytöstä. Jos osoittautuu, että se ei ole ollenkaan, kiinnitä erityistä huomiota ohjaimien asennukseen. Tutustu tietokoneesi teknisiin ominaisuuksiin, ehkä siinä ei yksinkertaisesti ole Wi-Fi: tä.
Koska Windows 11 on suhteellisen tuore järjestelmä, on täysin mahdollista, että tulevaisuudessa on tietoa uusista ongelmista ja virheistä langattoman verkon työssä. Seuraan tätä ja päivitän artikkelin, lisäät siihen uusia ratkaisuja.
Olisin kiitollinen, jos jaat kokemuksesi ja päätöksesi kommentteissa. Siellä voit jättää kysymyksesi. Älä unohda kuvata ongelmaa yksityiskohtaisesti ja liittää mahdollisuuksien mukaan panokset.
- « Tarkastele ja määritys Mercusysys MR70X. Halpa reititin Wi-Fi 6 -tuella
- Stuttering, keskeytetty, vääristynyt, jäljessä langattomista Bluetooth -kuulokkeista Android- tai iPhone -puhelimessa »

