Wi-Fi-verkkotietokone tai ad-hoc Windows 10 ssä ja Windows 8 ssa
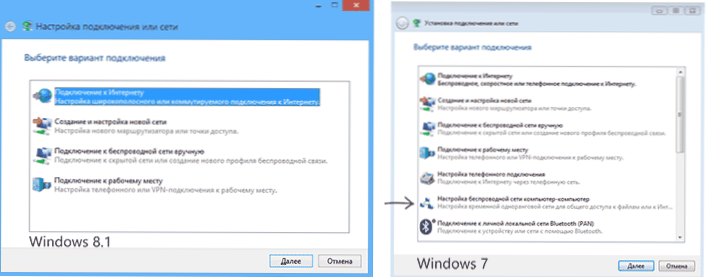
- 1709
- 163
- Kenneth Powlowski
Windows 7: ssä voit luoda ad-hoc-yhteyden yhteyksien luomiseen yhteyksien luomiseen valitsemalla "Langaton verkkotietokone-tietokone" asettamalla ". Tällainen verkko voi olla hyödyllinen tiedostojen, pelien ja muiden tavoitteiden yleisessä pääsyssä, edellyttäen, että sinulla on kaksi tietokonetta, jotka on varustettu Wi-Fi-sovittimella, mutta langatonta reititintä ei ole.
Käyttöjärjestelmän viimeisimmissä versioissa tämä yhteysvaihtoehdot puuttuvat. Tietokoneen asettaminen Windows 10: ssä, Windows 8.1 ja 8 on edelleen mahdollista, josta keskustellaan myöhemmin.
Langattoman ad-hoc-yhteyden luominen komentorivin avulla
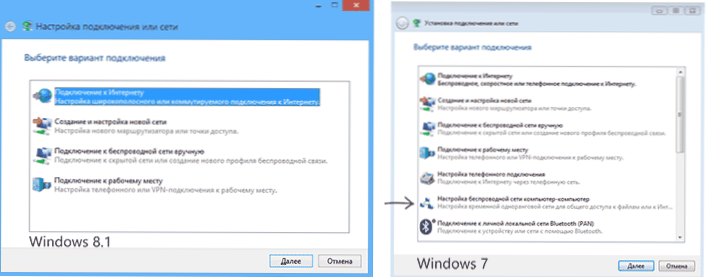
Voit luoda Wi-Fi Ad-Hoc -verkon kahden tietokoneen välillä Windows 10- tai 8 -komentorivin avulla.1.
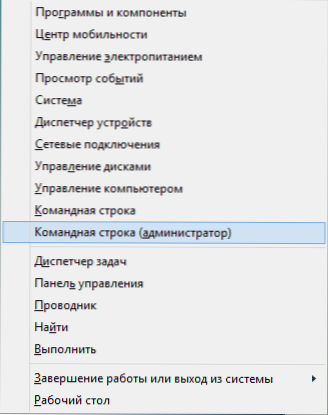
Suorita komentorivi järjestelmänvalvojan puolesta (tätä varten voit napsauttaa hiiren painiketta tai painamalla näppäimistön Windows + X -näppäimiä ja valita sitten sopiva asiayhteysvalikkokohta).
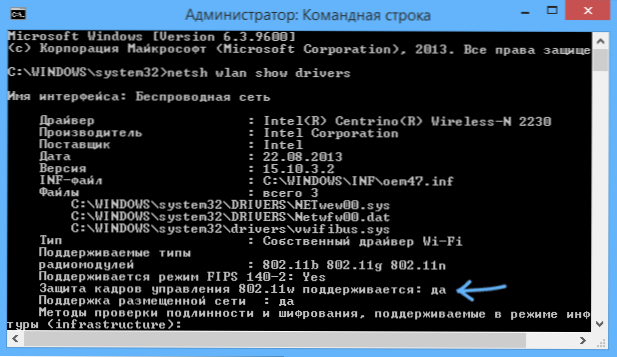
Kirjoita komentoriville seuraava joukkue:
NETSH WLAN Show -ohjaimet
Kiinnitä huomiota kohtaan "Tuki lähetetylle verkolle". Jos "kyllä" on merkitty siellä, voimme luoda langattoman verkkotietokoneen tietokoneen, jos ei, suosittelen lataamaan Wi-Fi-sovittimen kuljettajien uusimman version kannettavan tietokoneen valmistajan viralliselta verkkosivustolta tai itse sovittimesta ja kokeile ja kokeile uudelleen.
Jos istuvaa verkkoa tuetaan, kirjoita seuraava komento:
NETSH WLAN SET HOSTEDNETWORK -tila = Salli ssid = "Name-Network" Key = "Salasana-koira"
Tämä luo sijoitetun verkon ja asettaa sille salasanan. Seuraava vaihe on verkkotietokone -Computerin käynnistäminen, jonka komento suorittaa:
NETSH WLAN START HOSTEDNETWORK
Tämän komennon jälkeen voit muodostaa yhteyden luotuun Wi-Fi-verkkoon toisesta tietokoneesta prosessissa asetetun salasanan avulla.
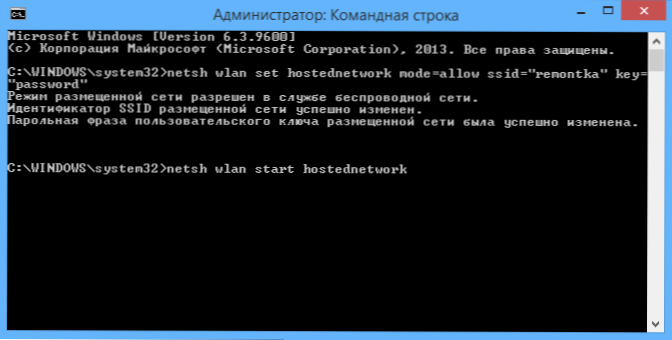
Muistiinpanot
Tietokoneen uudelleenkäynnistyksen jälkeen sinun on luotava verkkotietokoneverkko uudelleen, koska sitä ei säilytetä. Siksi, jos joudut usein tekemään tämän, suosittelen komentotiedoston luomista .Lepakko kaikkien tarvittavien joukkueiden kanssa.
Voit kirjoittaa komennon pysäyttääksesi lähetetyn verkon NetSh wlan stOP HostedNetwork
Täällä yleensä kaikki on ad-hoc-teemassa Windows 10: ssä ja 8: ssa.1. Lisätietoja: Jos ongelmia syntyy asettamisen yhteydessä, osa niistä kuvataan Wi-Fi-jakeluohjeiden lopussa kannettavan tietokoneen päässä Windows 10: ssä (merkityksellinen myös kahdeksalle).

