Wi-Fi-sovitin TP-Link Archer T4UH -yhteys, asetus, ohjaimen asennus

- 3610
- 645
- Gustavo Senger
Wi-Fi TP-Link Archer T4UH -sovitin: yhteys, kokoonpano, ohjaimen asennus
Hei kaikki! Tänään puhumme kahden kaistan Wi-Fi-sovittimen TP-Link Archer T4uh. Upea asia yhteyden muodostamiseksi Wi-Fi-verkkoon ensisijaisesti potilastietokoneisiin, koska heillä ei yleensä ole sisäänrakennettua Wi-Fi-sovitinta. Kirjoitin tästä artikkelissa Kuinka yhdistää tavallinen tietokone (PC) Wi-Fi-verkkoon. Sitä voidaan käyttää myös kannettavan tietokoneen kanssa, jos rakennettu -in sovitin ei toimi, tai sen nopeus ei riitä. Koska vain kannettavien tietokoneiden uusimmat mallit on varustettu sovittimilla, jotka tukevat uutta AC-standardia, ja kyky muodostaa yhteyden Wi-Fi-verkkoihin 5 GHz: n taajuudella.
Archer T4uh on tukenut standardi 802.11AC, ja tietysti se voi toimia kahdella alueella (2.4 GHz ja 5 GHz). Yhdistää korkean nopeuden USB 3.0 -. On antenneja, jotka lisäävät merkittävästi signaalin vakautta. Tämä sovitin on kytketty USB -kaapelin kautta. Mikä on kätevää yhteyden yhteydessä sekä tietokoneisiin että kannettaviin tietokoneisiin. Muuten, se toimii kuin Windows (7, 8, 8.1, 10), ja Mac OS: n ja Linuxin kanssa. Yksityiskohtainen katsaus TP-Link Archer T4UH -sovittimesta teen erillisessä artikkelissa.

Tämä laite ostetaan yhdelle tehtävälle - kytke tietokone Wi -Fi -verkkoon. Asennus ja asetus ovat hyvin yksinkertaisia. Se riittää yhdistämään sovitin tietokoneeseen USB -kaapelin avulla. Ja asenna ohjain tarvittaessa levyltä tai lataat sen TP-Link-verkkosivustolta. On myös apuohjelma, jonka avulla voit hallita yhteyttä Wi-Fi-verkkoihin. Mutta hän ei ole kovin välttämätön. Loppujen lopuksi Wi-Fi voidaan kytkeä tavallisen Windows-valikon kautta.
Yhdistämme Wi-Fi-sovittimen
Aloittamiseksi kytke vain TP-Link Archer T4uh tietokoneeseen tai kannettava tietokone USB-porttiin.

Tarkistin Windows 7: n ja Windows 10: n. Windows 10: ssä kaikki on yleensä hyvin selvää. Juuri kytketty, järjestelmä asensi heti ohjaimen ja voit muodostaa yhteyden Wi-Fi-verkkoon. Laitehallinnassa hän näyttää tältä:

Jos haluat, voit päivittää ohjaimen lataamalla sen valmistajan verkkosivustolta. Alla näytän kuinka se tehdään.
En tiedä miten se on Windows 8: ssa, ei ole mitään tapaa tarkistaa. Mutta vaikka ohjainta ei asenneta automaattisesti, niin se voidaan tehdä ilman levyn ongelmia tai ladata uudelleen sivustolta TP-Link.
Windows 7 ei määrittänyt sovitinta automaattisesti, virhe hyppäsi ulos:

Mutta tämä on normaalia, sinun on asennettava ohjaimet. Mitä teemme nyt.
Asenna Wi-Fi-ohjain TP-Link Archer T4UH -sovitin
Voit asentaa ohjaimen adapterin mukana toimivasta levystä. Siellä ohjain on asennettu apuohjelman kanssa. Yhteysprosessissa voit valita, asentaa vain ohjaimen tai ohjaimen ja apuohjelman.
Riittää, kun valitset sopivan kohteen levyn aloittamisen jälkeen ja noudattamaan ohjeita.

Asennuksen jälkeen on toivottavaa käynnistää tietokone uudelleen, ja voit muodostaa yhteyden Wi-Fi: hen.
Mutta levystä ei aina ole mahdollisuutta asentaa. Ja levyllä voi olla vanhentunut kuljettaja. Tai esimerkiksi haluat asentaa vain ohjaimen ilman apuohjelmaa. Tässä tapauksessa asemaa ja hyödyllisyyttä voidaan erikseen ladata viralliselta sivustolta.
Lataussivu TP-Link Archer T4uh: http: // www.TP-Linkru.Com/lataus/Archer-T4uh_v1.HTML
Noudata linkkiä, ja ensinnäkin valitse sovittimen laitteistoversio. Minulla on ver: 1. Voit nähdä laitteistoversion itse sovittimen pohjasta, tarrasta.
Sitten siirrymme "ohjain" -välilehteen tai "apuohjelmaan".

Valitse tarvittava kuljettaja ja lataa se. Kuvaus on ilmoitettu. Jolle käyttöjärjestelmä on ohjain, versio, tiedostokoko jne. D.
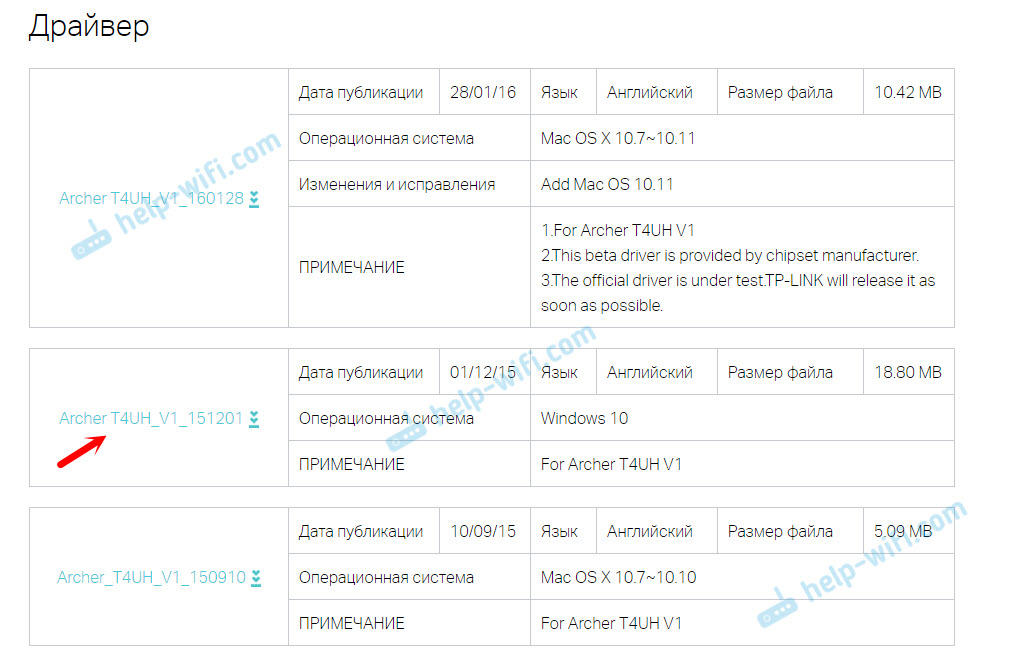
Kuljettaja ladataan arkistoon. Arkiston kansiot on poistettava. Siirry sitten laitteenhallintaan, paina sovitinta oikealla painikkeella (todennäköisimmin se on kuin “tuntematon laite”) ja valitse “Päivitä ohjaimet ...”.
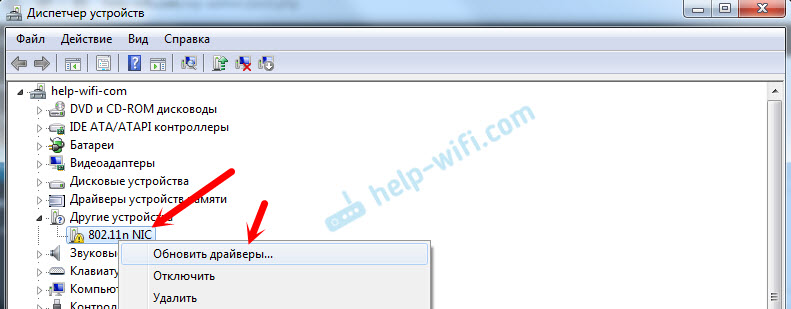
Seuraavaksi sinun on valittava "Suorita haku tällä tietokoneella" ja ilmoitettava polku kansioon ohjaimilla.
Järjestelmä asentaa ohjaimet ja kaikki toimii. Ja voit kytkeä tietokoneesi Wi-Fi-verkkoon. Ohjeet Windows 7: lle ovat täällä.
Jos on kysyttävää, jätä ne kommentteihin.
- « Virhe Internetin yleisen pääsyn ratkaisemisessa
- 192.168.0 -.1 - Reitittimen sisäänkäynti tai modeemi. Järjestelmänvalvoja ja järjestelmänvalvoja »

